Форматирование текстовых эффектов – Тень текста
Возможно, вы знакомы с добавлением теней для фигур или изображений в некоторых инструментах обработки изображений, таких как Photoshop и другие. На самом деле, мы также можем добавлять тени для текста. И электронная почта Outlook также поддерживает этот удивительный текстовый эффект.
Добавить тень для выбранного текста в теле сообщения

Примечание: Методы, представленные на этой странице, применяются к настольной программе Microsoft Outlook 2019 в Windows 10. Инструкции могут значительно или незначительно отличаться в зависимости от версии Microsoft Outlook и среды Windows.
Добавить тень для выбранного текста в теле сообщения
Когда вы создаете, отвечаете или пересылаете электронное письмо в Outlook, вы можете следовать приведенным ниже шагам, чтобы добавить тень для выбранного текста в теле сообщения.
1. В теле сообщения выберите текст, для которого вы хотите добавить тень.
2. Нажмите якорь ![]() в правом нижнем углу группы Шрифт на вкладке Формат текста чтобы открыть диалоговое окно «Шрифт».
в правом нижнем углу группы Шрифт на вкладке Формат текста чтобы открыть диалоговое окно «Шрифт».
Совет: Вы также можете нажать Ctrl + D чтобы открыть диалоговое окно «Шрифт».
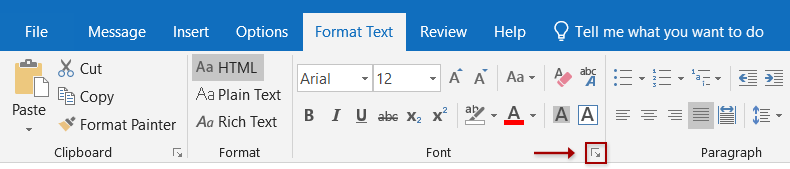
3. В диалоговом окне «Шрифт», пожалуйста, нажмите кнопку «Текстовые эффекты» в правом нижнем углу.
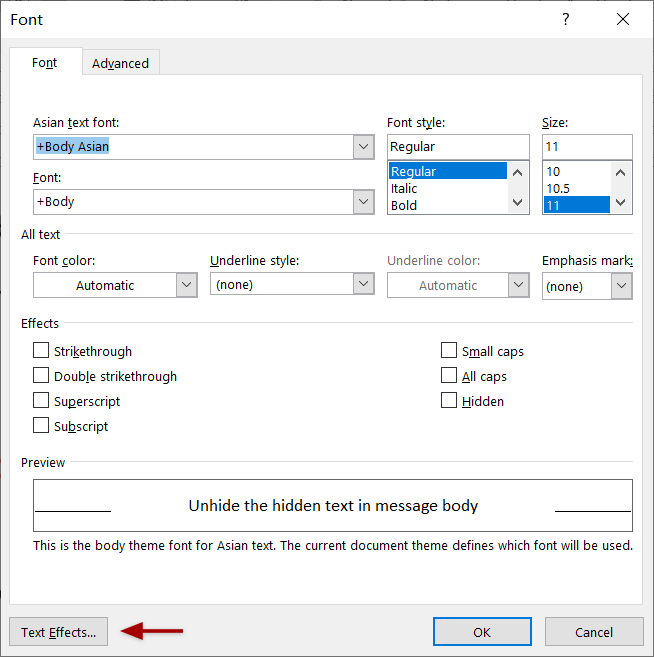
4. Теперь в диалоговом окне «Формат текстовых эффектов» активируйте вкладку Текстовые эффекты и нажмите пустую стрелку ![]() перед Тень чтобы развернуть этот раздел.
перед Тень чтобы развернуть этот раздел.
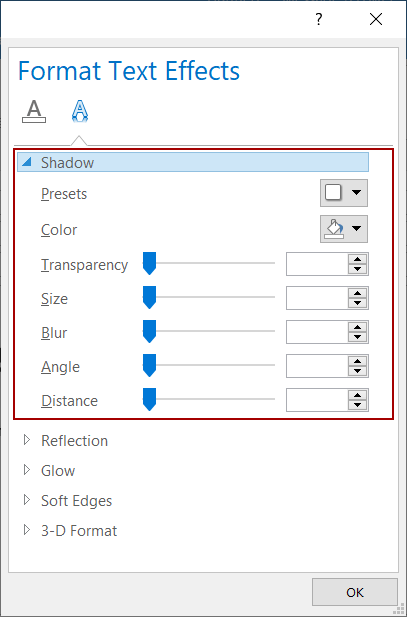
5. Продолжайте указывать параметры тени по мере необходимости.
(1) Предустановки
Вы можете быстро выбрать стиль тени из выпадающего списка предустановок.
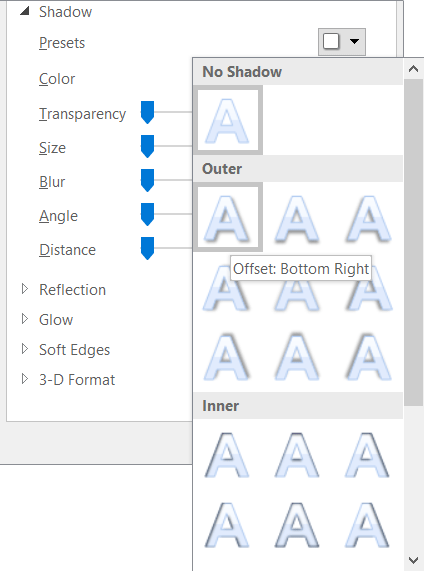
Если выбранная предустановленная тень соответствует вашим потребностям, вы можете сохранить настройки и закрыть диалоговое окно «Формат текстовых эффектов» напрямую. Если нет, вы можете продолжить настройку нижеуказанных параметров.
(2) Цвет
Нажмите выпадающий список Цвет и выберите цвет тени из выпадающего списка.
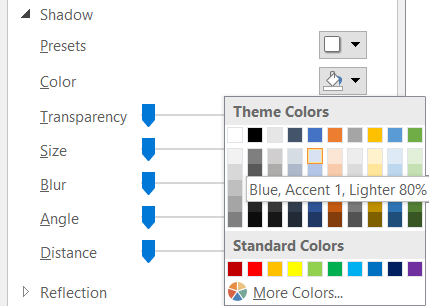
(3) Другие параметры текстовой тени
Перетащите ползунки или введите определенные числа в соответствующие поля, чтобы указать прозрачность, размер, размытие, угол и расстояние тени.
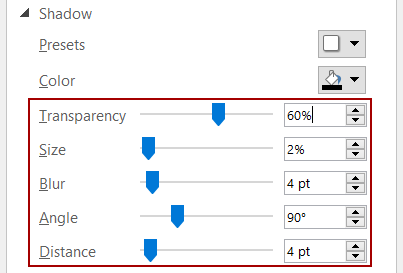
- Прозрачность: Перетащите ползунок или введите процент, чтобы установить прозрачность тени.
- Размер: Перетащите ползунок или введите процент, чтобы установить размер тени.
- Размытие: Перетащите ползунок или введите количество точек, чтобы установить, насколько сильно тень становится размытой.
- Угол: Перетащите ползунок или введите градус в правильном поле, чтобы установить угол источника света.
- Расстояние: Перетащите ползунок или введите количество точек, чтобы установить, насколько далеко тень находится от выбранного текста.
6. Нажмите кнопку ОК, чтобы сохранить настройки и закрыть оба диалоговых окна.
Примечание
Если вам нужно удалить текстовую тень из текста в теле сообщения, вы можете сделать следующее:
1. В теле сообщения выберите текст, у которого вы хотите удалить текстовую тень.
2. Нажмите Ctrl + D, чтобы открыть диалоговое окно «Шрифт», а затем нажмите кнопку «Текстовые эффекты» в диалоговом окне «Шрифт».
3. На вкладке «Формат текстовых эффектов» активируйте вкладку « Текстовые эффекты », выберите «Нет» из выпадающего списка «Предустановки » в разделе «Тень » и нажмите кнопку ОК , чтобы закрыть оба диалоговых окна.
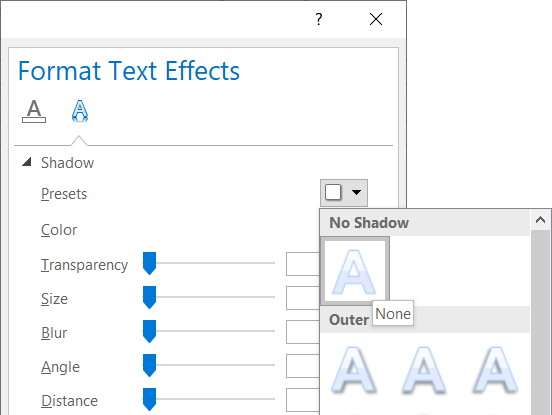
Альтернативно, вы также можете применить Очистить все форматирование кнопка ![]() (в группе Шрифт на вкладке Формат текста ), чтобы очистить все форматирование из выбранного текста, включая текстовую тень.
(в группе Шрифт на вкладке Формат текста ), чтобы очистить все форматирование из выбранного текста, включая текстовую тень.
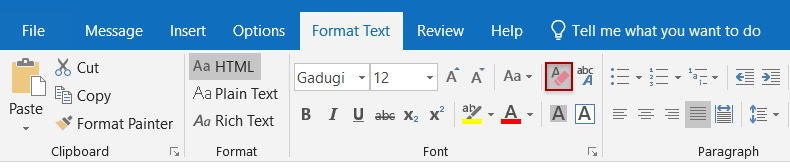
Больше статей ...
Лучшие инструменты для повышения продуктивности работы с Office
Срочные новости: бесплатная версия Kutools для Outlook уже доступна!
Оцените обновленный Kutools для Outlook с более чем100 невероятными функциями! Нажмите, чтобы скачать прямо сейчас!
📧 Автоматизация Email: Автоответчик (Доступно для POP и IMAP) / Запланировать отправку писем / Авто Копия/Скрытая копия по правилам при отправке писем / Автоматическое перенаправление (Расширенное правило) / Автоматически добавить приветствие / Авторазделение Email с несколькими получателями на отдельные письма ...
📨 Управление Email: Отозвать письмо / Блокировать вредоносные письма по теме и другим критериям / Удалить дубликаты / Расширенный Поиск / Организовать папки ...
📁 Вложения Pro: Пакетное сохранение / Пакетное открепление / Пакетное сжатие / Автосохранение / Автоматическое отсоединение / Автоматическое сжатие ...
🌟 Волшебство интерфейса: 😊Больше красивых и стильных эмодзи / Напоминание при поступлении важных писем / Свернуть Outlook вместо закрытия ...
👍 Удобные функции одним кликом: Ответить всем с вложениями / Антифишинговая Email / 🕘Показать часовой пояс отправителя ...
👩🏼🤝👩🏻 Контакты и Календарь: Пакетное добавление контактов из выбранных Email / Разделить группу контактов на отдельные / Удалить напоминание о дне рождения ...
Используйте Kutools на вашем языке – поддерживаются Английский, Испанский, Немецкий, Французский, Китайский и более40 других!


🚀 Скачайте все дополнения Office одним кликом
Рекомендуем: Kutools для Office (5-в-1)
Скачайте сразу пять установщиков одним кликом — Kutools для Excel, Outlook, Word, PowerPoint и Office Tab Pro. Нажмите, чтобы скачать прямо сейчас!
- ✅ Все просто: скачайте все пять установочных пакетов одним действием.
- 🚀 Готово для любой задачи Office: Установите нужные дополнения тогда, когда они вам понадобятся.
- 🧰 Включено: Kutools для Excel / Kutools для Outlook / Kutools для Word / Office Tab Pro / Kutools для PowerPoint