Показывать как Беседы
Функция "Показывать как Беседы" может группировать электронные письма по цепочкам в одной или нескольких почтовых папках в Outlook. Все электронные письма с одинаковой темой будут автоматически сгруппированы в одну беседу. В этом руководстве мы покажем вам, как включить функцию "Показывать как Беседы" и настроить параметры бесед.
Примечание: Это руководство представлено на основе учетной записи Exchange в настольной программе Microsoft Outlook 2019 в Windows 10. Оно может значительно или незначительно отличаться в зависимости от типов учетных записей электронной почты (Exchange, IMAP или POP), версий Microsoft Outlook и сред Windows.
Включить опцию Показывать как Беседы
1. Щелкните папку, которую вы хотите показать как беседы, а затем отметьте опцию "Показывать как Беседы" на вкладке "Вид".
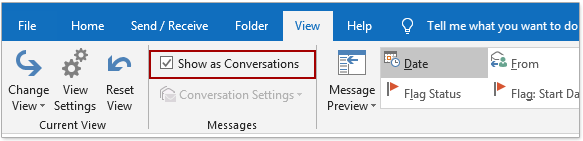
Совет: Если электронные письма не упорядочены по дате, эта опция "Показывать как Беседы" будет серой и недействительной. Вы можете щелкнуть "Дата" в поле "Упорядочение" на вкладке "Вид", чтобы быстро упорядочить электронные письма по дате.

2. В диалоговом окне Microsoft Outlook нажмите кнопку "Эта папка" или "Все почтовые ящики" по мере необходимости.

- "Эта папка": Если вы хотите упорядочить электронные письма по беседам только в текущей папке, нажмите кнопку "Эта папка".
- "Все почтовые ящики": Если вы хотите упорядочить электронные письма по беседам во всех почтовых папках всех почтовых ящиков, нажмите кнопку "Все почтовые ящики".
Теперь электронные письма в текущей открытой папке или во всех почтовых папках сгруппированы по беседам в списках сообщений.
Развернуть или свернуть беседу
Если вы включили опцию "Показывать как Беседы", электронные письма в одной беседе будут сгруппированы вместе в списке сообщений. Вы можете легко развернуть или свернуть определенную беседу.
Нажмите пустой треугольник ![]() в самом левом углу беседы, и беседа будет развернута. Если беседа уже была развернута, нажмите черный треугольник
в самом левом углу беседы, и беседа будет развернута. Если беседа уже была развернута, нажмите черный треугольник ![]() чтобы свернуть его.
чтобы свернуть его.
Настройка параметров беседы
После включения опции "Показывать как Беседы" вы можете включить или отключить некоторые параметры беседы по мере необходимости, нажав "Вид" > "Параметры беседы" и выбрав параметры в выпадающем меню.
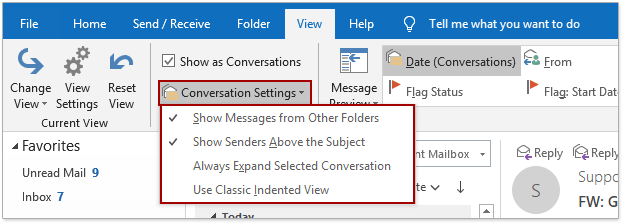
Показывать сообщения из других папок
По умолчанию этот параметр включен после отметки поля "Показывать как Беседы", и он сгруппирует все электронные письма по цепочкам бесед, независимо от того, в каких папках эти электронные письма были сохранены изначально.
Например, вы отправили электронное письмо своему коллеге, и отправленное письмо сохранено в папке "Отправленные". Ваш коллега ответил вам, и вы получили ответное сообщение в папке "Входящие". Теперь вы включаете опцию "Показывать как Беседы" в папке "Входящие", и вы получите как отправленное письмо, так и ответное сообщение в папке "Входящие".
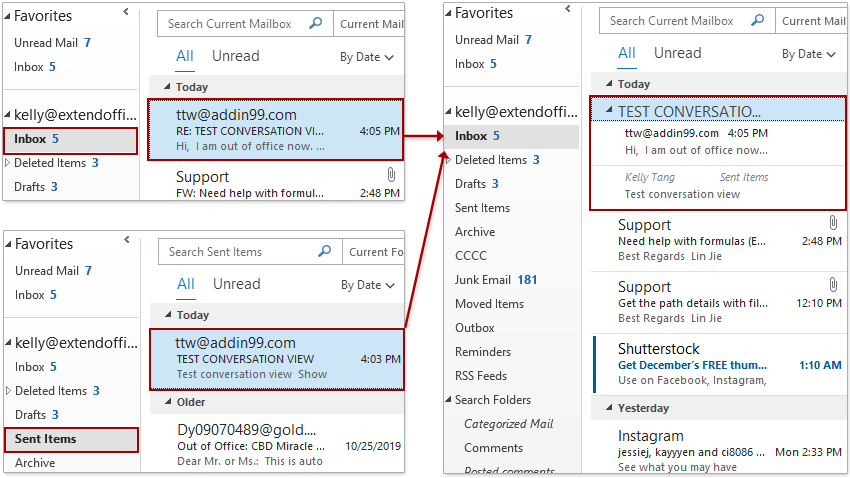
Показывать отправителей над темой
Этот параметр включен по умолчанию после отметки поля "Показывать как Беседы". Когда этот параметр включен, содержимое поля отправителя будет отображаться над темой. Если вы отключите этот параметр, тема беседы будет отображаться над отправителем. См. скриншоты:
 |  |
| Включить "Показывать отправителей над темой" | Отключить "Показывать отправителей над темой" |
Всегда разворачивать выбранную беседу
Если вы включили этот параметр, при просмотре бесед в списке сообщений вы можете просто щелкнуть беседу, чтобы автоматически развернуть все сообщения, расположенные этой беседой.
Использовать классический ступенчатый вид
Если вы включите этот параметр, ответы будут автоматически сдвинуты под электронные письма, на которые вы ответили в беседах.
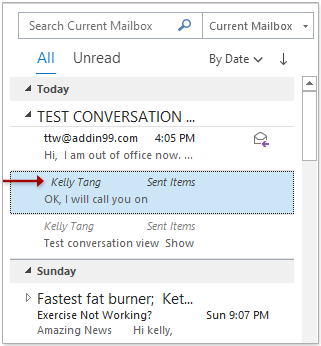
Больше статей ...
Лучшие инструменты для повышения продуктивности работы с Office
Срочные новости: бесплатная версия Kutools для Outlook уже доступна!
Оцените обновленный Kutools для Outlook с более чем100 невероятными функциями! Нажмите, чтобы скачать прямо сейчас!
📧 Автоматизация Email: Автоответчик (Доступно для POP и IMAP) / Запланировать отправку писем / Авто Копия/Скрытая копия по правилам при отправке писем / Автоматическое перенаправление (Расширенное правило) / Автоматически добавить приветствие / Авторазделение Email с несколькими получателями на отдельные письма ...
📨 Управление Email: Отозвать письмо / Блокировать вредоносные письма по теме и другим критериям / Удалить дубликаты / Расширенный Поиск / Организовать папки ...
📁 Вложения Pro: Пакетное сохранение / Пакетное открепление / Пакетное сжатие / Автосохранение / Автоматическое отсоединение / Автоматическое сжатие ...
🌟 Волшебство интерфейса: 😊Больше красивых и стильных эмодзи / Напоминание при поступлении важных писем / Свернуть Outlook вместо закрытия ...
👍 Удобные функции одним кликом: Ответить всем с вложениями / Антифишинговая Email / 🕘Показать часовой пояс отправителя ...
👩🏼🤝👩🏻 Контакты и Календарь: Пакетное добавление контактов из выбранных Email / Разделить группу контактов на отдельные / Удалить напоминание о дне рождения ...
Используйте Kutools на вашем языке – поддерживаются Английский, Испанский, Немецкий, Французский, Китайский и более40 других!


🚀 Скачайте все дополнения Office одним кликом
Рекомендуем: Kutools для Office (5-в-1)
Скачайте сразу пять установщиков одним кликом — Kutools для Excel, Outlook, Word, PowerPoint и Office Tab Pro. Нажмите, чтобы скачать прямо сейчас!
- ✅ Все просто: скачайте все пять установочных пакетов одним действием.
- 🚀 Готово для любой задачи Office: Установите нужные дополнения тогда, когда они вам понадобятся.
- 🧰 Включено: Kutools для Excel / Kutools для Outlook / Kutools для Word / Office Tab Pro / Kutools для PowerPoint