Функция TEXTSPLIT в Excel
Функция TEXTSPLIT разделяет текстовые строки по заданному разделителю на массив, распределённый по столбцам и строкам.
Примечание: Эта функция доступна только в Excel для Microsoft 365 на канале Insider.
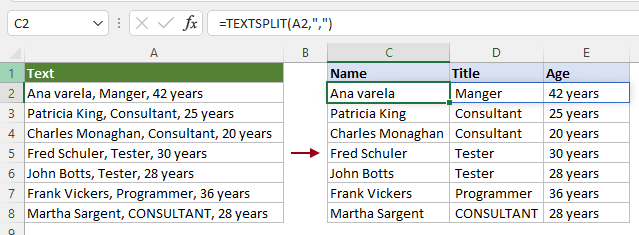
Синтаксис
=TEXTSPLIT(текст, разделитель_столбцов, [разделитель_строк], [игнорировать_пустые], [режим_совпадения], [заполнить_значение])
Аргументы
Примечания
Возвращаемое значение
Возвращает разделённую текстовую строку.
Пример
Здесь мы приводим несколько примеров, чтобы продемонстрировать, как использовать функцию TEXTSPLIT для разделения текста в различных условиях.
#Пример 1: Разделение текста по разделителю на столбцы или строки
Как показано на скриншоте ниже, чтобы разделить текст в ячейке A2 на столбцы или строки по запятой, вы можете применить функцию TEXTSPLIT следующим образом.
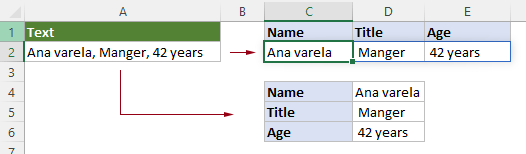
Разделение текста горизонтально на столбцы по запятым
Выберите ячейку, введите следующую формулу и нажмите клавишу Enter.
Результаты заполняются разделёнными текстами одновременно без использования маркера автозаполнения.
=TEXTSPLIT(A2,",")

Разделение текста вертикально на строки по запятым
Чтобы разделить текст вертикально на строки по заданному разделителю, вам нужно оставить аргумент разделитель_столбцов пустым и указать разделитель для аргумента разделитель_строк. Пожалуйста, сделайте следующее.
Выберите ячейку, введите следующую формулу и нажмите клавишу Enter.
Ячейки результата заполняются разделёнными текстами одновременно без использования маркера автозаполнения.
=TEXTSPLIT(A2,,",")
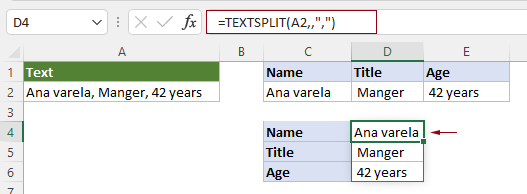
#Пример 2: Игнорирование пустых ячеек при разделении текста с помощью функции TEXTSPLIT
Как показано на скриншоте ниже, если текстовая строка содержит два или более последовательных разделителя без значения между ними, по умолчанию функция TEXTSPLIT сохранит пустые ячейки при разделении текста. Чтобы игнорировать пустые ячейки при разделении, вы можете применить функцию TEXTSPLIT следующим образом.
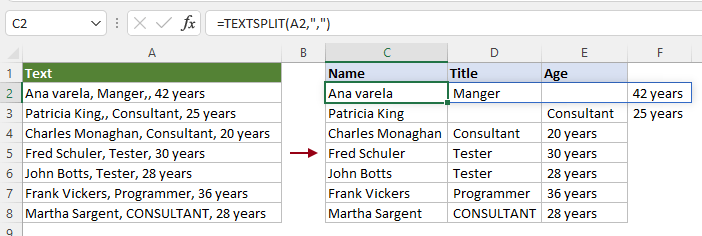
Выберите пустую ячейку, введите следующую формулу и нажмите Enter, чтобы получить все разделённые тексты и игнорировать пустые ячейки. Если есть список текстов для разделения, выберите ячейку результата и перетащите её маркер автозаполнения вниз, чтобы получить остальные результаты.
=TEXTSPLIT(A2,",",,ИСТИНА)
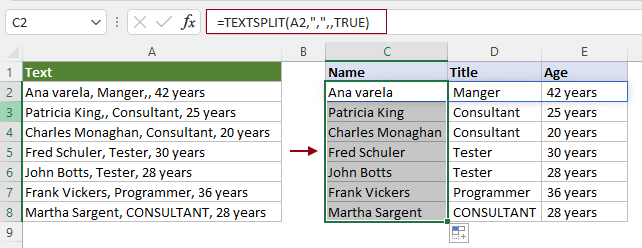
Примечание: В этой формуле логическое значение «ИСТИНА» предоставлено как аргумент игнорировать_пустые.
#Пример 3: Разделение текста с учётом регистра или без учёта регистра
По умолчанию функция TEXTSPLIT чувствительна к регистру, так как режим_совпадения установлен на 0 или оставлен пустым.
Как показано на скриншоте ниже, аргумент режим_совпадения в функции TEXTSPLIT оставлен пустым, поэтому он ищет точное совпадение текста «Consultant» в указанной текстовой строке.
=TEXTSPLIT(A2,"Consultant")

Если вы не хотите выполнять поиск точного совпадения, например, вам нужно найти текст, который включает как «Consultant», так и «CONSULTANT», в этом случае вы можете указать аргумент режим_совпадения как 1, чтобы выполнить задачу.
Выберите пустую ячейку, введите формулу ниже и нажмите клавишу Enter. Выберите эту ячейку результата и перетащите её маркер автозаполнения вниз, чтобы получить остальные результаты.
=TEXTSPLIT(A2,"Consultant",,ИСТИНА,1)
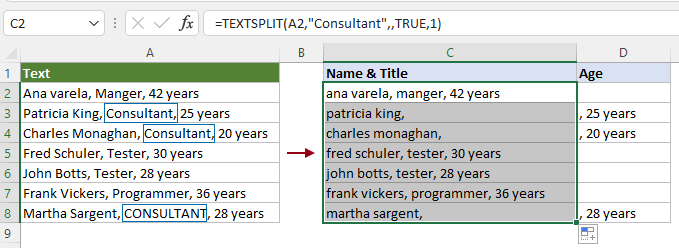
#Пример 4: Разделение текста на строки и столбцы одновременно
Чтобы разделить текст на строки и столбцы одновременно с помощью функции TEXTSPLIT, вам нужно указать оба аргумента разделитель_столбцов и разделитель_строк в формуле одновременно.
Как показано в таблице ниже, вы можете ввести следующую формулу в ячейку C2 и нажать клавишу Enter, чтобы получить разделённые тексты в соответствующих строках и столбцах одновременно.
=TEXTSPLIT(A2,":", ",")
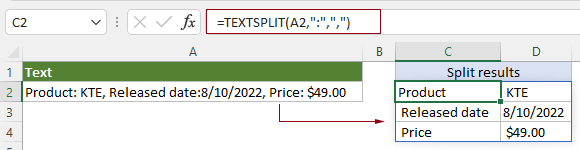
Примечание: В данном случае двоеточие «:» предоставлено как аргумент разделитель_столбцов, а запятая «,» предоставлена как аргумент разделитель_строк.
#Пример 4: Настройка значения для заполнения отсутствующих значений в двумерном массиве
При использовании функции TEXTSPLIT для разделения текста на строки и столбцы одновременно, Excel возвращает ошибки #Н/Д в результате, если в исходной текстовой строке отсутствуют значения.
Как показано на скриншоте ниже, поскольку после текста «Дата выпуска» нет двоеточия «:», Excel возвращает #Н/Д рядом с «Дата выпуска».

Если вам нужно заполнить все отсутствующие значения символом тире (-) в двумерном массиве вместо ошибки #Н/Д, вам просто нужно указать последний аргумент «заполнить_значение» как «-», чтобы выполнить задачу.
Выберите пустую ячейку, введите следующую формулу и нажмите клавишу Enter, чтобы получить все разделённые тексты в строках и столбцах.
=TEXTSPLIT(A2,":",",",,,"-")
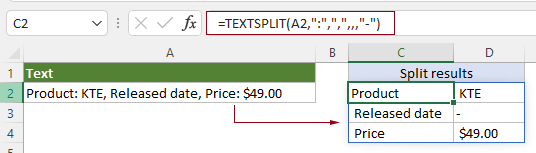
#Пример 5: Разделение текста по нескольким разделителям
Функция TEXTSPLIT позволяет использовать несколько разделителей для одновременного разделения текста. Однако разделители должны быть заключены в константу массива и разделены запятыми, например {"разделитель1","разделитель2",...}.
Текстовая строка в таблице ниже содержит два разделителя «-» и «,», чтобы разделить текст по этим двум разделителям, вам нужно применить функцию TEXTSPLIT следующим образом.

Выберите пустую ячейку, введите следующую формулу и нажмите клавишу Enter.
=TEXTSPLIT(A2,{"-",","})

Примечание: В этой формуле аргумент разделитель_столбцов указан как {"-",","}.
Связанные функции
Функция TEXTAFTER в Excel
Функция TEXTAFTER извлекает и возвращает текст, который находится после заданной подстроки или разделителя.
Функция TEXTBEFORE в Excel
Функция TEXTBEFORE возвращает текст, который находится перед заданной подстрокой или разделителем.
Функция VALUETOTEXT в Excel
Функция VALUETOTEXT преобразует любое указанное значение в текст.
Лучшие инструменты для повышения производительности Office
Kutools для Excel - Помогает вам выделиться из толпы
| 🤖 | KUTOOLS AI Помощник: Революционизируйте анализ данных на основе: Интеллектуальное выполнение | Генерация кода | Создание пользовательских формул | Анализ данных и создание диаграмм | Вызов функций Kutools… |
| Популярные функции: Поиск, Выделение или Отметка дубликатов | Удалить пустые строки | Объединить столбцы или ячейки без потери данных | Округлить без формулы ... | |
| Супер VLookup: Множественные критерии | Множественные значения | На нескольких листах | Распознавание нечетких соответствий... | |
| Расширенный раскрывающийся список: Простой раскрывающийся список | Зависимый раскрывающийся список | Раскрывающийся список с множественным выбором... | |
| Управление столбцами: Добавить определенное количество столбцов | Переместить столбцы | Переключить статус видимости скрытых столбцов | Сравнить столбцы для выбора одинаковых и разных ячеек ... | |
| Основные функции: Сетка фокусировки | Дизайн листа | Улучшенная строка формул | Управление книгами и листами | Библиотека автотекста (Авто текст) | Выбор даты | Объединить данные | Шифрование/Расшифровка ячеек | Отправка писем по списку | Супер фильтр | Специальный фильтр (фильтр жирного/курсивного/зачеркнутого текста...) ... | |
| Топ-15 наборов инструментов: 12 инструментов для работы с текстом (Добавить текст, Удалить определенные символы ...) | 50+ типов диаграмм (Диаграмма Ганта ...) | 40+ практических формул (Расчет возраста на основе даты рождения ...) | 19 инструментов вставки (Вставить QR-код, Вставить изображение по пути ...) | 12 инструментов преобразования (Преобразовать в слова, Конвертация валюты ...) | 7 инструментов объединения и разделения (Расширенное объединение строк, Разделить ячейки Excel ...) | ... и многое другое |
Kutools для Excel имеет более 300 функций, гарантируя, что то, что вам нужно, находится всего в одном клике...
Office Tab - Включите работу с вкладками в Microsoft Office (включая Excel)
- Один щелчок, чтобы переключаться между десятками открытых документов!
- Сократите сотни кликов мышью каждый день, попрощайтесь с болью в руке от мыши.
- Повышает вашу продуктивность на 50% при просмотре и редактировании нескольких документов.
- Добавляет эффективные вкладки в Office (включая Excel), как в Chrome, Edge и Firefox.