Функция СУММЕСЛИМН в Excel
Функция СУММЕСЛИМН в Excel может помочь суммировать значения ячеек на основе нескольких критериев. В этом руководстве объясняется синтаксис функции СУММЕСЛИМН и приводятся примеры использования этой функции.

- Пример 1: Базовое использование функции СУММЕСЛИМН
- Пример 2: Функция СУММЕСЛИМН с датами в Excel
- Пример 3: Функция СУММЕСЛИМН с пустыми и непустыми ячейками
- Пример 4: Функция СУММЕСЛИМН с несколькими критериями и логикой ИЛИ
Синтаксис:
Синтаксис функции СУММЕСЛИМН в Excel следующий:
Аргументы:
- диапазон_суммирования: Обязательный. Ячейки или диапазон ячеек, которые вы хотите суммировать. Суммируются только ячейки с числами, пустые ячейки и текстовые значения игнорируются.
- диапазон_условия1: Обязательный. Первый диапазон, к которому применяется условие1.
- условие1: Обязательный. Первое условие, применяемое к диапазону1.
- диапазон_условия2, условие2, … : Необязательные. Дополнительные диапазоны и связанные с ними условия.
Примечания:
- 1. Функция СУММЕСЛИМН может обрабатывать до 127 пар аргументов диапазон_условия и условие.
- 2. Аргумент диапазон_условия должен содержать одинаковое количество строк и столбцов, что и аргумент диапазон_суммирования.
- 3. Тип условия может быть: число, логическое выражение, ссылка на ячейку, текст, дата или другая функция Excel. Если условие является текстовой строкой или выражением, оно должно быть заключено в двойные кавычки.
- 4. Функция СУММЕСЛИМН нечувствительна к регистру. Например, текстовые строки "excel" и "EXCEL" будут считаться равными.
- 5. Функция СУММЕСЛИМН работает по логике И, то есть ячейка в диапазоне суммирования суммируется только если она соответствует всем указанным критериям.
Возвращаемое значение:
Возвращает сумму для списка чисел, соответствующих всем указанным критериям.
Примеры:
Пример 1: Базовое использование функции СУММЕСЛИМН
Например, у меня есть таблица со столбцами Продукт, Имя, Продажи и Цена, как показано на скриншоте ниже. Теперь я хочу найти сумму общей цены для продукта KTE, где продажи больше 200.

Пожалуйста, примените следующую формулу в пустую ячейку:
- Советы: В приведенной выше формуле:
- D2:D12: это диапазон ячеек, который вы хотите суммировать.
- A2:A12, "KTE": Первый диапазон_условия и условие, на основе которых вы хотите суммировать значения.
- C2:C12, ">200": Второй диапазон_условия и условие, на основе которых вы хотите суммировать значения.
Затем нажмите клавишу Enter, чтобы получить нужный результат. Смотрите скриншот:

Примечание: Вы также можете использовать ссылку на ячейку вместо условия в приведенной выше формуле так: =СУММЕСЛИМН(D2:D12, A2:A12,F2, C2:C12, G2).
Пример 2: Функция СУММЕСЛИМН с датами в Excel
Когда у вас есть список дат, и вам нужно суммировать значения ячеек между двумя заданными датами, функция СУММЕСЛИМН может быстро и легко решить эту задачу.
Пожалуйста, используйте следующую формулу в пустую ячейку:
- Советы: В приведенной выше формуле:
- C2:C12: это диапазон ячеек, который вы хотите суммировать.
- A2:A12, ">=4/1/2019": Первый диапазон_условия и условие, на основе которых вы хотите суммировать значения.
- A2:A12, "<=5/31/2019": Второй диапазон_условия и условие, на основе которых вы хотите суммировать значения.
Затем нажмите клавишу Enter, и будет подсчитана общая цена между двумя заданными датами, см. скриншот:
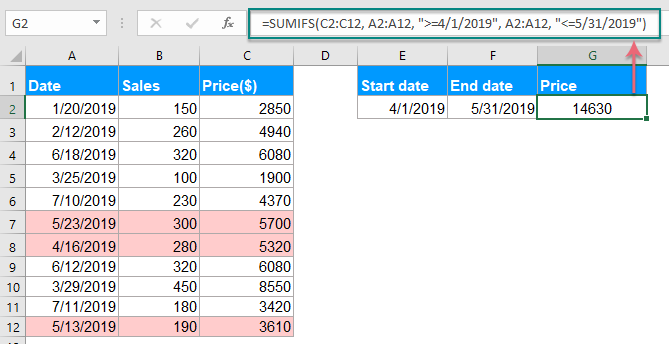
Примечание: Вы также можете использовать ссылку на ячейку вместо условия в приведенной выше формуле так: =СУММЕСЛИМН(C2:C12, A2:A12, ">=" &E2, A2:A12, "<=" &F2).
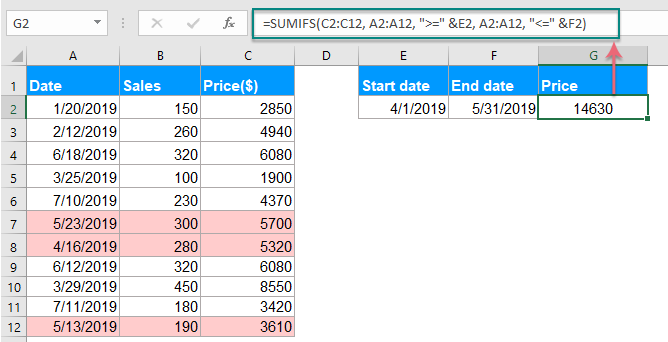
Пример 3: Функция СУММЕСЛИМН с пустыми и непустыми ячейками
Допустим, у вас есть диапазон данных, как показано на следующем скриншоте. Теперь, если вы хотите суммировать общую цену, когда ячейки в столбце B не пустые, а ячейки в столбце C пустые, как это сделать?
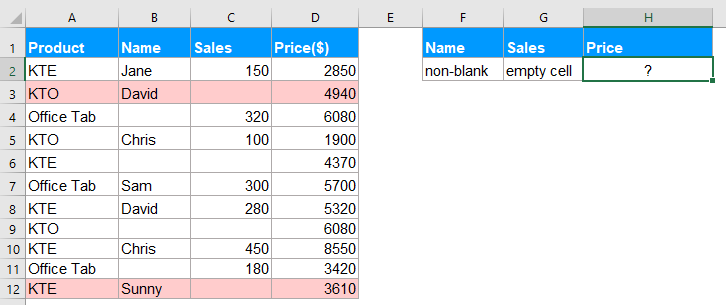
Чтобы решить эту задачу, следует использовать следующую формулу:
Затем нажмите клавишу Enter, чтобы получить нужный результат. Смотрите скриншот:

Пример 4: Функция СУММЕСЛИМН с несколькими критериями и логикой ИЛИ
По умолчанию функция СУММЕСЛИМН позволяет только логику И, но иногда вам может потребоваться суммировать значения ячеек на основе нескольких критериев с логикой ИЛИ в Excel.
Например, если у вас есть диапазон данных, как показано на скриншоте ниже, чтобы суммировать общую цену от David, Jane или Sunny, где продажи больше 200.
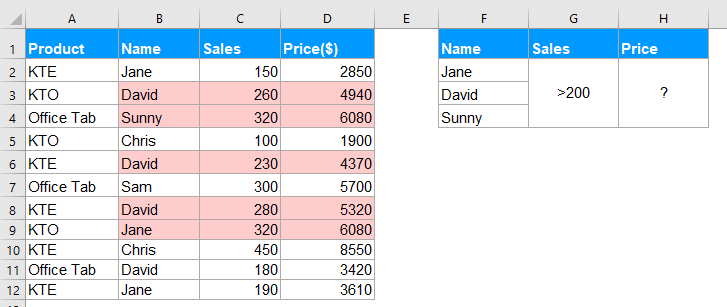
Формула1: СУММЕСЛИМН() + СУММЕСЛИМН() + СУММЕСЛИМН() +…
Чтобы решить эту задачу, вы можете комбинировать функцию СУММЕСЛИМН вместе для суммирования ячеек с логикой ИЛИ. Пожалуйста, примените следующую формулу:
Затем нажмите клавишу Enter, чтобы получить правильный результат, который вам нужен:
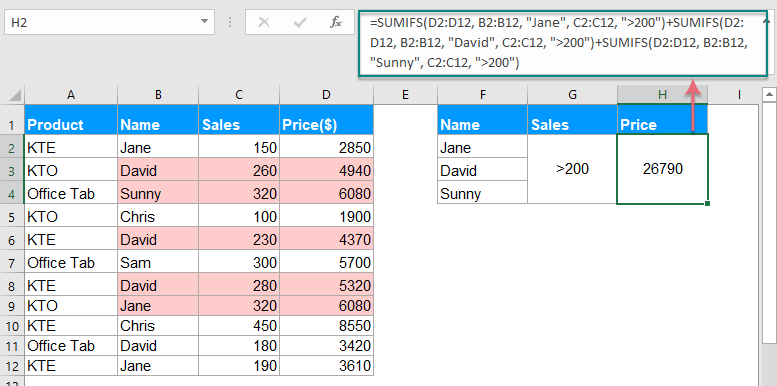
Формула2: СУММ(СУММЕСЛИМН({}))
Когда существует несколько логических операций ИЛИ, приведенная выше формула может оказаться несколько сложной. Чтобы упростить эту формулу, вы можете создать массивную формулу с функциями СУММ и СУММЕСЛИМН.
Пожалуйста, введите или скопируйте следующую формулу в пустую ячейку:

Затем нажмите клавиши Ctrl + Shift + Enter вместе, чтобы получить результат, как показано на скриншоте ниже:

Лучшие инструменты для повышения производительности Office
Kutools для Excel - Помогает вам выделиться из толпы
| 🤖 | KUTOOLS AI Помощник: Революционизируйте анализ данных на основе: Интеллектуальное выполнение | Генерация кода | Создание пользовательских формул | Анализ данных и создание диаграмм | Вызов функций Kutools… |
| Популярные функции: Поиск, Выделение или Отметка дубликатов | Удалить пустые строки | Объединить столбцы или ячейки без потери данных | Округлить без формулы ... | |
| Супер VLookup: Множественные критерии | Множественные значения | На нескольких листах | Распознавание нечетких соответствий... | |
| Расширенный раскрывающийся список: Простой раскрывающийся список | Зависимый раскрывающийся список | Раскрывающийся список с множественным выбором... | |
| Управление столбцами: Добавить определенное количество столбцов | Переместить столбцы | Переключить статус видимости скрытых столбцов | Сравнить столбцы для выбора одинаковых и разных ячеек ... | |
| Основные функции: Сетка фокусировки | Дизайн листа | Улучшенная строка формул | Управление книгами и листами | Библиотека автотекста (Авто текст) | Выбор даты | Объединить данные | Шифрование/Расшифровка ячеек | Отправка писем по списку | Супер фильтр | Специальный фильтр (фильтр жирного/курсивного/зачеркнутого текста...) ... | |
| Топ-15 наборов инструментов: 12 инструментов для работы с текстом (Добавить текст, Удалить определенные символы ...) | 50+ типов диаграмм (Диаграмма Ганта ...) | 40+ практических формул (Расчет возраста на основе даты рождения ...) | 19 инструментов вставки (Вставить QR-код, Вставить изображение по пути ...) | 12 инструментов преобразования (Преобразовать в слова, Конвертация валюты ...) | 7 инструментов объединения и разделения (Расширенное объединение строк, Разделить ячейки Excel ...) | ... и многое другое |
Kutools для Excel имеет более 300 функций, гарантируя, что то, что вам нужно, находится всего в одном клике...
Office Tab - Включите работу с вкладками в Microsoft Office (включая Excel)
- Один щелчок, чтобы переключаться между десятками открытых документов!
- Сократите сотни кликов мышью каждый день, попрощайтесь с болью в руке от мыши.
- Повышает вашу продуктивность на 50% при просмотре и редактировании нескольких документов.
- Добавляет эффективные вкладки в Office (включая Excel), как в Chrome, Edge и Firefox.