Функция СУММЕСЛИ в Excel
В Excel функция СУММЕСЛИ может помочь суммировать ячейки на основе одного критерия. В этой статье будет объяснен синтаксис этой функции и приведены примеры использования функции СУММЕСЛИ.
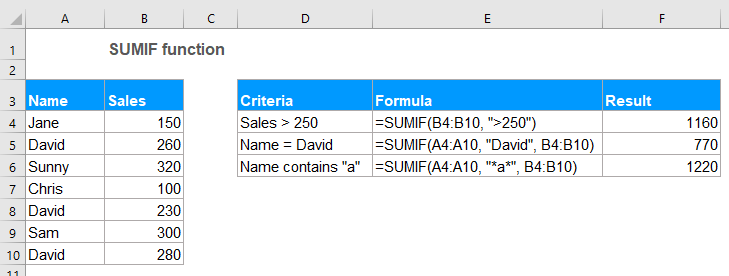
- Пример 1: Суммирование, если значения больше, меньше, равны или используют другие операторы сравнения
- Пример 2: Формулы СУММЕСЛИ с текстовыми критериями
- Пример 3: Формулы СУММЕСЛИ с подстановочными символами
- Пример 4: Суммирование значений ячеек, соответствующих пустым или непустым ячейкам
- Пример 5: СУММЕСЛИ с датами в Excel
- Пример 6: Суммирование значений в нескольких столбцах в Excel
Синтаксис:
Синтаксис функции СУММЕСЛИ в Excel следующий:
Аргументы:
- диапазон: Обязательный. Диапазон ячеек, к которому применяется условие.
- условие: Обязательный. Условие, используемое для определения, какие ячейки нужно добавить. Условие может быть текстом, числом, датой, логическим выражением, ссылкой на ячейку или другой функцией.
- Примечание: Любые текстовые условия или условия, содержащие математические символы, должны быть заключены в двойные кавычки. Если условие является числовым, двойные кавычки не требуются.
- диапазон_суммирования: Необязательный. Это диапазон ячеек, которые будут суммироваться вместе. Если этот параметр опущен, используется диапазон как диапазон_суммирования.
Возвращаемое значение:
Возвращает сумму списка чисел на основе конкретных критериев.
Примеры:
Пример 1: Суммирование, если значения больше, меньше, равны или используют другие операторы сравнения
В Excel вы можете использовать функцию СУММЕСЛИ для сложения значений, которые больше, меньше, равны или не равны заданному критерию.
Предположим, у вас есть таблица, которая содержит столбцы Имя, Количество и Цена, как показано на скриншоте ниже. Как можно получить общую цену, если количество больше 250?
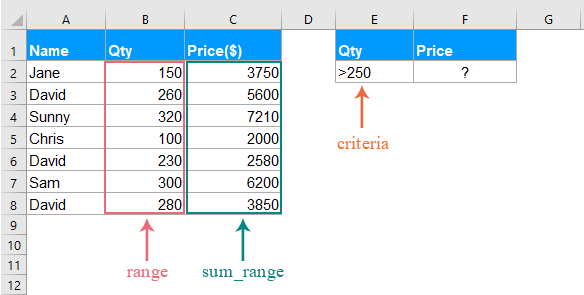
Пожалуйста, примените следующую формулу в пустую ячейку:
- Подсказка: В приведенной выше формуле:
- B2:B8: это диапазон ячеек, где будет выполняться поиск по критерию.
- ">250": это условие, на основе которого вы хотите суммировать значения ячеек.
- C2:C8: относится к диапазону, который нужно суммировать.
Затем нажмите клавишу Enter, чтобы получить общую цену, при которой количество больше 250, как показано на следующем скриншоте:
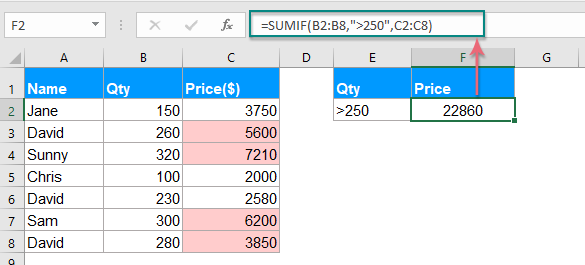
Примечание: Вы можете использовать другие операторы сравнения, такие как больше или равно (>=), меньше (<), меньше или равно (<=), равно (=), не равно (<>), в зависимости от ваших потребностей.
Пример 2: Формулы СУММЕСЛИ с текстовыми критериями
Если вы хотите суммировать значения ячеек на основе того, существует ли определенное текстовое значение в другом столбце, функция СУММЕСЛИ также может вам помочь.
Случай 1: Суммирование значений ячеек, если в другом столбце содержится определенный текст
Возьмем данные ниже в качестве примера, чтобы получить общее количество, если имя — David в столбце A.
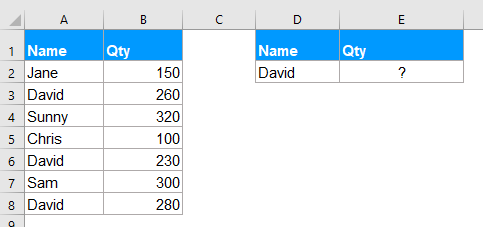
Введите или скопируйте следующую формулу в пустую ячейку:
- Подсказка: В приведенной выше формуле:
- A2:A8: это диапазон ячеек, где будет выполняться поиск по критерию.
- "David": это условие, на основе которого вы хотите суммировать значения ячеек.
- B2:B8: это диапазон ячеек, которые будут суммироваться.
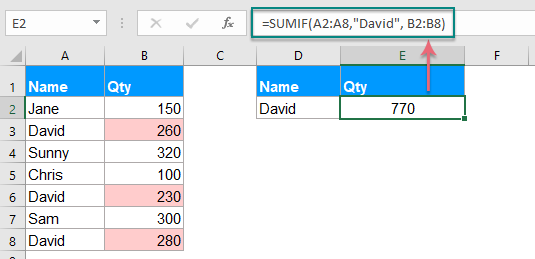
Примечание: Вы также можете использовать ссылку на ячейку для замены условия в приведенной выше формуле так: =СУММЕСЛИ(A2:A8; D2; B2:B8).
Случай 2: Суммирование значений ячеек, не равных определенному значению
Если вы хотите суммировать ячейки, когда они не равны определенному значению, например, суммировать все количества людей, кроме David, что вы будете делать?
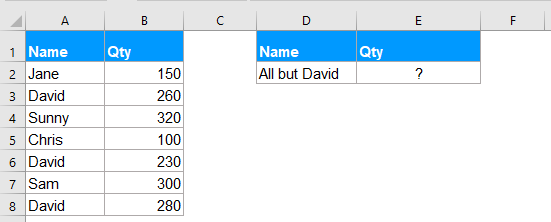
Пожалуйста, примените следующую формулу в пустую ячейку:
- Подсказка: В приведенной выше формуле:
- A2:A8: это диапазон ячеек, где будет выполняться поиск по критерию.
- "<>David": это условие, на основе которого вы хотите суммировать значения ячеек.
- B2:B8: это диапазон ячеек, которые будут суммироваться.
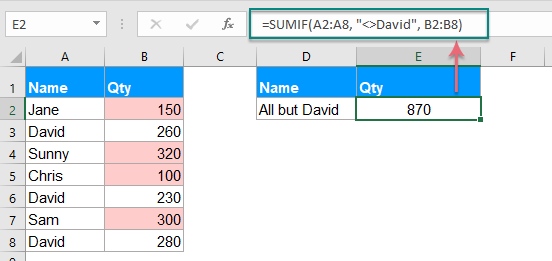
Примечание: Вы также можете использовать ссылку на ячейку для замены условия в приведенной выше формуле так: =СУММЕСЛИ(A2:A8,"<>"&D2; B2:B8), вы должны использовать двойные кавычки ("") для заключения операторов сравнения и амперсанд (&) для конкатенации ссылки на ячейку. Смотрите скриншот:
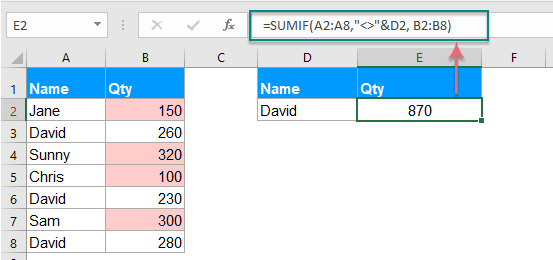
Пример 3: Формулы СУММЕСЛИ с подстановочными символами
Иногда вам может понадобиться суммировать значения ячеек на основе частичного совпадения текста вместо точного совпадения. В этом случае вы можете комбинировать подстановочные символы звездочка (*) или вопросительный знак (?) с функцией СУММЕСЛИ.
Звездочка (*): Представляет любое количество символов
Вопросительный знак (?): Представляет любой одиночный символ в определенной позиции
Случай 1: Суммирование значений на основе частичного совпадения с символом звездочки (*)
Например, у меня есть таблица, как показано на следующем скриншоте, теперь я хочу суммировать общее количество заказов продукта, который содержит текст Kutools.
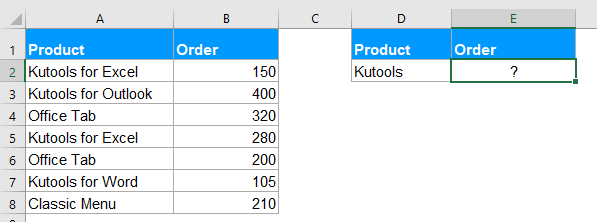
Здесь, пожалуйста, примените следующую формулу в пустую ячейку:
Затем нажмите клавишу Enter, чтобы получить следующий результат:
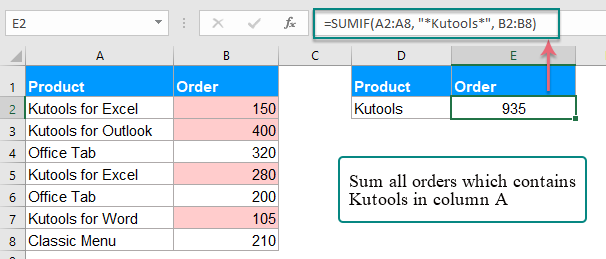
Примечания:
1. Если вы хотите суммировать значения ячеек, которые начинаются с Kutools, пожалуйста, используйте эту формулу: =СУММЕСЛИ(A2:A8; "Kutools*"; B2:B8).
2. Чтобы суммировать значения ячеек, если соответствующая ячейка в столбце A заканчивается текстом Kutools, пожалуйста, используйте эту формулу: =СУММЕСЛИ(A2:A8; "*Kutools"; B2:B8).
3. Вы также можете использовать ссылку на ячейку для замены условия в приведенной выше формуле так: =СУММЕСЛИ(A2:A8; "*"&D2&"*"; B2:B8). Вы должны использовать двойные кавычки ("") для заключения звездочки и амперсанд (&) для конкатенации ссылки на ячейку. Смотрите скриншот:

Случай 2: Суммирование значений с определенным количеством символов с помощью вопросительного знака (?)
Если вы хотите суммировать значения ячеек в списке, где соответствующая ячейка имеет ровно 5 символов, как показано на следующем скриншоте. Как вы решите эту задачу в Excel?
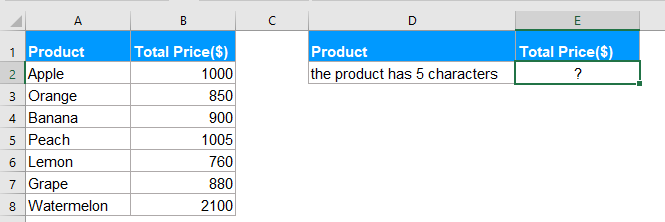
Для решения этой задачи следует применить следующую формулу:
Подсказка: В этой формуле: один вопросительный знак представляет один символ, пять вопросительных знаков указывают на длину в 5 символов.
И затем нажмите клавишу Enter, вы получите нужный результат:

Пример 4: Суммирование значений ячеек, соответствующих пустым или непустым ячейкам
В Excel функция СУММЕСЛИ также может помочь суммировать значения в списке, где соседняя ячейка является пустой или непустой.
Случай 1: Суммирование значений ячеек, если соседняя ячейка пуста
Пожалуйста, введите или скопируйте любую из следующих формул в ячейку, где вы хотите получить результат:
Затем нажмите клавишу Enter, чтобы получить результат общей цены, если в столбце A есть пустые ячейки, см. скриншот:
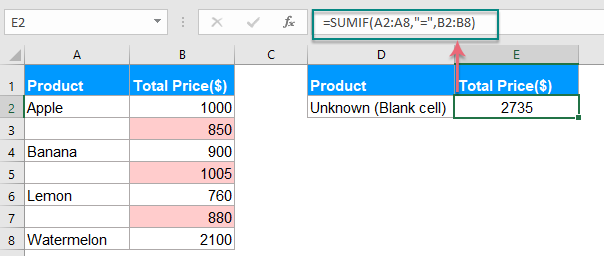
Случай 2: Суммирование значений ячеек, если соседняя ячейка непустая
Если вам нужно суммировать значения, где соседние ячейки содержат текст, исключая пустые ячейки, пожалуйста, примените следующую формулу:
И затем нажмите клавишу Enter, все значения, где соседние ячейки содержат значения, будут суммированы вместе, см. скриншот:
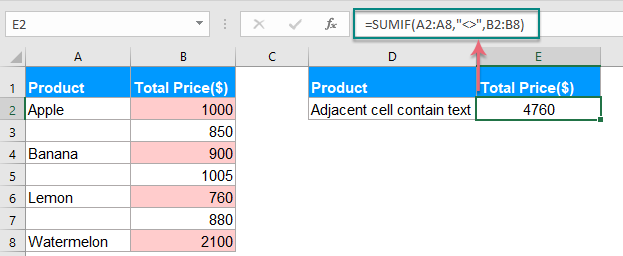
Пример 5: СУММЕСЛИ с датами в Excel
Обычно вы также можете использовать функцию СУММЕСЛИ для суммирования значений на основе конкретной даты в Excel.
Случай 1: Суммирование значений, если дата текущая или меньше, больше сегодняшней
Чтобы суммировать значения ячеек, дата которых является текущей датой, вы можете использовать следующую формулу:
Затем нажмите клавишу Enter, все ячейки, соответствующие дате сегодня, будут суммированы. Смотрите скриншот:

Примечания:
1. Для суммирования значений, если соответствующая дата меньше или до сегодняшнего дня, пожалуйста, используйте эту формулу: =СУММЕСЛИ(B2:B8; "<"&СЕГОДНЯ(); C2:C8).
2. Для суммирования значений, если соответствующая дата больше или после сегодняшнего дня, пожалуйста, используйте эту формулу: =СУММЕСЛИ(B2:B8; ">"&СЕГОДНЯ(); C2:C8).
Случай 2: Суммирование значений между двумя заданными датами
Если вы хотите суммировать значения, если дата находится между двумя заданными датами, вы можете комбинировать две функции СУММЕСЛИ вместе для решения этой задачи.
Пожалуйста, примените следующую формулу:
И затем нажмите клавишу Enter, общее значение между двумя заданными датами было рассчитано, см. скриншот:
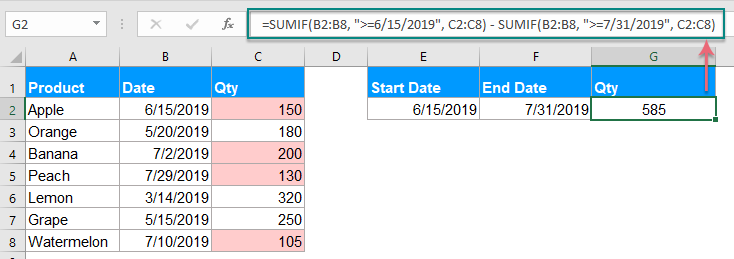
Примечание: Вы также можете использовать ссылку на ячейку для замены условия в приведенной выше формуле так: =СУММЕСЛИ(B2:B8; ">="&E2; C2:C8) - СУММЕСЛИ(B2:B8; ">="&F2; C2:C8), см. скриншот:
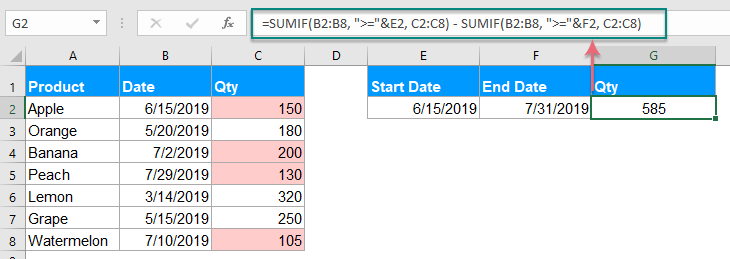
Пример 6: Суммирование значений в нескольких столбцах в Excel
Эта функция СУММЕСЛИ также может помочь вам суммировать значения в нескольких столбцах на основе одного условия. Например, если у вас есть диапазон данных, как показано на скриншоте ниже, теперь, чтобы получить общие значения продукта KTE за четыре месяца — Январь, Февраль, Март и Апрель. Что вы будете делать?
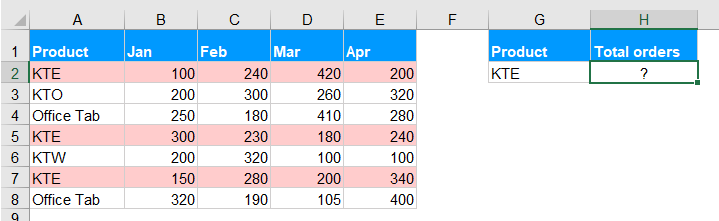
Обычно функция СУММЕСЛИ используется для суммирования столбца значений на основе одного критерия, для суммирования значений в нескольких столбцах вы можете комбинировать несколько функций СУММЕСЛИ для решения этой задачи.
Пожалуйста, примените следующую формулу в пустую ячейку:
Затем нажмите клавишу Enter, чтобы получить правильный результат, который вам нужен, см. скриншот:
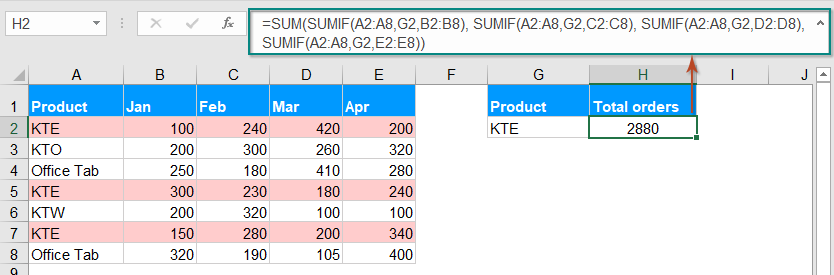
Примечание: Приведенная выше функция СУММЕСЛИ может быть несколько сложной для использования, если нужно суммировать много столбцов, поэтому здесь простая функция СУММПРОИЗВ может помочь вам справиться с этой задачей. Пожалуйста, используйте эту формулу: =СУММПРОИЗВ((A2:A8=G2)*(B2:E8)), а затем нажмите клавишу Enter, чтобы получить результат:
- Подсказка: В приведенной выше формуле:
- A2:A8: это диапазон ячеек, где будет выполняться поиск по критерию.
- G2: это условие, на основе которого вы хотите суммировать значения ячеек.
- B2:E8: это диапазон ячеек, которые будут суммироваться.
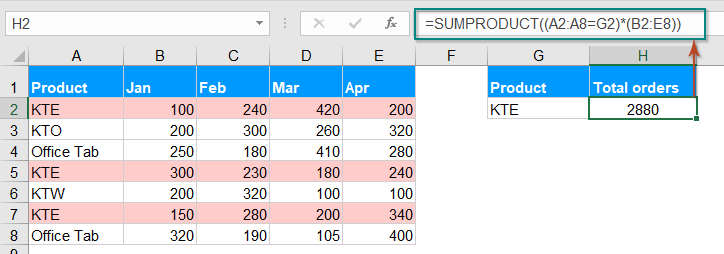
Больше статей о функции СУММЕСЛИ:
- Суммирование соответствующих значений с одинаковой датой в Excel
- Вы когда-нибудь пробовали суммировать соответствующие значения на основе одинаковой даты из другого столбца в Excel? Предположим, у меня есть следующий диапазон данных (A1:B13), столбец A содержит диапазон дат с некоторыми повторяющимися датами, а столбец B содержит количество заказов. Теперь мне нужно сложить числа вместе на основе одинаковой даты в столбце A. Как быстро и легко выполнить это в Excel?
- Суммирование ячеек, не равных определенному значению в Excel
- В этой статье я расскажу, как суммировать ячейки, если ячейки в другом столбце не равны определенному значению в рабочем листе Excel.
- Суммирование, если дата меньше/больше сегодняшней в Excel
- Предположим, у нас есть таблица объема продаж с планируемыми и фактическими объемами за каждый день. Теперь нам нужно подсчитать произошедшие даты до сегодняшнего дня и рассчитать общий планируемый объем до сегодняшнего дня, чтобы динамически сравнить планируемые и фактические объемы. Здесь я применю функцию СУММЕСЛИ, чтобы быстро сделать это в Excel.
- Суммирование с одним или несколькими критериями в Excel
- В Excel суммирование значений на основе одного или нескольких критериев является обычной задачей для большинства из нас. Функция СУММЕСЛИ может помочь нам быстро суммировать значения на основе одного условия, а функция СУММЕСЛИМН помогает суммировать значения с несколькими критериями. В этой статье я опишу, как суммировать с одним или несколькими критериями в Excel?
- Суммирование на основе частичного совпадения в Excel
- Возьмем данные ниже в качестве примера, я хочу суммировать значения ячеек в столбце B, когда в столбце A содержится частичное совпадение текста «KTE». Как этого добиться? В этой статье я расскажу, как суммировать значения ячеек на основе частичного совпадения в рабочем листе Excel.
Лучшие инструменты для повышения производительности Office
Kutools для Excel - Помогает вам выделиться из толпы
| 🤖 | KUTOOLS AI Помощник: Революционизируйте анализ данных на основе: Интеллектуальное выполнение | Генерация кода | Создание пользовательских формул | Анализ данных и создание диаграмм | Вызов функций Kutools… |
| Популярные функции: Поиск, Выделение или Отметка дубликатов | Удалить пустые строки | Объединить столбцы или ячейки без потери данных | Округлить без формулы ... | |
| Супер VLookup: Множественные критерии | Множественные значения | На нескольких листах | Распознавание нечетких соответствий... | |
| Расширенный раскрывающийся список: Простой раскрывающийся список | Зависимый раскрывающийся список | Раскрывающийся список с множественным выбором... | |
| Управление столбцами: Добавить определенное количество столбцов | Переместить столбцы | Переключить статус видимости скрытых столбцов | Сравнить столбцы для выбора одинаковых и разных ячеек ... | |
| Основные функции: Сетка фокусировки | Дизайн листа | Улучшенная строка формул | Управление книгами и листами | Библиотека автотекста (Авто текст) | Выбор даты | Объединить данные | Шифрование/Расшифровка ячеек | Отправка писем по списку | Супер фильтр | Специальный фильтр (фильтр жирного/курсивного/зачеркнутого текста...) ... | |
| Топ-15 наборов инструментов: 12 инструментов для работы с текстом (Добавить текст, Удалить определенные символы ...) | 50+ типов диаграмм (Диаграмма Ганта ...) | 40+ практических формул (Расчет возраста на основе даты рождения ...) | 19 инструментов вставки (Вставить QR-код, Вставить изображение по пути ...) | 12 инструментов преобразования (Преобразовать в слова, Конвертация валюты ...) | 7 инструментов объединения и разделения (Расширенное объединение строк, Разделить ячейки Excel ...) | ... и многое другое |
Kutools для Excel имеет более 300 функций, гарантируя, что то, что вам нужно, находится всего в одном клике...
Office Tab - Включите работу с вкладками в Microsoft Office (включая Excel)
- Один щелчок, чтобы переключаться между десятками открытых документов!
- Сократите сотни кликов мышью каждый день, попрощайтесь с болью в руке от мыши.
- Повышает вашу продуктивность на 50% при просмотре и редактировании нескольких документов.
- Добавляет эффективные вкладки в Office (включая Excel), как в Chrome, Edge и Firefox.