Функция REPLACE в Excel
Функция REPLACE в Excel может помочь вам найти и заменить символы на основе заданного местоположения в текстовой строке на новый текст. Возьмем, к примеру, скриншот ниже: замените 4 символа (2019), которые начинаются с пятого символа в текстовой строке, на другую текстовую строку (2020).
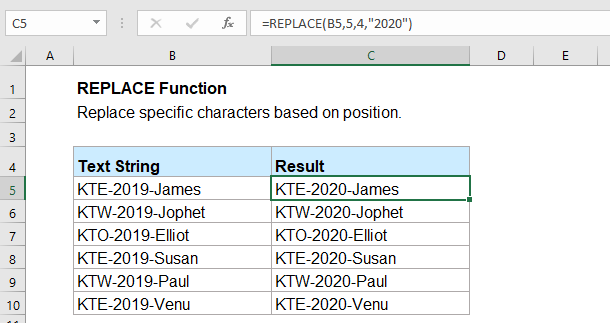
- Пример 1: Базовое использование функции REPLACE
- Пример 2: Использование функции REPLACE с датами
- Пример 3: Использование функции REPLACE для замены текста на пустое значение
- Пример 4: Использование функции REPLACE для извлечения имени пользователя из адреса электронной почты
Синтаксис:
Синтаксис функции REPLACE в Excel следующий:

Аргументы:
- old_text: Обязательно. Текстовая строка, в которой вы хотите заменить некоторые символы.
- start_num: Обязательно. Позиция первого символа в тексте, который вы хотите заменить.
- num_chars: Обязательно. Количество символов, которые вы хотите заменить.
- new_text: Обязательно. Новый текст, который заменит old_text.
Примечание:
Значение ошибки #VALUE! появится, если start_num или num_chars будет отрицательным или нечисловым значением.
Возвращаемое значение:
Возвращает строку или текстовое значение.
Примеры:
Пример 1: Базовое использование функции REPLACE
Например, у меня есть список текстовых строк, и теперь я хочу заменить первые три символа определенным текстом, как показано на скриншоте ниже.
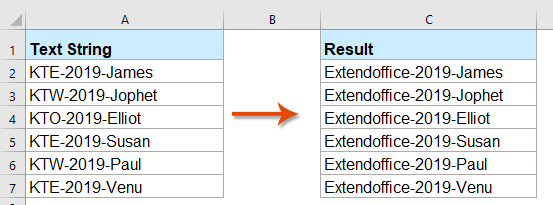
Для решения этой задачи примените следующую формулу:
Затем перетащите маркер заполнения вниз, чтобы применить эту формулу к другим нужным ячейкам, см. скриншот:
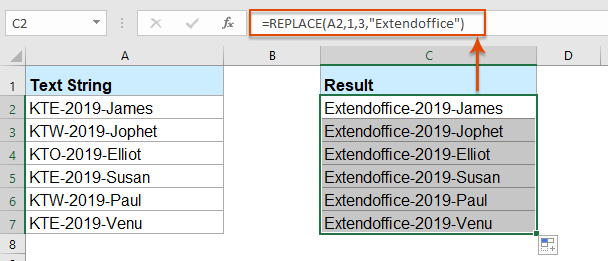
Пример 2: Использование функции REPLACE с датами
Если вы хотите заменить день, месяц или год в дате на другой день, месяц или год, как показано на скриншоте ниже, функция REPLACE не даст правильного результата при прямом использовании. В этом случае сначала следует применить функцию TEXT для преобразования формата даты в текстовую строку, а затем использовать функцию REPLACE.
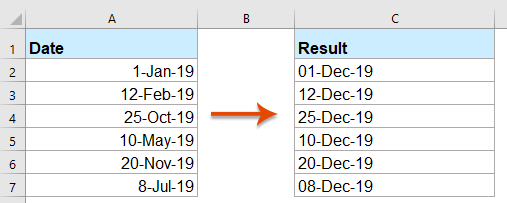
Пожалуйста, примените следующую формулу:
Затем перетащите маркер заполнения вниз до ячеек, где вы хотите применить эту формулу, и вы получите результат, который вам нужен:
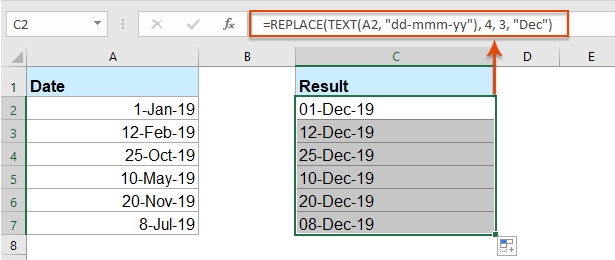
Пример 3: Использование функции REPLACE для замены текста на пустое значение
С помощью этой функции REPLACE вы также можете заменить символы на пустое значение. Например, замените первые четыре символа на пустое значение, как показано на следующем скриншоте.
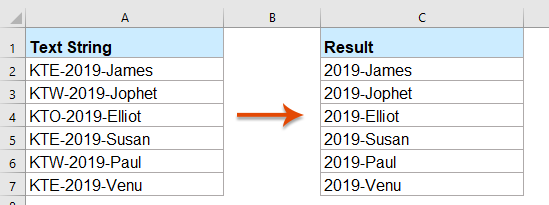
Пожалуйста, скопируйте или введите следующую формулу в пустую ячейку:
И все первые четыре символа текста в каждой ячейке будут заменены на пустое значение. См. скриншот:
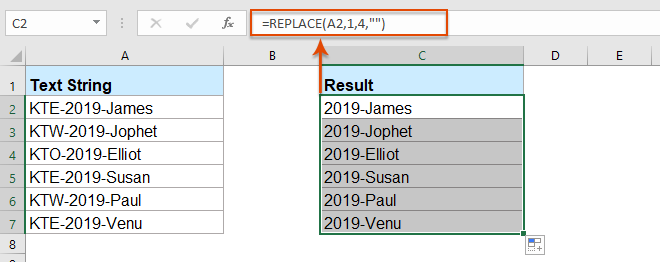
Пример 4: Использование функции REPLACE для извлечения имени пользователя из адреса электронной почты
Чтобы извлечь имя пользователя из адреса электронной почты, функция REPLACE также может помочь.
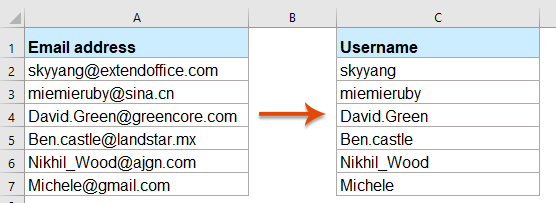
Введите или скопируйте следующую формулу в пустую ячейку:
Затем перетащите маркер заполнения вниз до ячеек, куда вы хотите применить эту формулу, и все имена пользователей из каждой ячейки будут извлечены сразу:
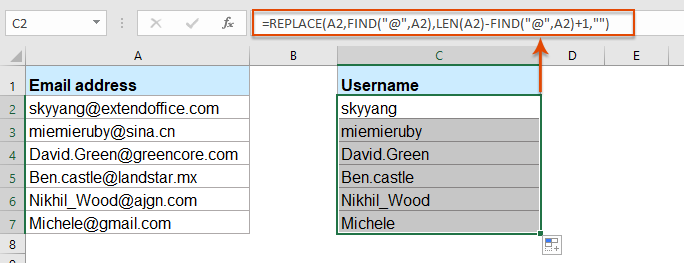
Другие функции:
- Функция RIGHT в Excel
- Функция RIGHT используется для возврата текста справа от текстовой строки.
- Функция REPT в Excel
- Функция REPT используется для повторения символов указанное количество раз.
- Функция SEARCH в Excel
- Функция SEARCH может помочь вам найти позицию конкретного символа или подстроки в заданной текстовой строке.
Лучшие инструменты для повышения производительности Office
Kutools для Excel - Помогает вам выделиться из толпы
| 🤖 | KUTOOLS AI Помощник: Революционизируйте анализ данных на основе: Интеллектуальное выполнение | Генерация кода | Создание пользовательских формул | Анализ данных и создание диаграмм | Вызов функций Kutools… |
| Популярные функции: Поиск, Выделение или Отметка дубликатов | Удалить пустые строки | Объединить столбцы или ячейки без потери данных | Округлить без формулы ... | |
| Супер VLookup: Множественные критерии | Множественные значения | На нескольких листах | Распознавание нечетких соответствий... | |
| Расширенный раскрывающийся список: Простой раскрывающийся список | Зависимый раскрывающийся список | Раскрывающийся список с множественным выбором... | |
| Управление столбцами: Добавить определенное количество столбцов | Переместить столбцы | Переключить статус видимости скрытых столбцов | Сравнить столбцы для выбора одинаковых и разных ячеек ... | |
| Основные функции: Сетка фокусировки | Дизайн листа | Улучшенная строка формул | Управление книгами и листами | Библиотека автотекста (Авто текст) | Выбор даты | Объединить данные | Шифрование/Расшифровка ячеек | Отправка писем по списку | Супер фильтр | Специальный фильтр (фильтр жирного/курсивного/зачеркнутого текста...) ... | |
| Топ-15 наборов инструментов: 12 инструментов для работы с текстом (Добавить текст, Удалить определенные символы ...) | 50+ типов диаграмм (Диаграмма Ганта ...) | 40+ практических формул (Расчет возраста на основе даты рождения ...) | 19 инструментов вставки (Вставить QR-код, Вставить изображение по пути ...) | 12 инструментов преобразования (Преобразовать в слова, Конвертация валюты ...) | 7 инструментов объединения и разделения (Расширенное объединение строк, Разделить ячейки Excel ...) | ... и многое другое |
Kutools для Excel имеет более 300 функций, гарантируя, что то, что вам нужно, находится всего в одном клике...
Office Tab - Включите работу с вкладками в Microsoft Office (включая Excel)
- Один щелчок, чтобы переключаться между десятками открытых документов!
- Сократите сотни кликов мышью каждый день, попрощайтесь с болью в руке от мыши.
- Повышает вашу продуктивность на 50% при просмотре и редактировании нескольких документов.
- Добавляет эффективные вкладки в Office (включая Excel), как в Chrome, Edge и Firefox.