Функция Excel NETWORKDAYS
Функция Microsoft Excel NETWORKDAYS вычисляет количество рабочих дней между двумя датами (начальной и конечной), автоматически исключая выходные дни по умолчанию. Кроме того, можно дополнительно указать праздники для исключения из рабочих дней.
Примечание: Функция NETWORKDAYS включает как начальную, так и конечную дату при подсчете рабочих дней.

Синтаксис
=NETWORKDAYS(начальная_дата, конечная_дата, [праздники])
Аргументы
Начальная_дата (Обязательно): Это начальная дата диапазона дат.
Конечная_дата (Обязательно): Это конечная дата диапазона дат.
Праздники (Опционально): Это необязательный диапазон, который включает одну или несколько дат для исключения из рабочих дней. Список праздников может быть одним из следующих:
- Диапазон ячеек, содержащих даты.
- Массив порядковых номеров, представляющих даты.
Для этих трех аргументов вы можете напрямую ссылаться на ячейки, содержащие начальную дату, конечную дату и даты праздников:
=NETWORKDAYS(B3, C3,F3:F4)

Или непосредственно ввести даты в виде текстовой строки в кавычках:
=NETWORKDAYS("12/20/2018", "1/10/2019",{"12/25/2018","1/1/2019"})
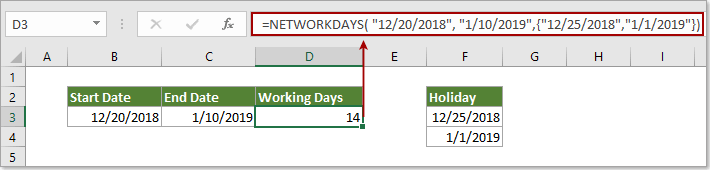
Возвращаемое значение
Числовое значение
Функция NETWORKDAYS вернет число, представляющее количество рабочих дней между двумя датами.
Примечания к функции
1. Если предположить, что ячейка не имеет определенного формата, то при вводе даты она будет сохранена как последовательный порядковый номер. Ссылка на ячейки с такими порядковыми номерами также может использоваться в расчетах функции NETWORKDAYS.
(По умолчанию, порядковый номер 1 представляет 1 января 1900 года, а порядковый номер 40909 представляет 1 января 2012 года, поскольку это 40 909 дней после 1 января 1900 года.)
2. Значение ошибки #ЗНАЧ! будет возвращено, если любой из аргументов содержит недопустимую дату.
3. Функция NETWORKDAYS игнорирует любые временные значения при подсчете рабочих дней.
Примеры
В этом разделе показаны примеры того, как рассчитать рабочие дни между двумя заданными днями в Excel.
Пример 1: Расчет рабочих дней между двумя датами с исключением стандартных выходных
Как показано на скриншоте ниже, начальные даты находятся в диапазоне B3:B5, а конечные даты — в диапазоне C3:C5. Для расчета только рабочих дней между начальной и конечной датами, автоматически исключая выходные, выполните следующие действия.
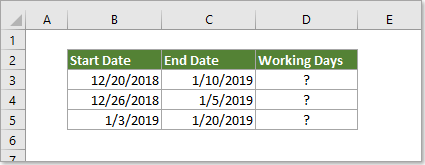
1. Выберите ячейку, где будет отображаться общее количество рабочих дней, скопируйте формулу ниже в нее и нажмите клавишу Enter.
=NETWORKDAYS(B3, C3)

2. Продолжайте выбирать ячейку с результатом, перетащите маркер заполнения вниз, чтобы применить формулу к другим ячейкам. Смотрите скриншот:

Теперь рассчитано количество рабочих дней между указанной начальной и конечной датой.
Пример 2: Расчет рабочих дней между двумя датами с исключением выходных и праздников
Если вы хотите исключить определенные праздники, метод из этого раздела поможет вам.
1. Выберите ячейку, где будет отображаться общее количество рабочих дней, скопируйте формулу ниже в нее и нажмите клавишу Enter.
=NETWORKDAYS(B3, C3,F3:F4)
Здесь F3:F4 — это список праздников, которые вы исключите из рабочих дней.

2. Продолжайте выбирать ячейку с результатом, перетащите маркер заполнения вниз, чтобы применить формулу к другим ячейкам. Смотрите скриншот:

Больше примеров
Как добавить дни к дате, включая или исключая выходные и праздники в Excel?
Как добавить количество рабочих дней или часов к дате в Excel?
Лучшие инструменты для повышения производительности Office
Kutools для Excel - Помогает вам выделиться из толпы
| 🤖 | KUTOOLS AI Помощник: Революционизируйте анализ данных на основе: Интеллектуальное выполнение | Генерация кода | Создание пользовательских формул | Анализ данных и создание диаграмм | Вызов функций Kutools… |
| Популярные функции: Поиск, Выделение или Отметка дубликатов | Удалить пустые строки | Объединить столбцы или ячейки без потери данных | Округлить без формулы ... | |
| Супер VLookup: Множественные критерии | Множественные значения | На нескольких листах | Распознавание нечетких соответствий... | |
| Расширенный раскрывающийся список: Простой раскрывающийся список | Зависимый раскрывающийся список | Раскрывающийся список с множественным выбором... | |
| Управление столбцами: Добавить определенное количество столбцов | Переместить столбцы | Переключить статус видимости скрытых столбцов | Сравнить столбцы для выбора одинаковых и разных ячеек ... | |
| Основные функции: Сетка фокусировки | Дизайн листа | Улучшенная строка формул | Управление книгами и листами | Библиотека автотекста (Авто текст) | Выбор даты | Объединить данные | Шифрование/Расшифровка ячеек | Отправка писем по списку | Супер фильтр | Специальный фильтр (фильтр жирного/курсивного/зачеркнутого текста...) ... | |
| Топ-15 наборов инструментов: 12 инструментов для работы с текстом (Добавить текст, Удалить определенные символы ...) | 50+ типов диаграмм (Диаграмма Ганта ...) | 40+ практических формул (Расчет возраста на основе даты рождения ...) | 19 инструментов вставки (Вставить QR-код, Вставить изображение по пути ...) | 12 инструментов преобразования (Преобразовать в слова, Конвертация валюты ...) | 7 инструментов объединения и разделения (Расширенное объединение строк, Разделить ячейки Excel ...) | ... и многое другое |
Kutools для Excel имеет более 300 функций, гарантируя, что то, что вам нужно, находится всего в одном клике...
Office Tab - Включите работу с вкладками в Microsoft Office (включая Excel)
- Один щелчок, чтобы переключаться между десятками открытых документов!
- Сократите сотни кликов мышью каждый день, попрощайтесь с болью в руке от мыши.
- Повышает вашу продуктивность на 50% при просмотре и редактировании нескольких документов.
- Добавляет эффективные вкладки в Office (включая Excel), как в Chrome, Edge и Firefox.