Функция ADDRESS в Excel
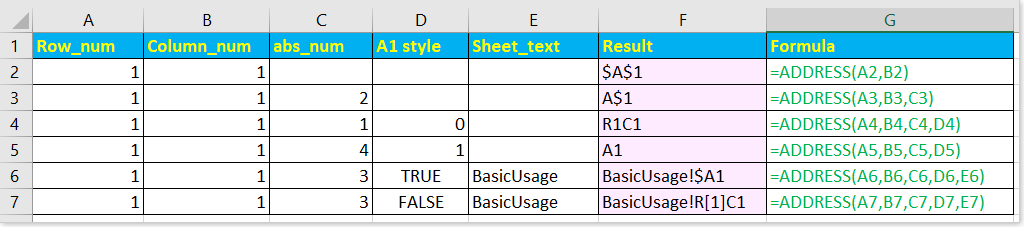
- Пример 1 - Базовое использование: Получение адреса ячейки по заданным столбцу и строке
- Пример 2 - Значение ячейки по номеру строки и столбца
- Пример 3 - Получение адреса максимального значения
- Пример 4 - Возврат буквы столбца на основе номера столбца
Описание
Функция ADDRESS возвращает ссылку на ячейку в виде текста, основываясь на заданном номере столбца и номере строки. Например, формула =ADDRESS(1,1) возвращает $A$1. Функция ADDRESS может возвращать относительный или абсолютный адрес, а также результат в стилях A1 или R1C1. Кроме того, имя листа может быть включено в результат.
синтаксис и аргументы
Синтаксис формулы
| ADDRESS(row_num, column_num, [abs_num], [a1], [sheet_text]) |
Аргументы
|
Примечания:
| Аргумент Abs_num | Тип ссылки | Пример |
| 1 или опущен | Абсолютная строка и столбец | $A$1 |
| 2 | Относительная строка, абсолютный столбец | A$1 |
| 3 | Абсолютная строка, относительный столбец | $A1 |
| 4 | Относительная строка и столбец | A1 |
| Аргумент A1 | Стиль | Описание |
| 1 или TRUE или опущен | A1 | Столбцы обозначаются буквами, строки — числами |
| 0 или False | R1C1 | И столбцы, и строки обозначаются числами |
Возвращаемое значение:
Функция ADDRESS возвращает ссылку на ячейку в виде текста.
Использование и примеры
Здесь приведены примеры, объясняющие, как использовать функцию INDEX.
Пример 1 - Базовое использование: Получение адреса ячейки по заданным столбцу и строке
1) Если вы просто введете аргументы строки и столбца в функцию ADDRESS функцию,
=ADDRESS(A2,B2)
A2 и B2 — числовые значения строки и столбца, и она возвращает
$A$1

2) Если вы введете аргументы строки, столбца и abs в функцию ADDRESS функцию,
=ADDRESS(A3,B3,C3)
C3 — это аргумент abs, где 2 указывает отобразить ссылку как относительную строку и абсолютный столбец, и она возвращает
A$1

3) Если четвертый аргумент введен в функцию ADDRESS функцию,
=ADDRESS(A4,B4,C4,D4))
D4 управляет стилем ссылки, A1 или R1C1, 0 или False отобразит результат в стиле A1, 1 или True покажет результат в стиле R1C1, здесь он возвращает
R1C1

4) Если все аргументы введены в функцию ADDRESS функцию,
=ADDRESS(A6,B6,C6,D6,E6)
E6 — пятый аргумент, который указывает на лист, на который ссылаются, он возвращает
BasicUsage!$A1

Пример 2 – Значение ячейки по номеру строки и столбца
Функция ADDRESS возвращает адрес ячейки в виде текста. Если вы хотите показать значение ячейки по адресу, вы можете комбинировать функции ADDRESS и INDIRECT для достижения этой цели.
Вот формула в B4, которая получит значение ячейки в B1.
=INDIRECT(ADDRESS(B2,B3))

Пример 3 – Получение адреса максимального значения
В этом случае я представляю, как использовать функцию ADDRESS для получения адреса ячейки с максимальным значением.
Сначала вам нужно получить максимальное значение с помощью этой формулы =MAX(B2:B6).

Затем используйте формулу
=ADDRESS(MATCH(E1,B1:B6,0),COLUMN(B1))
MATCH(E1,B1:B6,0) найдет номер строки, E1 — это максимальное значение, B1:B6 — это столбец, в котором вы ищете максимальное значение;
COLUMN(B1) найдет номер столбца, B1 — это столбец, в котором вы ищете значение.

Примечание: Эта формула может найти максимальное значение только в одном столбце.
Пример 4 – Возврат буквы столбца на основе номера столбца
В этом примере я представлю, как использовать функцию ADDRESS для возврата буквы столбца на основе заданного номера столбца.
Например, если вы хотите получить букву столбца для 29-го столбца, используйте следующую формулу:
=SUBSTITUTE(ADDRESS(1,A3,4),"1","")
Что означают аргументы:
Функция ADDRESS: 1 — это строка 1, A3 — это номер столбца, букву которого вы хотите получить, 4 — это аргумент abs, который возвращает ссылку в относительной форме; в этой части функция ADDRESS возвращает AC1;
Функция SUBSTITUTE: заменяет 1 на пустую строку, поэтому окончательный результат
AC

Если вы хотите получить букву столбца текущей ячейки, вы можете использовать эту формулу
=SUBSTITUTE(ADDRESS(1,COLUMN(),4),"1","")

Лучшие инструменты для повышения производительности Office
Kutools для Excel - Помогает вам выделиться из толпы
| 🤖 | KUTOOLS AI Помощник: Революционизируйте анализ данных на основе: Интеллектуальное выполнение | Генерация кода | Создание пользовательских формул | Анализ данных и создание диаграмм | Вызов функций Kutools… |
| Популярные функции: Поиск, Выделение или Отметка дубликатов | Удалить пустые строки | Объединить столбцы или ячейки без потери данных | Округлить без формулы ... | |
| Супер VLookup: Множественные критерии | Множественные значения | На нескольких листах | Распознавание нечетких соответствий... | |
| Расширенный раскрывающийся список: Простой раскрывающийся список | Зависимый раскрывающийся список | Раскрывающийся список с множественным выбором... | |
| Управление столбцами: Добавить определенное количество столбцов | Переместить столбцы | Переключить статус видимости скрытых столбцов | Сравнить столбцы для выбора одинаковых и разных ячеек ... | |
| Основные функции: Сетка фокусировки | Дизайн листа | Улучшенная строка формул | Управление книгами и листами | Библиотека автотекста (Авто текст) | Выбор даты | Объединить данные | Шифрование/Расшифровка ячеек | Отправка писем по списку | Супер фильтр | Специальный фильтр (фильтр жирного/курсивного/зачеркнутого текста...) ... | |
| Топ-15 наборов инструментов: 12 инструментов для работы с текстом (Добавить текст, Удалить определенные символы ...) | 50+ типов диаграмм (Диаграмма Ганта ...) | 40+ практических формул (Расчет возраста на основе даты рождения ...) | 19 инструментов вставки (Вставить QR-код, Вставить изображение по пути ...) | 12 инструментов преобразования (Преобразовать в слова, Конвертация валюты ...) | 7 инструментов объединения и разделения (Расширенное объединение строк, Разделить ячейки Excel ...) | ... и многое другое |
Kutools для Excel имеет более 300 функций, гарантируя, что то, что вам нужно, находится всего в одном клике...
Office Tab - Включите работу с вкладками в Microsoft Office (включая Excel)
- Один щелчок, чтобы переключаться между десятками открытых документов!
- Сократите сотни кликов мышью каждый день, попрощайтесь с болью в руке от мыши.
- Повышает вашу продуктивность на 50% при просмотре и редактировании нескольких документов.
- Добавляет эффективные вкладки в Office (включая Excel), как в Chrome, Edge и Firefox.
