Извлечение имени, отчества и фамилии из полного имени в Excel
Предположим, у вас есть список имен пользователей, и вы хотите разделить полные имена на имя, отчество и фамилию в отдельные столбцы, как показано на следующем скриншоте. В этой статье я представлю несколько формул для выполнения этой задачи в Excel.

- Извлечение или получение имен из полных имен в Excel
- Извлечение или получение фамилий из полных имен в Excel
- Извлечение или получение отчеств из полных имен в Excel
- Извлечение или получение имени, отчества и фамилии из полных имен с помощью удивительной функции
Извлечение или получение имен из полных имен в Excel
Чтобы извлечь или получить имена из полных имен, функции ЛЕВСИМВ и ПОИСК могут вам помочь. Общий синтаксис:
- имя: Полное имя или ссылка на ячейку, из которой вы хотите извлечь первое имя.
Пожалуйста, скопируйте или введите следующую формулу в пустую ячейку, где вы хотите получить результат:
Затем перетащите маркер заполнения вниз до ячеек, к которым вы хотите применить эту формулу, и все имена будут извлечены, как показано на скриншоте ниже:

Объяснение формулы:
ПОИСК(" ";A2)-1: Эта функция ПОИСК используется для получения позиции первого пробела, вычитание 1 означает, что количество символов, которое вы хотите получить, на один меньше, чем позиция пробела. Это даст результат: 5.
ЛЕВСИМВ(A2;ПОИСК(" ";A2)-1)= ЛЕВСИМВ("Jerry T. Stone";5): Эта функция ЛЕВСИМВ извлечет текст из полного имени “Jerry T. Stone” слева с 5 символами, которые возвращает функция ПОИСК.
Извлечение или получение фамилий из полных имен в Excel
Для извлечения фамилий из полных имен комбинация функций ПРАВСИМВ, ДЛСТР, НАЙТИ, ДЛСТР и ПОДСТАВИТЬ может помочь. Общий синтаксис:
- имя: Полное имя или ссылка на ячейку, из которой вы хотите извлечь фамилию.
Пожалуйста, скопируйте или введите следующую формулу в пустую ячейку, где вы хотите получить фамилии:
Затем перетащите маркер заполнения вниз до ячеек, чтобы применить эту формулу, и все фамилии будут извлечены из полных имен, см. скриншот:

Объяснение формулы:
1. ДЛСТР(A2)-ДЛСТР(ПОДСТАВИТЬ(A2;" ";"")): Эта часть используется для получения количества пробелов в ячейке A2.
- ДЛСТР(A2): Эта функция ДЛСТР возвращает общее количество символов в ячейке A2. Она вернет: 14.
- ПОДСТАВИТЬ(A2;" ";""): Эта функция ПОДСТАВИТЬ используется для замены всех пробелов на ничего. И вы получите результат: “JerryT.Stone”.
- ДЛСТР(ПОДСТАВИТЬ(A2;" ";""): Получает общую длину полного имени в ячейке A2 без пробелов.
- ДЛСТР(A2)-ДЛСТР(ПОДСТАВИТЬ(A2;"-";"")): Вычитает длину полного имени без пробелов из общей длины полного имени, чтобы получить количество пробелов, и это даст 2.
2. ПОДСТАВИТЬ(A2;" ";"*";ДЛСТР(A2)-ДЛСТР(ПОДСТАВИТЬ(A2;" ";"")))= ПОДСТАВИТЬ(A2;" ";"*";2): Эта функция ПОДСТАВИТЬ используется для замены последнего пробела, который возвращается первой частью формулы, на символ *. И вы получите результат: “Jerry T.*Stone”.
3. НАЙТИ("*";ПОДСТАВИТЬ(A2;" ";"*";ДЛСТР(A2)-ДЛСТР(ПОДСТАВИТЬ(A2;" ";""))))= НАЙТИ("*";"Jerry T.*Stone" ): Функция НАЙТИ вернет позицию символа * в строке текста, которая возвращается функцией ПОДСТАВИТЬ, и вы получите число 9.
4. ДЛСТР(A2)-НАЙТИ("*";ПОДСТАВИТЬ(A2;" ";"*";ДЛСТР(A2)-ДЛСТР(ПОДСТАВИТЬ(A2;" ";""))))= ДЛСТР(A2)-9: Эта часть формулы определит, сколько символов находится после последнего пробела. Это даст число 5. Это будет распознано как аргумент num_chars в функции ПРАВСИМВ.
5. ПРАВСИМВ(A2;ДЛСТР(A2)-НАЙТИ("*";ПОДСТАВИТЬ(A2;" ";"*";ДЛСТР(A2)-ДЛСТР(ПОДСТАВИТЬ(A2;" ";"")))))=ПРАВСИМВ(A2; 5): В конце концов, функция ПРАВСИМВ используется для извлечения 5 символов, которые возвращает формула на шаге 4, справа от строки текста в ячейке A2.
Примечание: Если ваш список полных имен содержит только имя и фамилию, вы можете применить следующую простую формулу, чтобы получить фамилию по мере необходимости:
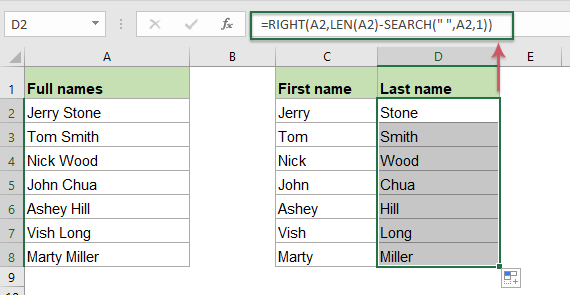
Извлечение или получение отчеств из полных имен в Excel
Если вам нужно извлечь отчества из полных имен, эта формула создана с использованием функций ПСТР и ПОИСК. Общий синтаксис:
- имя: Полное имя или ссылка на ячейку, из которой вы хотите извлечь отчество.
Пожалуйста, введите или скопируйте следующую формулу в пустую ячейку для вывода результата:
Затем перетащите маркер заполнения вниз до ячеек, чтобы применить эту формулу, и все отчества также будут извлечены, см. скриншот:

Объяснение формулы:
Чтобы извлечь отчество, сначала вы должны найти позицию обоих пробелов между полным именем, а затем применить функцию ПСТР для извлечения текста в середине строки текста.
1. ПОИСК(" "; A2) + 1: Эта функция ПОИСК получит позицию первого пробела, добавление 1 означает начать извлечение со следующего символа. Это даст число 7. Эта часть распознается как аргумент start_num внутри функции ПСТР.
2. ПОИСК(" "; A2; ПОИСК(" "; A2)+1) - ПОИСК(" "; A2)-1: Эта часть распознается как аргумент num_chars внутри функции ПСТР.
- ПОИСК(" "; A2; ПОИСК(" "; A2)+1): Эта часть формулы используется для получения позиции второго пробела, она даст число 9.
- ПОИСК(" "; A2): Эта функция ПОИСК получит позицию первого пробела в ячейке A2. Она даст число 6.
- ПОИСК(" "; A2; ПОИСК(" "; A2)+1) - ПОИСК(" "; A2)-1=9-6-1: Вычитает позицию первого пробела из позиции второго пробела, а затем вычитает 1 из результата, что означает удаление начального пробела. И результат равен 2.
3. ПСТР(A2; ПОИСК(" "; A2) + 1; ПОИСК(" "; A2; ПОИСК(" "; A2)+1) - ПОИСК(" "; A2)-1)=ПСТР(A2;7;2): В конце концов, функция ПСТР извлечет 2 символа в середине ячейки A2, начиная с седьмого символа.
Примечание: Если в полных именах есть только имя и фамилия, приведенная выше формула даст ошибочное значение, как показано на скриншоте ниже:

Чтобы исправить эту проблему, вы должны заключить приведенную выше формулу в функцию ЕСЛИОШИБКА, пожалуйста, примените следующую формулу:

Извлечение или получение имени, отчества и фамилии из полных имен с помощью удивительной функции
Если вы испытываете трудности с вышеупомянутыми формулами, здесь я рекомендую простой инструмент - Kutools для Excel, с его функцией Разделить имена вы можете извлечь все имена, отчества и фамилии в отдельные ячейки сразу. Нажмите, чтобы скачать Kutools для Excel для бесплатной пробной версии!
Используемые связанные функции:
- ЛЕВСИМВ:
- Функция ЛЕВСИМВ извлекает заданное количество символов слева от предоставленной строки.
- ПРАВСИМВ:
- Функция ПРАВСИМВ используется для извлечения определенного количества символов справа от строки текста.
- ПСТР:
- Функция ПСТР используется для поиска и возврата определенного количества символов из середины заданной строки текста.
- ДЛСТР:
- Функция ДЛСТР возвращает количество символов в строке текста.
- НАЙТИ:
- Функция НАЙТИ используется для поиска строки внутри другой строки и возвращает начальную позицию строки внутри другой.
- ПОИСК:
- Функция ПОИСК может помочь вам найти позицию определенного символа или подстроки из заданной строки текста.
- ПОДСТАВИТЬ:
- Функция ПОДСТАВИТЬ в Excel заменяет текст или символы в текстовой строке на другой текст или символы.
Больше статей:
- Извлечение первой буквы имени и фамилии из полного имени
- Предположим, у вас есть список полных имен, и вы хотите извлечь первую букву имени и фамилию или имя и первую букву фамилии из полного имени, как показано на следующих скриншотах. Как можно справиться с этими задачами в книге Excel?
- Переворачивание или обратный порядок имени и фамилии в списке Excel
- Если у вас есть список полных имен, отформатированных как фамилия и имя, теперь вы хотите поменять местами фамилию и имя на имя и фамилию, как показано на следующем скриншоте. В этой статье я представлю несколько формул для выполнения этой задачи в Excel.
- Извлечение нескольких строк из ячейки
- Если у вас есть список текстовых строк, разделенных разрывами строк (которые возникают при нажатии клавиш Alt + Enter при вводе текста), и теперь вы хотите извлечь эти строки текста в несколько ячеек, как показано на следующем скриншоте. Как можно решить это с помощью формулы в Excel?
- Извлечение N-го слова из текстовой строки в Excel
- Если у вас есть список текстовых строк или предложений, и теперь вы хотите извлечь конкретное N-е слово из списка, как показано на следующем скриншоте. В этой статье я представлю несколько методов для решения этой задачи в Excel.
Лучшие инструменты для повышения производительности Office
Kutools для Excel - Помогает вам выделиться из толпы
| 🤖 | KUTOOLS AI Помощник: Революционизируйте анализ данных на основе: Интеллектуальное выполнение | Генерация кода | Создание пользовательских формул | Анализ данных и создание диаграмм | Вызов функций Kutools… |
| Популярные функции: Поиск, Выделение или Отметка дубликатов | Удалить пустые строки | Объединить столбцы или ячейки без потери данных | Округлить без формулы ... | |
| Супер VLookup: Множественные критерии | Множественные значения | На нескольких листах | Распознавание нечетких соответствий... | |
| Расширенный раскрывающийся список: Простой раскрывающийся список | Зависимый раскрывающийся список | Раскрывающийся список с множественным выбором... | |
| Управление столбцами: Добавить определенное количество столбцов | Переместить столбцы | Переключить статус видимости скрытых столбцов | Сравнить столбцы для выбора одинаковых и разных ячеек ... | |
| Основные функции: Сетка фокусировки | Дизайн листа | Улучшенная строка формул | Управление книгами и листами | Библиотека автотекста (Авто текст) | Выбор даты | Объединить данные | Шифрование/Расшифровка ячеек | Отправка писем по списку | Супер фильтр | Специальный фильтр (фильтр жирного/курсивного/зачеркнутого текста...) ... | |
| Топ-15 наборов инструментов: 12 инструментов для работы с текстом (Добавить текст, Удалить определенные символы ...) | 50+ типов диаграмм (Диаграмма Ганта ...) | 40+ практических формул (Расчет возраста на основе даты рождения ...) | 19 инструментов вставки (Вставить QR-код, Вставить изображение по пути ...) | 12 инструментов преобразования (Преобразовать в слова, Конвертация валюты ...) | 7 инструментов объединения и разделения (Расширенное объединение строк, Разделить ячейки Excel ...) | ... и многое другое |
Kutools для Excel имеет более 300 функций, гарантируя, что то, что вам нужно, находится всего в одном клике...
Office Tab - Включите работу с вкладками в Microsoft Office (включая Excel)
- Один щелчок, чтобы переключаться между десятками открытых документов!
- Сократите сотни кликов мышью каждый день, попрощайтесь с болью в руке от мыши.
- Повышает вашу продуктивность на 50% при просмотре и редактировании нескольких документов.
- Добавляет эффективные вкладки в Office (включая Excel), как в Chrome, Edge и Firefox.