Удаление текста из ячейки путем сопоставления содержимого
В этой статье показано, как использовать функцию SUBSTITUTE для удаления части текстовой строки из указанных ячеек путем сопоставления содержимого.

Удаление текста путем сопоставления содержимого в Excel
Удаление текста путем сопоставления нескольких элементов содержимого в Excel
Удаление текста путем сопоставления содержимого в Excel
Общая формула
=SUBSTITUTE(текстовая_строка, текст_для_удаления, "")
Аргументы
Текстовая_строка: Текстовая строка, содержащая определенный текст, который вы хотите удалить. Это может быть:
- 1. Текст, заключенный в кавычки;
- 2. Или ссылка на ячейку, содержащую текст.
Текст_для_удаления: Текст, который вы хотите удалить из конкретной ячейки. Это может быть:
- 1. Текст, заключенный в кавычки;
- 2. Или ссылка на ячейку, содержащую текст.
Как использовать эту формулу?
Как показано на скриншоте ниже, каждая ячейка в диапазоне B5:B9 содержит номера социального страхования (SSN), и теперь вы хотите удалить все дефисы из номеров SSN в каждой ячейке. Вы можете сделать следующее.

1. Выберите пустую ячейку для вывода результата.
2. Введите следующую формулу в нее и нажмите клавишу Enter. Затем перетащите маркер заполнения, чтобы применить формулу к другим ячейкам.
=SUBSTITUTE(B3,"-","")
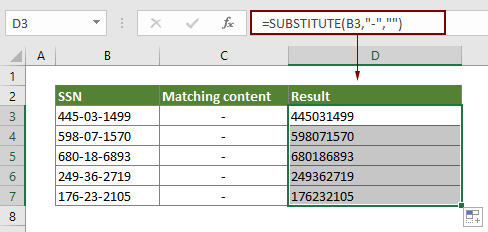
Примечания:
- 1. Если вы хотите удалить текст, сопоставив другое содержимое, замените дефис в формуле на нужное вам содержимое.
- 2. Функция SUBSTITUTE чувствительна к регистру.
Как работает эта формула?
Функция SUBSTITUTE здесь заменяет все вхождения "-" в ячейке B3 пустым текстом.
Удаление текста путем сопоставления нескольких элементов содержимого в Excel
Общая формула
=SUBSTITUTE(SUBSTITUTE(текстовая_строка,текст_для_удаления_1,""),текст_для_удаления_2,"")
Аргументы
Текстовая_строка: Текстовая строка, содержащая определенный текст, который вы хотите удалить. Это может быть:
- 1. Текст, заключенный в кавычки;
- 2. Или ссылка на ячейку, содержащую текст.
Текст_для_удаления_1, Текст_для_удаления_2…: Тексты, которые вы хотите удалить из конкретной ячейки. Это может быть:
- 1. Текст, заключенный в кавычки;
- 2. Или ссылка на ячейку, содержащую текст.
Как использовать эту формулу?
Предположим, у вас есть список телефонных номеров, как показано на скриншоте ниже, и теперь вы хотите удалить все вхождения “+” и “-” из телефонных номеров. Вложенные функции SUBSTITUTE могут решить эту проблему.
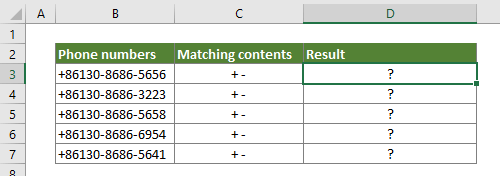
1. Выберите пустую ячейку для размещения результата.
2. Введите следующую формулу в нее и нажмите клавишу Enter. Затем перетащите маркер заполнения, чтобы применить формулу к другим ячейкам.
=SUBSTITUTE(SUBSTITUTE(B3,"+",""),"-","")

Примечание: В данном случае мы вложили две функции SUBSTITUTE для удаления всех вхождений “+” и “-” из конкретных ячеек. На самом деле, вы можете добавить столько соответствующих текстов, сколько захотите, вложив больше функций SUBSTITUTE.
Как работает эта формула?
=SUBSTITUTE(SUBSTITUTE(B3,"+",""),"-","")
- 1. (SUBSTITUTE(B3,"+",""): Операция начинается с этой функции SUBSTITUTE. Она удаляет все вхождения "+" из ячейки B3 и возвращает результат как "86130-8686-5656".
- 2. SUBSTITUTE("86130-8686-5656","-",""): Затем внешняя функция SUBSTITUTE удаляет все вхождения "-" из текстовой строки и получает результат 8616086865656.
Связанные функции
Функция SUBSTITUTE в Excel
Функция SUBSTITUTE в Microsoft Excel заменяет текст или символы в текстовой строке другим текстом или символами.
Связанные формулы
Удаление разрывов строк из ячеек в Excel
Это руководство предоставляет три формулы, которые помогут вам удалить разрывы строк из определенных ячеек в Excel.
Удаление текста из ячейки на основе определенной позиции
Это руководство объясняет, как использовать формулы для удаления текста из ячейки на основе определенной позиции в Excel.
Удаление текста на основе переменной позиции в Excel
Это руководство объясняет, как удалить текст или символы из ячейки, когда они находятся в переменной позиции.
Удаление нежелательных символов из ячейки в Excel
Вы можете использовать функцию SUBSTITUTE для удаления любых нежелательных символов из определенной ячейки в Excel.
Лучшие инструменты для повышения производительности Office
Kutools для Excel - Помогает вам выделиться из толпы
| 🤖 | KUTOOLS AI Помощник: Революционизируйте анализ данных на основе: Интеллектуальное выполнение | Генерация кода | Создание пользовательских формул | Анализ данных и создание диаграмм | Вызов функций Kutools… |
| Популярные функции: Поиск, Выделение или Отметка дубликатов | Удалить пустые строки | Объединить столбцы или ячейки без потери данных | Округлить без формулы ... | |
| Супер VLookup: Множественные критерии | Множественные значения | На нескольких листах | Распознавание нечетких соответствий... | |
| Расширенный раскрывающийся список: Простой раскрывающийся список | Зависимый раскрывающийся список | Раскрывающийся список с множественным выбором... | |
| Управление столбцами: Добавить определенное количество столбцов | Переместить столбцы | Переключить статус видимости скрытых столбцов | Сравнить столбцы для выбора одинаковых и разных ячеек ... | |
| Основные функции: Сетка фокусировки | Дизайн листа | Улучшенная строка формул | Управление книгами и листами | Библиотека автотекста (Авто текст) | Выбор даты | Объединить данные | Шифрование/Расшифровка ячеек | Отправка писем по списку | Супер фильтр | Специальный фильтр (фильтр жирного/курсивного/зачеркнутого текста...) ... | |
| Топ-15 наборов инструментов: 12 инструментов для работы с текстом (Добавить текст, Удалить определенные символы ...) | 50+ типов диаграмм (Диаграмма Ганта ...) | 40+ практических формул (Расчет возраста на основе даты рождения ...) | 19 инструментов вставки (Вставить QR-код, Вставить изображение по пути ...) | 12 инструментов преобразования (Преобразовать в слова, Конвертация валюты ...) | 7 инструментов объединения и разделения (Расширенное объединение строк, Разделить ячейки Excel ...) | ... и многое другое |
Kutools для Excel имеет более 300 функций, гарантируя, что то, что вам нужно, находится всего в одном клике...
Office Tab - Включите работу с вкладками в Microsoft Office (включая Excel)
- Один щелчок, чтобы переключаться между десятками открытых документов!
- Сократите сотни кликов мышью каждый день, попрощайтесь с болью в руке от мыши.
- Повышает вашу продуктивность на 50% при просмотре и редактировании нескольких документов.
- Добавляет эффективные вкладки в Office (включая Excel), как в Chrome, Edge и Firefox.