Удалить текст после или перед вторым или n-м пробелом из текстовых строк
Иногда вам может понадобиться удалить весь текст после или перед вторым или n-м конкретным разделителем (например, пробелом, запятой и т.д.), как показано на следующем скриншоте. В этой статье я расскажу о некоторых простых формулах для выполнения этой задачи в Excel.

- Удалить текст после второго или n-го конкретного разделителя (пробела, запятой и т.д.) из текстовых строк
- Удалить текст перед вторым или n-м конкретным разделителем (пробелом, запятой и т.д.) из текстовых строк
Удалить текст после второго или n-го конкретного разделителя (пробелом, запятой и т.д.) из текстовых строк
В Excel, чтобы удалить текст после второго или n-го пробела или других разделителей, функции LEFT, SUBSTITUTE и FIND могут помочь. Общий синтаксис выглядит так:
- ячейка: Ссылка на ячейку или текстовая строка, из которой вы хотите удалить текст.
- N: Представляет n-й разделитель, на основе которого вы хотите удалить текст.
Пожалуйста, скопируйте или введите приведенную ниже формулу в пустую ячейку, где вы хотите получить результат:
Затем перетащите маркер заполнения вниз к ячейкам, к которым вы хотите применить эту формулу, и весь текст после второго пробела будет удален сразу же, см. скриншот:

Объяснение формулы:
1. SUBSTITUTE(A2," ","#",3): Эта функция SUBSTITUTE используется для замены третьего пробела на специальный символ # в ячейке A2. Она вернет это: “Tom Hill Houston#Texas US”. Эта часть формулы распознается как аргумент text функции LEFT.
2. FIND("#",SUBSTITUTE(A2," ","#",2),1)-1: Эта часть формулы распознается как аргумент num_chars функции LEFT.
- SUBSTITUTE(A2," ","#",2): Функция SUBSTITUTE заменит второй пробел на специальный символ # в ячейке A2. И вы получите результат: “Tom Hill#Houston Texas US”.
- FIND("#",SUBSTITUTE(A2," ","#",2),1)-1=FIND("#", "Tom Hill#Houston Texas US", 1)-1: Эта функция FIND используется для поиска позиции символа # в текстовой строке, возвращенной функцией SUBSTITUTE, начиная с первого символа. Вычитание 1 означает исключение пробела. Это даст число 8.
3. LEFT(SUBSTITUTE(A2," ","#",3),FIND("#",SUBSTITUTE(A2," ","#",2),1)-1)=LEFT("Tom Hill Houston#Texas US", 8): Наконец, эта функция LEFT извлечет 8 символов слева от текстовой строки в ячейке A2.
Примечания:
1. Если есть другие разделители для разделения вашей текстовой строки, просто замените символ пробела на другие необходимые вам.
2. Чтобы удалить текст после n-го конкретного разделителя, измените номер n на нужный вам. Например, чтобы удалить текст после третьего пробела, примените следующую формулу:

Удалить текст перед вторым или n-м конкретным разделителем (пробелом, запятой и т.д.) из текстовых строк
Чтобы удалить текст перед вторым или n-м конкретным разделителем, функции RIGHT, LEN, FIND и SUBSTITUTE могут помочь. Общий синтаксис выглядит так:
- ячейка: Ссылка на ячейку или текстовая строка, из которой вы хотите удалить текст.
- N: Представляет n-й разделитель, на основе которого вы хотите удалить текст.
Пожалуйста, скопируйте или введите приведенную ниже формулу в пустую ячейку:
Затем перетащите маркер заполнения вниз к ячейкам, к которым вы хотите применить эту формулу, и вы получите результат, который вам нужен:
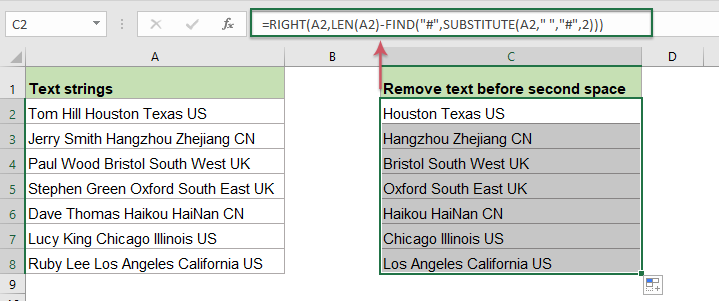
Объяснение формулы:
1. LEN(A2)-FIND("#",SUBSTITUTE(A2," ","#",2)):Эта часть формулы распознается как аргумент num_chars функции RIGHT.
- SUBSTITUTE(A2," ","#",2): Функция SUBSTITUTE заменит второй пробел на специальный символ # в ячейке A2. И вы получите результат: “Tom Hill#Houston Texas US”.
- FIND("#",SUBSTITUTE(A2," ","#",2))=FIND("#", "Tom Hill#Houston Texas US" ): Эта функция FIND получит позицию символа # в текстовой строке, возвращенной функцией SUBSTITUTE. И она вернет число 9.
- LEN(A2)-FIND("#",SUBSTITUTE(A2," ","#",2))=25-9: Общая длина ячейки A2 минус позиция второго пробела даст количество оставшихся символов. Это вернет число 16.
2. RIGHT(A2,LEN(A2)-FIND("#",SUBSTITUTE(A2," ","#",2)))=RIGHT(A2, 16): Эта функция RIGHT используется для извлечения символов с правой стороны текста в ячейке A2.
Примечания:
1. Если есть другие разделители для разделения вашей текстовой строки, просто замените символ пробела на другие необходимые вам.
2. Чтобы удалить текст перед n-м конкретным разделителем, измените номер n на нужный вам. Например, чтобы удалить текст после третьего пробела, примените следующую формулу:

Связанные функции:
- LEN:
- Функция LEN возвращает количество символов в текстовой строке.
- LEFT:
- Функция LEFT извлекает заданное количество символов слева от предоставленной строки.
- RIGHT:
- Функция RIGHT используется для извлечения определенного количества символов с правой стороны текстовой строки.
- FIND:
- Функция FIND используется для поиска строки внутри другой строки и возвращает начальную позицию строки внутри другой.
- SUBSTITUTE:
- Функция SUBSTITUTE в Excel заменяет текст или символы в текстовой строке на другой текст или символы.
Больше статей:
- Удалить текст перед или после первым или последним конкретным символом из текстовых строк
- В этом уроке мы поговорим о том, как удалить текст перед или после первым или последним конкретным символом, например, пробелом, запятой из списка текстовых строк в Excel.
- Удалить или очистить нечисловые символы из текстовых строк
- Иногда вам может потребоваться удалить все нечисловые символы из текстовых строк и оставить только числа, как показано на следующем скриншоте. В этой статье будут представлены некоторые формулы для решения этой задачи в Excel.
- Удалить или очистить числовые символы из текстовых строк
- Если вы хотите удалить все числа только из списка текстовых строк, но сохранить другие нечисловые символы, возможно, в Excel есть несколько формул, которые могут вам помочь.
- Удалить текст внутри скобок или квадратных скобок из текстовых строк
- Предположим, у вас есть список текстовых строк, и часть текста заключена в скобки, теперь вы хотите удалить весь текст внутри скобок, включая сами скобки, как показано на следующем скриншоте. В этой статье я представлю несколько методов для решения этой задачи в Excel.
Лучшие инструменты для повышения производительности Office
Kutools для Excel - Помогает вам выделиться из толпы
| 🤖 | KUTOOLS AI Помощник: Революционизируйте анализ данных на основе: Интеллектуальное выполнение | Генерация кода | Создание пользовательских формул | Анализ данных и создание диаграмм | Вызов функций Kutools… |
| Популярные функции: Поиск, Выделение или Отметка дубликатов | Удалить пустые строки | Объединить столбцы или ячейки без потери данных | Округлить без формулы ... | |
| Супер VLookup: Множественные критерии | Множественные значения | На нескольких листах | Распознавание нечетких соответствий... | |
| Расширенный раскрывающийся список: Простой раскрывающийся список | Зависимый раскрывающийся список | Раскрывающийся список с множественным выбором... | |
| Управление столбцами: Добавить определенное количество столбцов | Переместить столбцы | Переключить статус видимости скрытых столбцов | Сравнить столбцы для выбора одинаковых и разных ячеек ... | |
| Основные функции: Сетка фокусировки | Дизайн листа | Улучшенная строка формул | Управление книгами и листами | Библиотека автотекста (Авто текст) | Выбор даты | Объединить данные | Шифрование/Расшифровка ячеек | Отправка писем по списку | Супер фильтр | Специальный фильтр (фильтр жирного/курсивного/зачеркнутого текста...) ... | |
| Топ-15 наборов инструментов: 12 инструментов для работы с текстом (Добавить текст, Удалить определенные символы ...) | 50+ типов диаграмм (Диаграмма Ганта ...) | 40+ практических формул (Расчет возраста на основе даты рождения ...) | 19 инструментов вставки (Вставить QR-код, Вставить изображение по пути ...) | 12 инструментов преобразования (Преобразовать в слова, Конвертация валюты ...) | 7 инструментов объединения и разделения (Расширенное объединение строк, Разделить ячейки Excel ...) | ... и многое другое |
Kutools для Excel имеет более 300 функций, гарантируя, что то, что вам нужно, находится всего в одном клике...
Office Tab - Включите работу с вкладками в Microsoft Office (включая Excel)
- Один щелчок, чтобы переключаться между десятками открытых документов!
- Сократите сотни кликов мышью каждый день, попрощайтесь с болью в руке от мыши.
- Повышает вашу продуктивность на 50% при просмотре и редактировании нескольких документов.
- Добавляет эффективные вкладки в Office (включая Excel), как в Chrome, Edge и Firefox.