Удаление текста перед или после первого или последнего конкретного символа из текстовых строк
В этом руководстве мы расскажем, как удалить текст перед или после первого или последнего конкретного символа, такого как пробел или запятая, из списка текстовых строк в Excel.
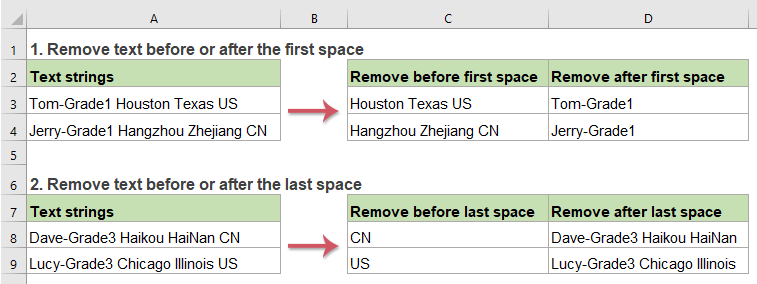
- Удаление текста перед или после первого конкретного символа из текстовых строк
- Удаление текста перед или после последнего конкретного символа из текстовых строк
Удаление текста перед или после первого конкретного символа из текстовых строк
Удаление текста перед первым конкретным символом (например, пробелом или запятой)
Чтобы удалить текст перед первым конкретным символом из текстовых строк, функции RIGHT, LEN и FIND могут вам помочь. Общий синтаксис следующий:
- ячейка: Ссылка на ячейку или текстовая строка, из которой вы хотите удалить текст.
- символ: Конкретный разделитель, на основе которого вы хотите удалить текст.
Пожалуйста, введите или скопируйте приведенную ниже формулу в пустую ячейку, где вы хотите вывести результат:
Затем перетащите маркер заполнения вниз к ячейкам, куда вы хотите применить эту формулу, и весь текст перед первым пробелом будет удален из текстовых строк, см. скриншот:
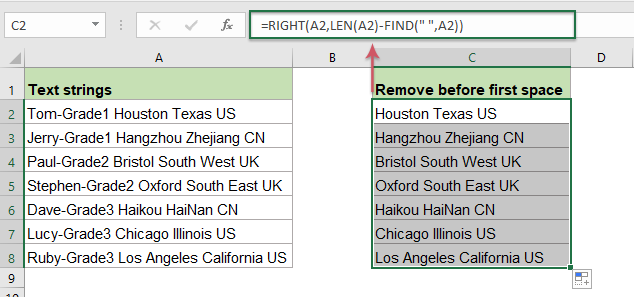
Объяснение формулы:
1.LEN(A2)-FIND(" ",A2): Эта часть формулы распознается как num_chars внутри функции RIGHT.
- FIND(" ",A2): Функция FIND используется для получения позиции первого пробела, она возвращает число 11.
- LEN(A2): Эта функция LEN вернет общее количество символов в ячейке A2. Она получит число 27.
- LEN(A2)-FIND(" ",A2)=27-11: Вычитание позиции первого пробела из общей длины ячейки A2 даст количество символов после первого пробела.
2. RIGHT(A2,LEN(A2)-FIND(" ",A2))=RIGHT(A2, 16): Наконец, эта функция RIGHT извлечет 16 символов с правой стороны текстовой строки в ячейке A2.
Удаление текста после первого конкретного символа (например, пробела или запятой)
В Excel комбинация функций LEFT и FIND может быстро удалить текст после первого конкретного символа. Общий синтаксис следующий:
- ячейка: Ссылка на ячейку или текстовая строка, из которой вы хотите удалить текст.
- символ: Конкретный разделитель, на основе которого вы хотите удалить текст.
Пожалуйста, примените следующую формулу в пустую ячейку:
Затем перетащите маркер заполнения вниз к ячейкам, чтобы применить эту формулу, и весь текст после первого пробела будет удален сразу же, см. скриншот:

Объяснение формулы:
1.FIND(" ",A2)-1: Эта функция FIND получает позицию первого пробела в ячейке A2, вычитание 1 означает исключение символа пробела. Она вернет результат 10. Это распознается как num_chars внутри функции LEFT.
2. LEFT(A2,FIND(" ",A2)-1)=LEFT(A2, 10): Эта функция LEFT извлечет 10 символов с левой стороны текстовой строки в ячейке A2.
Удаление текста перед или после последнего конкретного символа из текстовых строк
Удаление текста перед последним конкретным символом (например, пробелом или запятой)
Если вам нужно удалить весь текст перед последним конкретным символом и оставить только подстроки после последнего конкретного символа, функции RIGHT, LEN, SEARCH и SUBSTITUTE могут помочь. Общий синтаксис следующий:
- ячейка: Ссылка на ячейку или текстовая строка, из которой вы хотите удалить текст.
- символ: Конкретный разделитель, на основе которого вы хотите удалить текст.
Для решения этой задачи, пожалуйста, скопируйте или введите следующую формулу в пустую ячейку:
Затем перетащите маркер заполнения, чтобы применить эту формулу к другим нужным ячейкам, и теперь весь текст перед последним пробелом будет удален, останутся только тексты после последнего пробела, см. скриншот:

Объяснение формулы:
1. LEN(A2)-SEARCH("#",SUBSTITUTE(A2," ","#",LEN(A2)-LEN(SUBSTITUTE(A2," ","")))):
- SUBSTITUTE(A2," ",""): Эта функция SUBSTITUTE используется для замены всех символов пробела ничем в ячейке A2, и вы получите результат: “Tom-Grade1HoustonTexasUS”.
- LEN(SUBSTITUTE(A2," ",""): Эта функция LEN возвращает количество символов текстовой строки, возвращенной функцией SUBSTITUTE без пробелов. Она получит число 24.
- LEN(A2)-LEN(SUBSTITUTE(A2," ","")=27-24: Вычитание количества символов без пробелов из общей длины ячейки A2 даст количество пробелов между текстовой строкой. Это даст число 3.
- SUBSTITUTE(A2," ","#",LEN(A2)-LEN(SUBSTITUTE(A2," ",""))= SUBSTITUTE(A2," ","#", 3): Эта функция SUBSTITUTE используется для замены последнего символа пробела специальным символом #, результат: “Tom-Grade1 Houston Texas#US”.
- SEARCH("#",SUBSTITUTE(A2," ","#",LEN(A2)-LEN(SUBSTITUTE(A2," ",""))))= SEARCH("#", "Tom-Grade1 Houston Texas#US") : Эта функция SEARCH найдет позицию специального символа # в текстовой строке, возвращенной функцией SUBSTITUTE. Она получит число 25.
- LEN(A2)-SEARCH("#",SUBSTITUTE(A2," ","#",LEN(A2)-LEN(SUBSTITUTE(A2," ",""))))=27-25: Общая длина текста в ячейке A2 минус позиция последнего пробела даст количество символов после последнего пробела. И это даст число 2.
2. RIGHT(A2,LEN(A2)-SEARCH("#",SUBSTITUTE(A2," ","#",LEN(A2)-LEN(SUBSTITUTE(A2," ","")))))=RIGHT(A2, 2): Наконец, эта функция RIGHT извлечет 2 символа с правой стороны текстовой строки в ячейке A2.
Удаление текста после последнего конкретного символа (например, пробела или запятой)
Чтобы удалить текст после последнего конкретного символа, функции LEFT, FIND, SUBSTITUTE и LEN могут помочь вам, общий синтаксис следующий:
- ячейка: Ссылка на ячейку или текстовая строка, из которой вы хотите удалить текст.
- символ: Конкретный разделитель, на основе которого вы хотите удалить текст.
Пожалуйста, введите или скопируйте следующую формулу в пустую ячейку:
Затем перетащите маркер заполнения вниз к ячейкам, куда вы хотите применить эту формулу, и вы получите результат, как показано на скриншоте ниже:

Объяснение формулы:
1. FIND("#",SUBSTITUTE(A2," ","#",LEN(A2)-LEN(SUBSTITUTE(A2," ",""))))-1:
- SUBSTITUTE(A2," ",""): Эта функция SUBSTITUTE используется для замены всех символов пробела ничем в ячейке A2, и вы получите результат: “Tom-Grade1HoustonTexasUS”.
- LEN(SUBSTITUTE(A2," ",""): Эта функция LEN возвращает количество символов текстовой строки, возвращенной функцией SUBSTITUTE без пробелов. Она получит число 24.
- LEN(A2)-LEN(SUBSTITUTE(A2," ",""))=27-24: Вычитание количества символов без пробелов из общей длины ячейки A2 даст количество пробелов между текстовой строкой. Это даст число 3.
- SUBSTITUTE(A2," ","#",LEN(A2)-LEN(SUBSTITUTE(A2," ","")))= SUBSTITUTE(A2," ","#", 3): Эта функция SUBSTITUTE используется для замены последнего символа пробела специальным символом #, результат: “Tom-Grade1 Houston Texas#US”.
- FIND("#",SUBSTITUTE(A2," ","#",LEN(A2)-LEN(SUBSTITUTE(A2," ",""))))-1=FIND("#", "Tom-Grade1 Houston Texas#US ")-1=25-1: Эта функция FIND вернет позицию специального символа # в текстовой строке, возвращенной функцией SUBSTITUTE, вычитание 1 означает исключение символа пробела. И это даст число 24.
2. LEFT(A2,FIND("#",SUBSTITUTE(A2," ","#",LEN(A2)-LEN(SUBSTITUTE(A2," ",""))))-1)=LEFT(A2, 24): В конце концов, эта функция LEFT используется для извлечения 24 символов с левой стороны текстовой строки ячейки A2.
Связанные функции:
- LEFT:
- Функция LEFT извлекает заданное количество символов с левой стороны предоставленной строки.
- RIGHT:
- Функция RIGHT используется для извлечения определенного количества символов с правой стороны текстовой строки.
- FIND:
- Функция FIND используется для поиска строки внутри другой строки и возвращает начальную позицию строки внутри другой.
- SEARCH:
- Функция SEARCH может помочь вам найти позицию конкретного символа или подстроки из заданной текстовой строки.
- SUBSTITUTE:
- Функция SUBSTITUTE в Excel заменяет текст или символы в текстовой строке на другой текст или символы.
- LEN:
- Функция LEN возвращает количество символов в текстовой строке.
Больше статей:
- Удаление текста из ячейки путем сопоставления содержимого
- Эта статья показывает, как использовать функцию SUBSTITUTE для удаления части текстовой строки из указанных ячеек путем сопоставления содержимого.
- Удаление или очистка нечисловых символов из текстовых строк
- Иногда вам может понадобиться удалить все нечисловые символы из текстовых строк и оставить только числа, как показано на скриншоте ниже. Эта статья представит несколько формул для решения этой задачи в Excel.
- Удаление или очистка числовых символов из текстовых строк
- Если вы хотите удалить все числа только из списка текстовых строк, но сохранить другие нечисловые символы, возможно, некоторые формулы в Excel смогут помочь вам.
- Удаление текста из ячейки на основе конкретной позиции
- Это руководство объясняет, как использовать формулы для удаления текста из ячейки на основе конкретной позиции в Excel.
Лучшие инструменты для повышения производительности Office
Kutools для Excel - Помогает вам выделиться из толпы
| 🤖 | KUTOOLS AI Помощник: Революционизируйте анализ данных на основе: Интеллектуальное выполнение | Генерация кода | Создание пользовательских формул | Анализ данных и создание диаграмм | Вызов функций Kutools… |
| Популярные функции: Поиск, Выделение или Отметка дубликатов | Удалить пустые строки | Объединить столбцы или ячейки без потери данных | Округлить без формулы ... | |
| Супер VLookup: Множественные критерии | Множественные значения | На нескольких листах | Распознавание нечетких соответствий... | |
| Расширенный раскрывающийся список: Простой раскрывающийся список | Зависимый раскрывающийся список | Раскрывающийся список с множественным выбором... | |
| Управление столбцами: Добавить определенное количество столбцов | Переместить столбцы | Переключить статус видимости скрытых столбцов | Сравнить столбцы для выбора одинаковых и разных ячеек ... | |
| Основные функции: Сетка фокусировки | Дизайн листа | Улучшенная строка формул | Управление книгами и листами | Библиотека автотекста (Авто текст) | Выбор даты | Объединить данные | Шифрование/Расшифровка ячеек | Отправка писем по списку | Супер фильтр | Специальный фильтр (фильтр жирного/курсивного/зачеркнутого текста...) ... | |
| Топ-15 наборов инструментов: 12 инструментов для работы с текстом (Добавить текст, Удалить определенные символы ...) | 50+ типов диаграмм (Диаграмма Ганта ...) | 40+ практических формул (Расчет возраста на основе даты рождения ...) | 19 инструментов вставки (Вставить QR-код, Вставить изображение по пути ...) | 12 инструментов преобразования (Преобразовать в слова, Конвертация валюты ...) | 7 инструментов объединения и разделения (Расширенное объединение строк, Разделить ячейки Excel ...) | ... и многое другое |
Kutools для Excel имеет более 300 функций, гарантируя, что то, что вам нужно, находится всего в одном клике...
Office Tab - Включите работу с вкладками в Microsoft Office (включая Excel)
- Один щелчок, чтобы переключаться между десятками открытых документов!
- Сократите сотни кликов мышью каждый день, попрощайтесь с болью в руке от мыши.
- Повышает вашу продуктивность на 50% при просмотре и редактировании нескольких документов.
- Добавляет эффективные вкладки в Office (включая Excel), как в Chrome, Edge и Firefox.