Поиск и извлечение всей строки
Чтобы найти и извлечь всю строку данных, сопоставляя определенное значение, вы можете использовать функции ИНДЕКС и ПОИСКПОЗ для создания формулы массива.
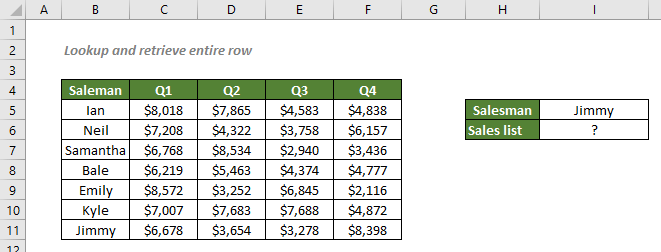
Поиск и извлечение всей строки на основе определенного значения
Суммирование всей строки на основе определенного значения
Дальнейший анализ всей строки на основе определенного значения
Поиск и извлечение всей строки на основе определенного значения
Чтобы получить список продаж, сделанных Джимми, согласно таблице выше, вы можете сначала использовать функцию ПОИСКПОЗ, чтобы вернуть позицию продаж, сделанных Джимми, и затем передать её в функцию ИНДЕКС для получения значений на этой позиции.
Общий синтаксис
=ИНДЕКС(диапазон_возврата;ПОИСКПОЗ(искомое_значение;диапазон_поиска;0);0)
√ Примечание: Это формула массива, которая требует ввода с помощью Ctrl + Shift + Enter.
- диапазон_возврата: Диапазон, который содержит всю строку, которую вы хотите вернуть. Здесь это диапазон продаж.
- искомое_значение: Значение, которое комбинированная формула использует для поиска соответствующей информации о продажах. Здесь это указанный продавец.
- диапазон_поиска: Диапазон ячеек, где будет производиться поиск искомого_значения. Здесь это диапазон имён.
- тип_совпадения 0: Заставляет функцию ПОИСКПОЗ найти первое значение, которое точно равно искомому_значению.
Чтобы получить список продаж, сделанных Джимми, скопируйте или введите формулу ниже в ячейку I6, нажмите Ctrl + Shift + Enter, а затем дважды щёлкните по ячейке и нажмите F9, чтобы получить результат:
=ИНДЕКС(C5:F11;ПОИСКПОЗ("Джимми";B5:B11;0);0)
Или используйте ссылку на ячейку, чтобы сделать формулу динамической:
=ИНДЕКС(C5:F11;ПОИСКПОЗ(I5;B5:B11;0);0)
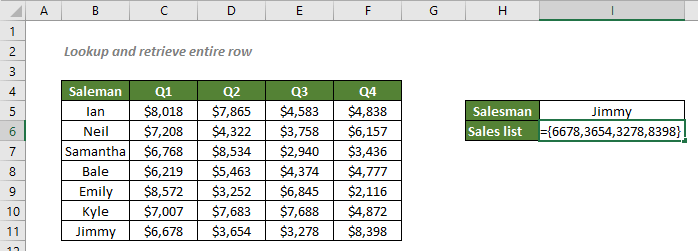
Объяснение формулы
=ИНДЕКС(C5:F11;ПОИСКПОЗ(I5;B5:B11;0);0)
- ПОИСКПОЗ(I5;B5:B11;0): Тип_совпадения 0 заставляет функцию ПОИСКПОЗ вернуть позицию Джимми, значение в I5, в диапазоне B5:B11, что равно 7, поскольку Джимми находится на 7-й позиции.
- ИНДЕКС(C5:F11C5:F11;ПОИСКПОЗ(I5;B5:B11;0);0) = ИНДЕКС(C5:F11C5:F11;7;0): Функция ИНДЕКС возвращает все значения в 7-й строке диапазона C5:F11 в виде массива следующего вида: {6678,3654,3278,8398}. Обратите внимание, чтобы сделать массив видимым в Excel, вы должны дважды щёлкнуть по ячейке, где была введена формула, и затем нажать F9.
Суммирование всей строки на основе определенного значения
Теперь, когда у нас есть вся информация о продажах, сделанных Джимми, чтобы получить годовой объем продаж, выполненных Джимми, мы можем просто добавить функцию СУММ к формуле, чтобы суммировать все значения продаж из списка.
Общий синтаксис
=СУММ(ИНДЕКС(диапазон_возврата;ПОИСКПОЗ(искомое_значение;диапазон_поиска;0);0))
В этом примере, чтобы получить годовой объем продаж, выполненных Джимми, скопируйте или введите формулу ниже в ячейку I7, и нажмите Enter, чтобы получить результат:
=СУММ(ИНДЕКС(C5:F11;ПОИСКПОЗ(I5;B5:B11;0);0))
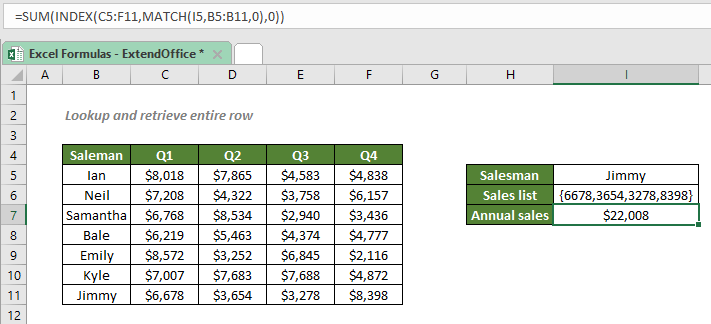
Объяснение формулы
=СУММ(ИНДЕКС(C5:F11;ПОИСКПОЗ(I5;B5:B11;0);0))
- ПОИСКПОЗ(I5;B5:B11;0): Тип_совпадения 0 заставляет функцию ПОИСКПОЗ вернуть позицию Джимми, значение в I5, в диапазоне B5:B11, что равно 7, поскольку Джимми находится на 7-й позиции.
- ИНДЕКС(C5:F11;ПОИСКПОЗ(I5;B5:B11;0);0) = ИНДЕКС(C5:F11;7;0): Функция ИНДЕКС возвращает все значения в 7-й строке диапазона C5:F11 в виде массива следующего вида: {6678,3654,3278,8398}. Обратите внимание, чтобы сделать массив видимым в Excel, вы должны дважды щёлкнуть по ячейке, где была введена формула, и затем нажать F9.
- СУММ(ИНДЕКС(C5:F11;ПОИСКПОЗ(I5;B5:B11;0));0) = СУММ({6678,3654,3278,8398}): Функция СУММ суммирует все значения в массиве, а затем получает годовой объем продаж, выполненных Джимми, $22,008.
Дальнейший анализ всей строки на основе определенного значения
Для дополнительной обработки продаж, выполненных Джимми, вы можете просто добавить другие функции, такие как СУММ, СРЗНАЧ, МАКС, МИН, НАИБОЛЬШИЙ и т.д., в формулу.
Например, чтобы получить среднее значение продаж Джимми за каждый квартал, вы можете использовать формулу:
=СРЗНАЧ(ИНДЕКС(C5:F11;ПОИСКПОЗ(I5;B5:B11;0);0))
Чтобы узнать о самых низких продажах, выполненных Джимми, используйте одну из приведенных ниже формул:
=МИН(ИНДЕКС(C5:F11;ПОИСКПОЗ(I5;B5:B11;0);0))
ИЛИ
=НАИМЕНЬШИЙ(ИНДЕКС(C5:F11;ПОИСКПОЗ(I5;B5:B11;0);0);1)
Связанные функции
Функция ИНДЕКС в Excel возвращает отображаемое значение на основе заданной позиции из диапазона или массива.
Функция ПОИСКПОЗ в Excel ищет определенное значение в диапазоне ячеек и возвращает относительную позицию этого значения.
Связанные формулы
Поиск и извлечение всего столбца
Чтобы найти и извлечь весь столбец, сопоставляя определенное значение, формула ИНДЕКС и ПОИСКПОЗ вам поможет.
Точное совпадение с ИНДЕКС и ПОИСКПОЗ
Если вам нужно найти информацию, указанную в Excel, о конкретном продукте, фильме или человеке и т.д., вы должны эффективно использовать комбинацию функций ИНДЕКС и ПОИСКПОЗ.
Приблизительное совпадение с ИНДЕКС и ПОИСКПОЗ
Бывают случаи, когда нам нужно найти приблизительные совпадения в Excel для оценки производительности сотрудников, выставления оценок студентам, расчета почтовых расходов на основе веса и т.д. В этом руководстве мы поговорим о том, как использовать функции ИНДЕКС и ПОИСКПОЗ для получения нужных нам результатов.
Вы можете знать, что можно комбинировать функции ИНДЕКС и ПОИСКПОЗ или использовать функцию ВПР для поиска значений в Excel. Однако эти поиски не чувствительны к регистру. Поэтому, чтобы выполнить поиск с учетом регистра, вы должны воспользоваться функциями ТОЧН и ВЫБОР.
Лучшие инструменты для повышения производительности Office
Kutools для Excel - Помогает вам выделиться из толпы
| 🤖 | KUTOOLS AI Помощник: Революционизируйте анализ данных на основе: Интеллектуальное выполнение | Генерация кода | Создание пользовательских формул | Анализ данных и создание диаграмм | Вызов функций Kutools… |
| Популярные функции: Поиск, Выделение или Отметка дубликатов | Удалить пустые строки | Объединить столбцы или ячейки без потери данных | Округлить без формулы ... | |
| Супер VLookup: Множественные критерии | Множественные значения | На нескольких листах | Распознавание нечетких соответствий... | |
| Расширенный раскрывающийся список: Простой раскрывающийся список | Зависимый раскрывающийся список | Раскрывающийся список с множественным выбором... | |
| Управление столбцами: Добавить определенное количество столбцов | Переместить столбцы | Переключить статус видимости скрытых столбцов | Сравнить столбцы для выбора одинаковых и разных ячеек ... | |
| Основные функции: Сетка фокусировки | Дизайн листа | Улучшенная строка формул | Управление книгами и листами | Библиотека автотекста (Авто текст) | Выбор даты | Объединить данные | Шифрование/Расшифровка ячеек | Отправка писем по списку | Супер фильтр | Специальный фильтр (фильтр жирного/курсивного/зачеркнутого текста...) ... | |
| Топ-15 наборов инструментов: 12 инструментов для работы с текстом (Добавить текст, Удалить определенные символы ...) | 50+ типов диаграмм (Диаграмма Ганта ...) | 40+ практических формул (Расчет возраста на основе даты рождения ...) | 19 инструментов вставки (Вставить QR-код, Вставить изображение по пути ...) | 12 инструментов преобразования (Преобразовать в слова, Конвертация валюты ...) | 7 инструментов объединения и разделения (Расширенное объединение строк, Разделить ячейки Excel ...) | ... и многое другое |
Kutools для Excel имеет более 300 функций, гарантируя, что то, что вам нужно, находится всего в одном клике...
Office Tab - Включите работу с вкладками в Microsoft Office (включая Excel)
- Один щелчок, чтобы переключаться между десятками открытых документов!
- Сократите сотни кликов мышью каждый день, попрощайтесь с болью в руке от мыши.
- Повышает вашу продуктивность на 50% при просмотре и редактировании нескольких документов.
- Добавляет эффективные вкладки в Office (включая Excel), как в Chrome, Edge и Firefox.