Переворот или изменение порядка имени и фамилии в списке Excel
Если у вас есть список полных имен, отформатированных как фамилия и имя, и вы хотите поменять местами фамилию и имя, как показано на скриншоте ниже. В этой статье я представлю несколько формул для выполнения этой задачи в Excel.

- Переворот или изменение порядка имени и фамилии (Stone Jerry = Jerry Stone)
- Переворот или изменение порядка имени и фамилии с запятой (Stone, Jerry = Jerry Stone)
- Переворот или изменение порядка имени и фамилии без запятой (Stone Jerry = Jerry, Stone)
- Переворот или изменение порядка имени и фамилии на основе любых разделителей с помощью полезной функции
Переворот или изменение порядка имени и фамилии (Stone Jerry = Jerry Stone)
Обычно в Excel функция MID, которая комбинируется с функциями SEARCH и LEN, может помочь вам перевернуть имя и фамилию так, как вам нужно.
Если ваше полное имя имеет формат «фамилия имя», чтобы поменять местами имя и фамилию, примените следующую формулу в пустую ячейку, где вы хотите получить результат:
Затем перетащите маркер заполнения вниз к ячейкам, где вы хотите использовать эту формулу, и все имена и фамилии будут перевернуты, как показано на скриншоте ниже:

Объяснение формулы:
A2&" "&A2: Эта часть используется для объединения содержимого ячейки A2 с самой собой, разделяя объединенные данные пробелом. Вы получите результат: “Stone Jerry Stone Jerry”, что распознается как текстовый аргумент в функции MID.
SEARCH(" ",A2)+1: Функция SEARCH используется для поиска позиции символа пробела в ячейке A2, добавление 1 означает получение позиции первого символа после пробела. Эта часть распознается как аргумент start_num в функции MID.
LEN(A2): Эта функция LEN возвращает длину текста в ячейке A2, она распознается как аргумент num_chars в функции MID.
MID(A2&" "&A2,SEARCH(" ",A2)+1,LEN(A2)): На данный момент функция MID используется для извлечения текста из “Stone Jerry Stone Jerry”, начиная с позиции, возвращаемой функцией SEARCH, и длины, возвращаемой функцией LEN.
Переворот или изменение порядка имени и фамилии с запятой (Stone, Jerry = Jerry Stone)
Предположим, ваши фамилии и имена разделены запятой, и теперь вы хотите поменять местами фамилию и имя, пропуская запятую, как показано на скриншоте ниже. Как можно решить эту задачу в Excel?
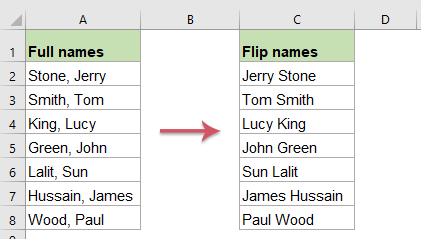
Пожалуйста, скопируйте или введите следующую формулу в пустую ячейку:
И затем перетащите маркер заполнения вниз к ячейкам, куда вы хотите применить эту формулу, и вы получите нужный результат, см. скриншот:

Объяснение формулы:
A2&" "&A2: Эта часть используется для объединения содержимого ячейки A2 с самой собой, разделяя объединенные данные пробелом. Вы получите результат: “Stone, Jerry Stone, Jerry”, что распознается как текстовый аргумент в функции MID.
SEARCH(",",A2)+2: Функция SEARCH используется для поиска позиции символа запятой в ячейке A2, добавление 2 означает получение позиции первого символа после запятой. Эта часть распознается как аргумент start_num в функции MID.
LEN(A2)-1: Эта функция LEN возвращает длину текста в ячейке A2, вычитание 1 означает исключение запятой, это распознается как аргумент num_chars в функции MID.
MID(A2&" "&A2,SEARCH(",",A2)+2,LEN(A2)-1): На данный момент функция MID используется для извлечения текста из “Stone, Jerry Stone, Jerry”, начиная с позиции, возвращаемой функцией SEARCH, и длины, возвращаемой функцией LEN.
Переворот или изменение порядка имени и фамилии без запятой (Stone Jerry = Jerry, Stone)
Чтобы перевернуть имя и фамилию, которые разделены пробелом, после переворота имен вы хотите добавить запятую после имени, как показано на следующем скриншоте. Для решения этой задачи существует другая формула, которая может помочь вам.
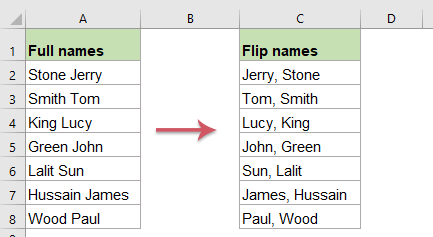
Пожалуйста, скопируйте или введите следующую формулу в пустую ячейку:
Затем перетащите маркер заполнения вниз к ячейкам, чтобы скопировать эту формулу в другие ячейки, которые вам нужны, и имена будут перевернуты, также будет добавлена запятая после имени, см. скриншот:

Объяснение формулы:
A2&", "&A2: Эта часть используется для объединения содержимого ячейки A2 с самой собой, разделяя объединенные данные запятой и пробелом. Вы получите результат: “Stone Jerry, Stone Jerry”, что распознается как текстовый аргумент в функции MID.
SEARCH(" ",A2)+1: Функция SEARCH используется для поиска позиции символа пробела в ячейке A2, добавление 1 означает получение позиции первого символа после пробела. Эта часть распознается как аргумент start_num в функции MID.
LEN(A2)+1: Эта функция LEN возвращает длину текста в ячейке A2, добавление 1 означает включение запятой, это распознается как аргумент num_chars в функции MID.
MID(A2&", "&A2,SEARCH(" ",A2)+1,LEN(A2)+1): На данный момент функция MID используется для извлечения текста из “Stone Jerry, Stone Jerry”, начиная с позиции, возвращаемой функцией SEARCH, и длины, возвращаемой функцией LEN.
Советы:
1. Если ваши полные имена содержат имя, отчество и фамилию, чтобы поменять их местами, следует применить следующую формулу:
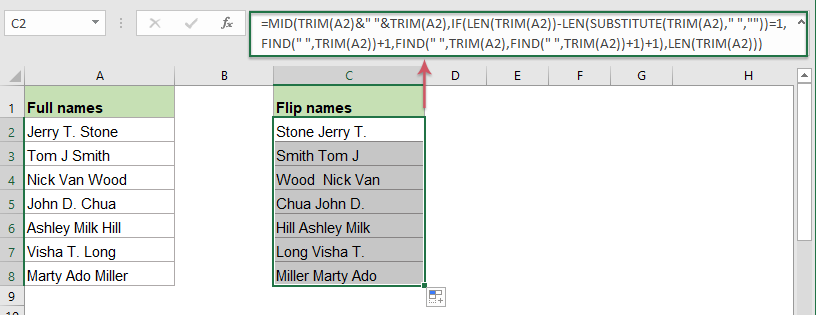
2. Чтобы добавить запятую между перевернутыми фамилией и именем, используйте следующую формулу:
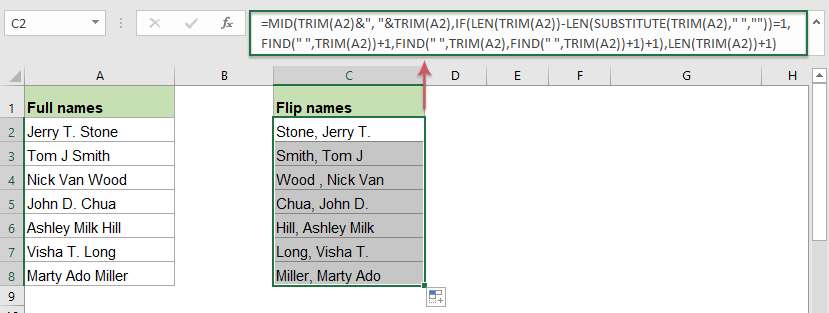
Переворот или изменение порядка имени и фамилии на основе любых разделителей с помощью полезной функции
Kutools for Excel поддерживает удобный инструмент - функцию Reverse Text, которая может помочь вам изменить порядок текстовой строки внутри ячейки на основе пробела, запятой или любого другого разделителя, который вам нужен. Нажмите, чтобы скачать Kutools for Excel для бесплатного пробного использования!
Используемые связанные функции:
- MID:
- Функция MID используется для поиска и возврата определенного количества символов из середины заданной текстовой строки.
- SEARCH:
- В Excel функция SEARCH может помочь вам найти позицию конкретного символа или подстроки в заданной текстовой строке.
- LEN:
- Функция LEN возвращает количество символов в текстовой строке.
Больше статей:
- Извлечение первой буквы имени и фамилии из полного имени
- Предположим, у вас есть список полных имен, и вы хотите извлечь первую букву имени и фамилию или имя и первую букву фамилии из полного имени, как показано на скриншотах ниже. Как можно справиться с этими задачами в книге Excel?
- Извлечение нескольких строк из ячейки
- Если у вас есть список текстовых строк, разделенных разрывами строк (что происходит при нажатии клавиш Alt + Enter при вводе текста), и теперь вы хотите извлечь эти строки текста в несколько ячеек, как показано на скриншоте ниже. Как можно решить это с помощью формулы в Excel?
- Извлечение N-го слова из текстовой строки в Excel
- Если у вас есть список текстовых строк или предложений, и вы хотите извлечь конкретное n-е слово из списка, как показано на скриншоте ниже. В этой статье я представлю несколько методов для решения этой задачи в Excel.
- Извлечение текста между скобками из текстовой строки
- Если часть текста окружена скобками внутри текстовой строки, и теперь вам нужно извлечь все текстовые строки между скобками, как показано на следующем скриншоте. Как можно решить эту задачу в Excel быстро и легко?
Лучшие инструменты для повышения производительности Office
Kutools для Excel - Помогает вам выделиться из толпы
| 🤖 | KUTOOLS AI Помощник: Революционизируйте анализ данных на основе: Интеллектуальное выполнение | Генерация кода | Создание пользовательских формул | Анализ данных и создание диаграмм | Вызов функций Kutools… |
| Популярные функции: Поиск, Выделение или Отметка дубликатов | Удалить пустые строки | Объединить столбцы или ячейки без потери данных | Округлить без формулы ... | |
| Супер VLookup: Множественные критерии | Множественные значения | На нескольких листах | Распознавание нечетких соответствий... | |
| Расширенный раскрывающийся список: Простой раскрывающийся список | Зависимый раскрывающийся список | Раскрывающийся список с множественным выбором... | |
| Управление столбцами: Добавить определенное количество столбцов | Переместить столбцы | Переключить статус видимости скрытых столбцов | Сравнить столбцы для выбора одинаковых и разных ячеек ... | |
| Основные функции: Сетка фокусировки | Дизайн листа | Улучшенная строка формул | Управление книгами и листами | Библиотека автотекста (Авто текст) | Выбор даты | Объединить данные | Шифрование/Расшифровка ячеек | Отправка писем по списку | Супер фильтр | Специальный фильтр (фильтр жирного/курсивного/зачеркнутого текста...) ... | |
| Топ-15 наборов инструментов: 12 инструментов для работы с текстом (Добавить текст, Удалить определенные символы ...) | 50+ типов диаграмм (Диаграмма Ганта ...) | 40+ практических формул (Расчет возраста на основе даты рождения ...) | 19 инструментов вставки (Вставить QR-код, Вставить изображение по пути ...) | 12 инструментов преобразования (Преобразовать в слова, Конвертация валюты ...) | 7 инструментов объединения и разделения (Расширенное объединение строк, Разделить ячейки Excel ...) | ... и многое другое |
Kutools для Excel имеет более 300 функций, гарантируя, что то, что вам нужно, находится всего в одном клике...
Office Tab - Включите работу с вкладками в Microsoft Office (включая Excel)
- Один щелчок, чтобы переключаться между десятками открытых документов!
- Сократите сотни кликов мышью каждый день, попрощайтесь с болью в руке от мыши.
- Повышает вашу продуктивность на 50% при просмотре и редактировании нескольких документов.
- Добавляет эффективные вкладки в Office (включая Excel), как в Chrome, Edge и Firefox.