Формула Excel: Найти наиболее часто встречающийся текст
Если вы хотите найти текст, который встречается чаще всего в диапазоне ячеек, вы можете объединить функции INDEX, MODE и MATCH для выполнения этой задачи в Excel.
Общая формула:
| =INDEX(rng,MODE(MATCH(rng,rng,0))) |
Аргументы
| Rng: диапазон ячеек, в котором вы хотите найти наиболее часто встречающийся текст. |
Возвращаемое значение
Эта формула возвращает наиболее часто встречающийся текст.
Как работает эта формула
Здесь приведен пример: нахождение наиболее часто встречающихся текстов в каждом столбце диапазона C3:F7. Пожалуйста, используйте следующую формулу:
| =INDEX(C3:C7,MODE(MATCH(C3:C7,C3:C7,0))) |
Нажмите Enter клавиши, затем перетащите маркер заполнения, чтобы заполнить ячейки и получить наиболее часто встречающиеся тексты в каждом столбце.
Объяснение
MATCH(C3:C7,C3:C7,0): функция MATCH возвращает местоположение lookup_value в строке или столбце. Здесь формула возвращает результат массива, который находит позицию каждого текста в диапазоне C3:C7. {1;2;1;4;5}.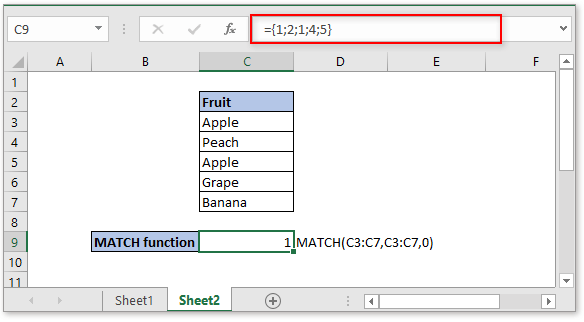
MODE(MATCH(C3:C7,C3:C7,0)): функция MODE находит наиболее часто встречающийся текст в диапазоне. Здесь эта формула найдет наиболее часто встречающееся число в результатах массива. {1;2;1;4;5} функции MATCH и вернет 1.
INDEX функция: функция INDEX возвращает значение в таблице или массиве на основе заданного местоположения. Здесь формула =INDEX(C3:C7,MODE(MATCH(C3:C7,C3:C7,0))) будет сокращена до INDEX(C3:C7,1) и вернет Apple.
Примечание
Если есть два или более наиболее часто встречающихся текста, формула вернет значение, которое появляется первым.
Пример файла
![]() Нажмите, чтобы скачать пример файла
Нажмите, чтобы скачать пример файла
Связанные формулы
- Найти наиболее часто встречающийся текст с критериями
В некоторых случаях вам может понадобиться найти текст, который чаще всего встречается на основе критерия в Excel. В этом руководстве представлена формула массива для выполнения этой задачи, а также дано объяснение аргументов этой формулы. - Объединить ячейки через запятую
В этом руководстве представлены несколько формул для объединения нескольких ячеек в одну с использованием запятой как разделителя, как показано на скриншоте ниже, а также объяснено, как эти формулы работают в Excel. - Проверить, содержит ли ячейка одно из значений
Предположим, что в Excel есть список значений в столбце E, и вы хотите проверить, содержат ли ячейки в столбце B все значения из столбца E, и вернуть TRUE или FALSE. - Проверить, содержит ли ячейка число
Иногда вам может потребоваться проверить, содержит ли ячейка числовые символы. Это руководство предоставляет формулу, которая вернет TRUE, если ячейка содержит число, и FALSE, если ячейка не содержит число.
Лучшие инструменты для повышения производительности Office
Kutools для Excel - Помогает вам выделиться из толпы
| 🤖 | KUTOOLS AI Помощник: Революционизируйте анализ данных на основе: Интеллектуальное выполнение | Генерация кода | Создание пользовательских формул | Анализ данных и создание диаграмм | Вызов функций Kutools… |
| Популярные функции: Поиск, Выделение или Отметка дубликатов | Удалить пустые строки | Объединить столбцы или ячейки без потери данных | Округлить без формулы ... | |
| Супер VLookup: Множественные критерии | Множественные значения | На нескольких листах | Распознавание нечетких соответствий... | |
| Расширенный раскрывающийся список: Простой раскрывающийся список | Зависимый раскрывающийся список | Раскрывающийся список с множественным выбором... | |
| Управление столбцами: Добавить определенное количество столбцов | Переместить столбцы | Переключить статус видимости скрытых столбцов | Сравнить столбцы для выбора одинаковых и разных ячеек ... | |
| Основные функции: Сетка фокусировки | Дизайн листа | Улучшенная строка формул | Управление книгами и листами | Библиотека автотекста (Авто текст) | Выбор даты | Объединить данные | Шифрование/Расшифровка ячеек | Отправка писем по списку | Супер фильтр | Специальный фильтр (фильтр жирного/курсивного/зачеркнутого текста...) ... | |
| Топ-15 наборов инструментов: 12 инструментов для работы с текстом (Добавить текст, Удалить определенные символы ...) | 50+ типов диаграмм (Диаграмма Ганта ...) | 40+ практических формул (Расчет возраста на основе даты рождения ...) | 19 инструментов вставки (Вставить QR-код, Вставить изображение по пути ...) | 12 инструментов преобразования (Преобразовать в слова, Конвертация валюты ...) | 7 инструментов объединения и разделения (Расширенное объединение строк, Разделить ячейки Excel ...) | ... и многое другое |
Kutools для Excel имеет более 300 функций, гарантируя, что то, что вам нужно, находится всего в одном клике...
Office Tab - Включите работу с вкладками в Microsoft Office (включая Excel)
- Один щелчок, чтобы переключаться между десятками открытых документов!
- Сократите сотни кликов мышью каждый день, попрощайтесь с болью в руке от мыши.
- Повышает вашу продуктивность на 50% при просмотре и редактировании нескольких документов.
- Добавляет эффективные вкладки в Office (включая Excel), как в Chrome, Edge и Firefox.