Извлечение или получение только даты из даты и времени в Excel
Чтобы извлечь только дату из списка ячеек с датой и временем на листе Excel, функции INT, TRUNC и DATE могут помочь вам быстро и легко справиться с этой задачей.

- Извлечение только даты из ячеек даты и времени с помощью функций INT или TRUNC
- Извлечение только даты из ячеек даты и времени с помощью функции DATE
Извлечение только даты из ячеек даты и времени с помощью функций INT или TRUNC
Обычно в Excel дата и время распознаются как порядковый номер, где целая часть — это порядковый номер даты, а дробная часть — порядковый номер времени. Функции INT и TRUNC могут помочь извлечь только целую часть из ячеек даты и времени.
1. Пожалуйста, введите или скопируйте любую из приведенных ниже формул в пустую ячейку, куда вы хотите поместить результат:
=TRUNC(A2)
Затем перетащите маркер заполнения вниз к ячейкам, к которым вы хотите применить эту формулу, и временная часть значения будет отброшена, как показано на следующем скриншоте:
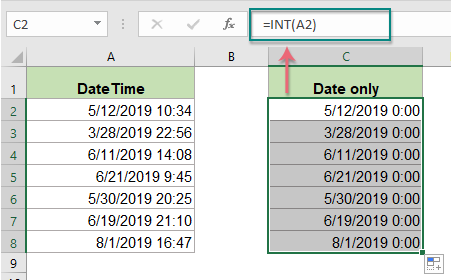
2. Затем вам следует изменить формат ячеек с формулами на формат Дата, как показано на скриншоте ниже:

Извлечение только даты из ячеек даты и времени с помощью функции DATE
В Excel функция DATE также может помочь вам напрямую извлечь только дату из ячеек даты и времени.
Общий синтаксис:
- datetime: Ячейка содержит дату и время, из которых вы хотите извлечь только дату.
- YEAR(), MONTH(), DAY(): Эти три аргумента используются для извлечения отдельных значений года, месяца и дня из ячейки даты.
- DATE: Эта функция используется для объединения годов, месяцев и дней из отдельных ячеек в правильную дату.
Пожалуйста, используйте следующую формулу в пустой ячейке:
Затем перетащите маркер заполнения вниз к ячейкам, которые вы хотите заполнить формулой, и все даты будут извлечены из ячеек даты и времени, см. скриншот:

Связанные функции:
- INT:
- Возвращает целую часть значения.
- TRUNC:
- Эта функция используется для возврата усеченного числа на основе количества цифр.
- DATE:
- Возвращает правильную дату на основе столбцов года, месяца и дня.
Связанные статьи о датах:
- Расчет дней, часов и минут между двумя датами в Excel
- Предположим, у вас есть два столбца ячеек с датой и временем, и теперь вы хотите рассчитать разницу в днях, часах и минутах между этими двумя ячейками даты и времени, как показано на следующем скриншоте.
- Сравнение двух дат только по месяцу и году в Excel
- Если у вас есть два списка дат, вам нужно сравнить даты только по месяцу и году, игнорируя значение дня. Если они имеют одинаковый месяц и год, результат должен быть отображен как Истина, в противном случае — Ложь, как показано на следующем скриншоте. Как сравнить даты только по месяцу и году, игнорируя день в Excel?
- Поиск между двумя датами и возврат соответствующего значения в Excel
- Предположим, у вас есть отчет о расписании некоторых проектов, и теперь вы хотите получить конкретный проект для заданного времени, который находится между двумя заданными датами расписания.
- Перечисление всех дат между двумя датами в Excel
- В некоторых случаях, если у вас есть определенная начальная дата и конечная дата, вам может потребоваться перечислить все даты между этими двумя заданными датами в Excel.
- Разделение даты и времени из одной ячейки на две отдельные ячейки в Excel
- Например, у вас есть список данных, смешанных с датой и временем, и вы хотите разделить каждую из них на две ячейки: одну для даты, другую для времени, как показано на скриншотах ниже.
Лучшие инструменты для повышения производительности Office
Kutools для Excel - Помогает вам выделиться из толпы
| 🤖 | KUTOOLS AI Помощник: Революционизируйте анализ данных на основе: Интеллектуальное выполнение | Генерация кода | Создание пользовательских формул | Анализ данных и создание диаграмм | Вызов функций Kutools… |
| Популярные функции: Поиск, Выделение или Отметка дубликатов | Удалить пустые строки | Объединить столбцы или ячейки без потери данных | Округлить без формулы ... | |
| Супер VLookup: Множественные критерии | Множественные значения | На нескольких листах | Распознавание нечетких соответствий... | |
| Расширенный раскрывающийся список: Простой раскрывающийся список | Зависимый раскрывающийся список | Раскрывающийся список с множественным выбором... | |
| Управление столбцами: Добавить определенное количество столбцов | Переместить столбцы | Переключить статус видимости скрытых столбцов | Сравнить столбцы для выбора одинаковых и разных ячеек ... | |
| Основные функции: Сетка фокусировки | Дизайн листа | Улучшенная строка формул | Управление книгами и листами | Библиотека автотекста (Авто текст) | Выбор даты | Объединить данные | Шифрование/Расшифровка ячеек | Отправка писем по списку | Супер фильтр | Специальный фильтр (фильтр жирного/курсивного/зачеркнутого текста...) ... | |
| Топ-15 наборов инструментов: 12 инструментов для работы с текстом (Добавить текст, Удалить определенные символы ...) | 50+ типов диаграмм (Диаграмма Ганта ...) | 40+ практических формул (Расчет возраста на основе даты рождения ...) | 19 инструментов вставки (Вставить QR-код, Вставить изображение по пути ...) | 12 инструментов преобразования (Преобразовать в слова, Конвертация валюты ...) | 7 инструментов объединения и разделения (Расширенное объединение строк, Разделить ячейки Excel ...) | ... и многое другое |
Kutools для Excel имеет более 300 функций, гарантируя, что то, что вам нужно, находится всего в одном клике...
Office Tab - Включите работу с вкладками в Microsoft Office (включая Excel)
- Один щелчок, чтобы переключаться между десятками открытых документов!
- Сократите сотни кликов мышью каждый день, попрощайтесь с болью в руке от мыши.
- Повышает вашу продуктивность на 50% при просмотре и редактировании нескольких документов.
- Добавляет эффективные вкладки в Office (включая Excel), как в Chrome, Edge и Firefox.