Отображение определенного текста на основе значения в Excel
Предположим, у вас есть список значений, и теперь вы хотите отобразить определенный текст на основе этих значений. Например, если значение ячейки больше 1000, то в другом столбце отображается текст «Увеличение», как показано на скриншоте ниже. Для выполнения этой задачи вам могут помочь функции REPT и IF.

- Отображение определенного текста на основе значения с помощью функции REPT
- Отображение определенного текста на основе значения с помощью функции IF
Отображение определенного текста на основе значения с помощью функции REPT
В Excel обычная функция REPT используется для повторения символов указанное количество раз. Однако здесь я буду использовать функцию REPT для отображения определенного текста на основе значения ячейки. Общий синтаксис следующий:
- сообщение: Конкретный текст, который вы хотите отобразить.
- логический_тест: Логические критерии для отображения текста на основе.
1. Пожалуйста, введите или скопируйте приведенную ниже формулу в пустую ячейку:
Примечание: В приведенной выше формуле «Увеличение» — это конкретный текст, который вы хотите отобразить, а «A2 > 1000» — это критерий, на котором основано условие. Вы можете изменить их по своему усмотрению.
2. Затем перетащите маркер заполнения вниз до ячеек, к которым вы хотите применить эту формулу, и при соблюдении условия будет отображен конкретный текст, как показано на скриншоте:

Советы: Эта функция RETP также может быть применена для нескольких критериев. Если вы хотите использовать логику ИЛИ, вам следует объединить несколько функций REPT с символом &, а логика И может быть выражена с помощью символа *.
Например, чтобы отобразить текст «Увеличение», если значение ячейки больше 1000, если значение находится между 500 и 1000, отображается текст «Нормально», в противном случае отображается текст «Уменьшение». Пожалуйста, скопируйте приведенную ниже формулу в пустую ячейку:
Затем скопируйте формулу в другие ячейки, к которым вы хотите применить эту формулу, и вы получите результат, как показано на следующем скриншоте:
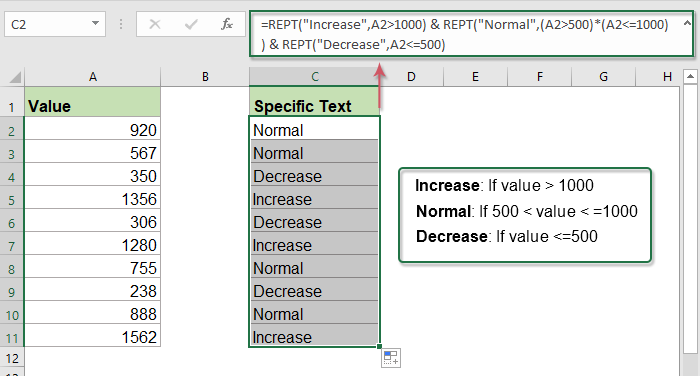
Отображение определенного текста на основе значения с помощью функции IF
В Excel функция IF также может помочь вам решить эту задачу. Общий синтаксис следующий:
- логический_тест: Это условие, которое вы хотите проверить.
- значение_если_истина: Конкретное значение, которое вы хотите вернуть, если результат логического_теста равен ИСТИНА.
- значение_если_ложь: Значение, которое вы хотите вернуть, если результат логического_теста равен ЛОЖЬ.
Введите или скопируйте приведенную ниже формулу в пустую ячейку, затем перетащите маркер заполнения вниз до ячеек, к которым вы хотите применить эту формулу, и конкретный текст будет отображен на основе заданных вами критериев.
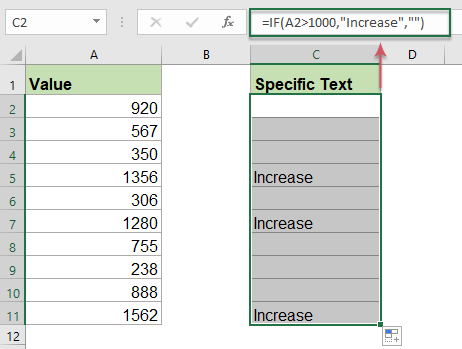
Советы: Для большего количества критериев используйте вложенную функцию IF:
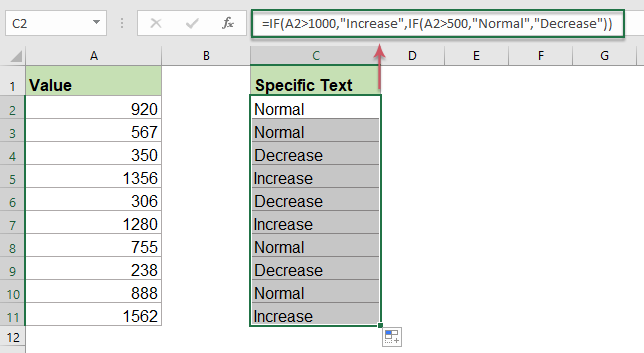
Связанные функции:
- REPT:
- Функция REPT используется для повторения символов указанное количество раз.
- IF:
- Функция IF используется для проверки определенного условия и возвращает соответствующее значение, которое вы указали для ИСТИНА или ЛОЖЬ.
Больше статей:
- Проверка, равно ли значение ячейки любому значению из списка
- Например, у меня есть список текстовых строк в столбце A, и теперь я хочу проверить, равно ли значение ячейки в этом столбце любому значению из другого списка в столбце E. Если равно, отображается ИСТИНА, в противном случае отображается ЛОЖЬ, как показано на скриншоте ниже.
- Если ячейка содержит текст, тогда отобразить в Excel
- Если у вас есть список текстовых строк в столбце A и строка ключевых слов, теперь вам нужно проверить, появляются ли ключевые слова в текстовой строке. Если ключевые слова появляются в ячейке, они отображаются, если нет, отображается пустая ячейка, как показано на следующем скриншоте.
- Подсчет ключевых слов в ячейке на основе списка
- Если вы хотите подсчитать количество ключевых слов, которые появляются в ячейке на основе списка ячеек, комбинация функций SUMPRODUCT, ISNUMBER и SEARCH может помочь вам решить эту проблему в Excel.
Лучшие инструменты для повышения производительности Office
Kutools для Excel - Помогает вам выделиться из толпы
| 🤖 | KUTOOLS AI Помощник: Революционизируйте анализ данных на основе: Интеллектуальное выполнение | Генерация кода | Создание пользовательских формул | Анализ данных и создание диаграмм | Вызов функций Kutools… |
| Популярные функции: Поиск, Выделение или Отметка дубликатов | Удалить пустые строки | Объединить столбцы или ячейки без потери данных | Округлить без формулы ... | |
| Супер VLookup: Множественные критерии | Множественные значения | На нескольких листах | Распознавание нечетких соответствий... | |
| Расширенный раскрывающийся список: Простой раскрывающийся список | Зависимый раскрывающийся список | Раскрывающийся список с множественным выбором... | |
| Управление столбцами: Добавить определенное количество столбцов | Переместить столбцы | Переключить статус видимости скрытых столбцов | Сравнить столбцы для выбора одинаковых и разных ячеек ... | |
| Основные функции: Сетка фокусировки | Дизайн листа | Улучшенная строка формул | Управление книгами и листами | Библиотека автотекста (Авто текст) | Выбор даты | Объединить данные | Шифрование/Расшифровка ячеек | Отправка писем по списку | Супер фильтр | Специальный фильтр (фильтр жирного/курсивного/зачеркнутого текста...) ... | |
| Топ-15 наборов инструментов: 12 инструментов для работы с текстом (Добавить текст, Удалить определенные символы ...) | 50+ типов диаграмм (Диаграмма Ганта ...) | 40+ практических формул (Расчет возраста на основе даты рождения ...) | 19 инструментов вставки (Вставить QR-код, Вставить изображение по пути ...) | 12 инструментов преобразования (Преобразовать в слова, Конвертация валюты ...) | 7 инструментов объединения и разделения (Расширенное объединение строк, Разделить ячейки Excel ...) | ... и многое другое |
Kutools для Excel имеет более 300 функций, гарантируя, что то, что вам нужно, находится всего в одном клике...
Office Tab - Включите работу с вкладками в Microsoft Office (включая Excel)
- Один щелчок, чтобы переключаться между десятками открытых документов!
- Сократите сотни кликов мышью каждый день, попрощайтесь с болью в руке от мыши.
- Повышает вашу продуктивность на 50% при просмотре и редактировании нескольких документов.
- Добавляет эффективные вкладки в Office (включая Excel), как в Chrome, Edge и Firefox.