Формула Excel: Создание еженедельного диапазона дат
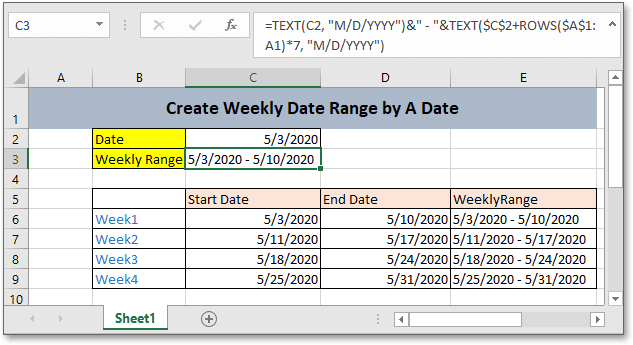
Вот заданная дата, и вы можете захотеть создать еженедельный диапазон дат, как показано на скриншоте выше, основываясь на данной дате. В этом руководстве представлена формула для быстрого получения еженедельного диапазона дат в Excel.
Если вы хотите следовать этому руководству, пожалуйста, скачайте пример таблицы.
Общая формула:
| TEXT(дата_начала, "формат_даты")&" - "&TEXT(дата_начала+СТРОКИ($A$1:A1)*7, "формат_даты") |
Синтаксис и аргументы
| Дата_начала: дата, с которой начинается неделя. |
| Формат_даты: формат даты, который вы хотите отобразить в еженедельном диапазоне дат. |
Возвращаемое значение
Эта формула возвращает текстовое значение.
Как работает эта формула
В ячейке C3 находится дата, с которой вы хотите начать создание еженедельного диапазона дат, пожалуйста, используйте следующую формулу:
| =ТЕКСТ(C2, "Д/М/ГГГГ")&" - "&ТЕКСТ($C$2+СТРОКИ($A$1:A1)*7, "Д/М/ГГГГ") |
Нажмите Enter чтобы получить диапазон дат.
Объяснение
СТРОКИ : возвращает количество строк. Здесь СТРОКИ($A$1:A1)*7 возвращает 1*7.
И формула $C$2+СТРОКИ($A$1:A1)*7 получает конечную дату недели, 10/05/2020.
ТЕКСТ функция: преобразует число в текст в определенном текстовом формате. Здесь она преобразует дату в текстовый формат Д/М/ГГГГ, и вы можете изменить формат по своему усмотрению.
-: соединяет начальную и конечную даты для получения диапазона дат.
Примечание:
Если вы хотите получить серию недель на основе заданной даты, вы можете сделать следующее:
В ячейке C6 введите следующую формулу, чтобы получить начальную дату первой недели:
=C2
В ячейке D6 введите следующую формулу, чтобы получить конечную дату первой недели:
=$C$2+СТРОКИ($A$1:A1)*7
Затем в ячейке E6 используйте следующую формулу для создания диапазона дат первой недели:
=ТЕКСТ(C6, "Д/М/ГГГГ")&" - "&ТЕКСТ(D6, "Д/М/ГГГГ")
Теперь диапазон дат первой недели создан. Если вы хотите создать диапазон дат для следующей недели.
Пожалуйста, используйте следующую формулу в ячейке C7, чтобы получить первую дату второй недели:
=D6+1
Затем выберите ячейки D6 и E6, перетащите маркер автозаполнения до ячейки E7, чтобы заполнить формулы, после чего будут созданы конечная дата и диапазон дат второй недели.
Если вы хотите создать больше еженедельных диапазонов дат, выберите диапазон C7:E7, затем перетащите маркер автозаполнения вниз, чтобы получить недели.
Связанные формулы
- Проверка, является ли дата рабочим днем
В этом руководстве представлена формула для проверки, является ли дата рабочим днем. - Проверка, находятся ли две даты в одном месяце и году
Чтобы проверить, находятся ли две даты в одном месяце и году, вы можете использовать формулу из этого руководства. - Создание диапазона дат из двух дат
В этом руководстве представлена формула с функцией ТЕКСТ для создания диапазона дат на основе двух дат в текстовом формате в Excel. - Преобразование дня недели в диапазон дат
Если у вас есть список дат, как можно подсчитать определенный день недели в таком списке дат?
Связанные функции
- Функция Excel НОМНЕДЕЛИ
Возвращает номер недели для заданной даты в году - Функция Excel РАБДЕНЬ
Добавляет рабочие дни к заданной начальной дате и возвращает рабочий день - Функция Excel МЕСЯЦ
МЕСЯЦ используется для получения месяца в виде целого числа (от 1 до 12) из даты - Функция Excel ДЕНЬ
Функция ДЕНЬ получает день в виде числа (от 1 до 31) из даты - Функция Excel СЕЙЧАС
Получить текущее время и дату
Лучшие инструменты для повышения производительности Office
Kutools для Excel - Помогает вам выделиться из толпы
| 🤖 | KUTOOLS AI Помощник: Революционизируйте анализ данных на основе: Интеллектуальное выполнение | Генерация кода | Создание пользовательских формул | Анализ данных и создание диаграмм | Вызов функций Kutools… |
| Популярные функции: Поиск, Выделение или Отметка дубликатов | Удалить пустые строки | Объединить столбцы или ячейки без потери данных | Округлить без формулы ... | |
| Супер VLookup: Множественные критерии | Множественные значения | На нескольких листах | Распознавание нечетких соответствий... | |
| Расширенный раскрывающийся список: Простой раскрывающийся список | Зависимый раскрывающийся список | Раскрывающийся список с множественным выбором... | |
| Управление столбцами: Добавить определенное количество столбцов | Переместить столбцы | Переключить статус видимости скрытых столбцов | Сравнить столбцы для выбора одинаковых и разных ячеек ... | |
| Основные функции: Сетка фокусировки | Дизайн листа | Улучшенная строка формул | Управление книгами и листами | Библиотека автотекста (Авто текст) | Выбор даты | Объединить данные | Шифрование/Расшифровка ячеек | Отправка писем по списку | Супер фильтр | Специальный фильтр (фильтр жирного/курсивного/зачеркнутого текста...) ... | |
| Топ-15 наборов инструментов: 12 инструментов для работы с текстом (Добавить текст, Удалить определенные символы ...) | 50+ типов диаграмм (Диаграмма Ганта ...) | 40+ практических формул (Расчет возраста на основе даты рождения ...) | 19 инструментов вставки (Вставить QR-код, Вставить изображение по пути ...) | 12 инструментов преобразования (Преобразовать в слова, Конвертация валюты ...) | 7 инструментов объединения и разделения (Расширенное объединение строк, Разделить ячейки Excel ...) | ... и многое другое |
Kutools для Excel имеет более 300 функций, гарантируя, что то, что вам нужно, находится всего в одном клике...
Office Tab - Включите работу с вкладками в Microsoft Office (включая Excel)
- Один щелчок, чтобы переключаться между десятками открытых документов!
- Сократите сотни кликов мышью каждый день, попрощайтесь с болью в руке от мыши.
- Повышает вашу продуктивность на 50% при просмотре и редактировании нескольких документов.
- Добавляет эффективные вкладки в Office (включая Excel), как в Chrome, Edge и Firefox.