Подсчет уникальных значений с критериями в Excel
Чтобы подсчитать только уникальные значения на основе определенного критерия в другом столбце, вы можете применить формулу массива, основанную на функциях СУММ, ЧАСТОТА, СООТВ и СТРОКА. Это пошаговое руководство поможет вам разобраться с наиболее сложным использованием формулы.

Как подсчитать уникальные значения с критериями в Excel?
Как показано в таблице продуктов ниже, некоторые дублирующиеся продукты были проданы из одного и того же магазина в разные даты. Теперь я хочу получить количество уникальных продуктов, проданных магазином A. Для этого можно применить следующую формулу.
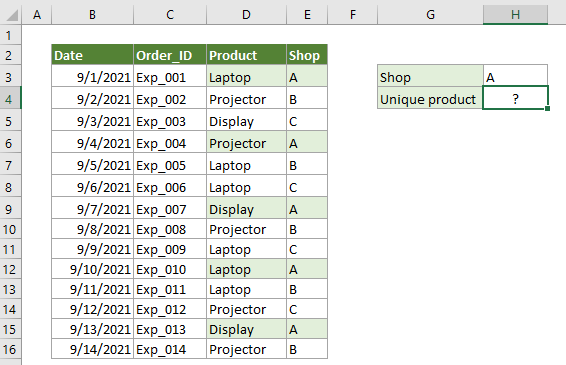
Общие формулы
{=SUM(--(FREQUENCY(IF(range=criteria,MATCH(vals,vals,0)),ROW(vals)-ROW(vals.firstcell)+1)>0))}
Аргументы
Примечание: Эта формула должна быть введена как формула массива. После применения формулы, если вокруг неё появились фигурные скобки, значит формула массива успешно создана.
Как использовать эти формулы?
1. Выберите пустую ячейку для размещения результата.
2. Введите следующую формулу в неё, затем нажмите клавиши Ctrl + Shift + Enter одновременно, чтобы получить результат.
=СУММ(--(ЧАСТОТА(ЕСЛИ(E3:E16=H3;СООТВ(D3:D16;D3:D16;0));СТРОКА(D3:D16)-СТРОКА(D3)+1)>0))

Примечания: В этой формуле E3:E16 — это диапазон, содержащий значение, которое проверяется по критерию, H3 содержит критерий, D3:D16 — это диапазон, содержащий уникальные значения, которые нужно подсчитать, а D3 — это первая ячейка диапазона D3:D16. Вы можете изменить их по своему усмотрению.
Как работает эта формула?
{=SUM(--(FREQUENCY(IF(E3:E16=H3,MATCH(D3:D16,D3:D16,0)),ROW(D3:D16)-ROW(D3)+1)>0))}
- ЕСЛИ(E3:E16=H3;СООТВ(D3:D16;D3:D16;0)):
- ЕСЛИ({ИСТИНА;ЛОЖЬ;ЛОЖЬ;ИСТИНА;ЛОЖЬ;ЛОЖЬ;ИСТИНА;ЛОЖЬ;ЛОЖЬ;ИСТИНА;ЛОЖЬ;};{1;2;3;2;1;1;3;2;1;1;1;2;3;2}): Теперь для каждого значения ИСТИНА в массиве 1 мы получим соответствующее положение в массиве 2, а для ЛОЖЬ — ЛОЖЬ. Здесь вы получите новый массив, например, {1;ЛОЖЬ;ЛОЖЬ;2;ЛОЖЬ;ЛОЖЬ;3;ЛОЖЬ;ЛОЖЬ;1;ЛОЖЬ;ЛОЖЬ;3;ЛОЖЬ}.
- СТРОКА(D3:D16)-СТРОКА(D3)+1: Здесь функция СТРОКА возвращает номер строки ссылки D3:D16 и D3, и вы получите {3;4;5;6;7;8;9;10;11;12;13;14;15;16}-{3}+1.
- Каждое число в массиве вычитает число 3, затем добавляет 1 и, наконец, возвращает {1;2;3;4;5;6;7;8;9;10;11;12;13;14}.
- ЧАСТОТА({1;ЛОЖЬ;ЛОЖЬ;2;ЛОЖЬ;ЛОЖЬ;3;ЛОЖЬ;ЛОЖЬ;1;ЛОЖЬ;ЛОЖЬ;3;ЛОЖЬ};{1;2;3;4;5;6;7;8;9;10;11;12;13;14}): Здесь функция ЧАСТОТА возвращает частоту каждого числа в заданном массиве: {2;1;2;0;0;0;0;0;0;0;0;0;0;0}.
- =СУММ(--({2;1;2;0;0;0;0;0;0;0;0;0;0;0}>0)):
Связанные функции
Функция СУММ в Excel
Функция СУММ в Excel добавляет значения.
Функция ЧАСТОТА в Excel
Функция ЧАСТОТА в Excel вычисляет, как часто значения встречаются в диапазоне значений, а затем возвращает вертикальный массив чисел.
Функция ЕСЛИ в Excel
Функция ЕСЛИ в Excel выполняет простой логический тест, который зависит от результата сравнения, и возвращает одно значение, если результат ИСТИНА, или другое значение, если результат ЛОЖЬ.
Функция СООТВ в Excel
Функция СООТВ в Excel ищет конкретное значение в диапазоне ячеек и возвращает относительное положение этого значения.
Функция СТРОКА в Excel
Функция СТРОКА в Excel возвращает номер строки ссылки.
Связанные формулы
Подсчет количества видимых строк в отфильтрованном списке
Это руководство объясняет, как подсчитать количество видимых строк в отфильтрованном списке в Excel с помощью функции ПРОМЕЖУТОЧНЫЕ.ИТОГИ.
Подсчет уникальных значений в диапазоне
Это руководство объясняет, как подсчитать только уникальные значения среди дубликатов в списке в Excel с указанными формулами.
Подсчет видимых строк с критериями
Это руководство предоставляет подробные шаги, которые помогут вам подсчитать видимые строки с критериями.
Использование СЧЁТЕСЛИ для несмежного диапазона
Это пошаговое руководство демонстрирует, как использовать функцию СЧЁТЕСЛИ для несмежного диапазона в Excel.
Лучшие инструменты для повышения производительности Office
Kutools для Excel - Помогает вам выделиться из толпы
| 🤖 | KUTOOLS AI Помощник: Революционизируйте анализ данных на основе: Интеллектуальное выполнение | Генерация кода | Создание пользовательских формул | Анализ данных и создание диаграмм | Вызов функций Kutools… |
| Популярные функции: Поиск, Выделение или Отметка дубликатов | Удалить пустые строки | Объединить столбцы или ячейки без потери данных | Округлить без формулы ... | |
| Супер VLookup: Множественные критерии | Множественные значения | На нескольких листах | Распознавание нечетких соответствий... | |
| Расширенный раскрывающийся список: Простой раскрывающийся список | Зависимый раскрывающийся список | Раскрывающийся список с множественным выбором... | |
| Управление столбцами: Добавить определенное количество столбцов | Переместить столбцы | Переключить статус видимости скрытых столбцов | Сравнить столбцы для выбора одинаковых и разных ячеек ... | |
| Основные функции: Сетка фокусировки | Дизайн листа | Улучшенная строка формул | Управление книгами и листами | Библиотека автотекста (Авто текст) | Выбор даты | Объединить данные | Шифрование/Расшифровка ячеек | Отправка писем по списку | Супер фильтр | Специальный фильтр (фильтр жирного/курсивного/зачеркнутого текста...) ... | |
| Топ-15 наборов инструментов: 12 инструментов для работы с текстом (Добавить текст, Удалить определенные символы ...) | 50+ типов диаграмм (Диаграмма Ганта ...) | 40+ практических формул (Расчет возраста на основе даты рождения ...) | 19 инструментов вставки (Вставить QR-код, Вставить изображение по пути ...) | 12 инструментов преобразования (Преобразовать в слова, Конвертация валюты ...) | 7 инструментов объединения и разделения (Расширенное объединение строк, Разделить ячейки Excel ...) | ... и многое другое |
Kutools для Excel имеет более 300 функций, гарантируя, что то, что вам нужно, находится всего в одном клике...
Office Tab - Включите работу с вкладками в Microsoft Office (включая Excel)
- Один щелчок, чтобы переключаться между десятками открытых документов!
- Сократите сотни кликов мышью каждый день, попрощайтесь с болью в руке от мыши.
- Повышает вашу продуктивность на 50% при просмотре и редактировании нескольких документов.
- Добавляет эффективные вкладки в Office (включая Excel), как в Chrome, Edge и Firefox.