Подсчет уникальных числовых значений или дат в столбце
Предположим, у вас есть список чисел, содержащий некоторые дубликаты, и вы хотите подсчитать количество уникальных значений или значений, которые встречаются только один раз в списке, как показано на скриншоте ниже. В этой статье мы расскажем о некоторых полезных формулах для быстрого и легкого решения этой задачи в Excel.
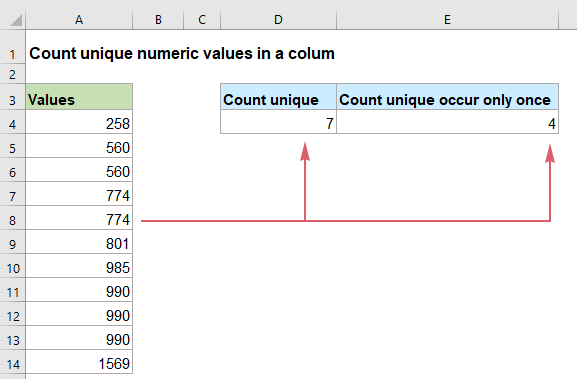
- Подсчет уникальных числовых значений или дат в столбце в Excel 2019, 2016 и более ранних версиях
- Подсчет уникальных числовых значений или дат в столбце в Excel 365
Подсчет уникальных числовых значений или дат в столбце в Excel 2019, 2016 и более ранних версиях
Если вы используете Excel 2019, 2016 или более ранние версии, вы можете применить обычные функции SUM, FREQUENCY, IF, COUNTIF, ISNUMBER, чтобы получить количество уникальных значений или значений, которые встречаются только один раз.
Подсчет уникальных числовых значений или дат в столбце
Для подсчета уникальных чисел из списка вам могут помочь функции SUM и FREQUENCY. Общая формула выглядит так:
- диапазон: Столбец данных, из которого вы хотите подсчитать уникальные значения.
Введите или скопируйте следующую формулу в пустую ячейку для вывода результата, а затем нажмите клавишу Enter, чтобы получить результат:

Объяснение формулы:
=СУММ(--(ЧАСТОТА(A2:A12;A2:A12)>0))
- ЧАСТОТА(A2:A12;A2:A12): Функция ЧАСТОТА возвращает количество каждого числового значения в списке A2:A12 и создает массив, например: {1;2;0;2;0;1;1;3;0;0;1;0}. Числа в массиве указывают, сколько раз значения появляются в столбце. Нулевые значения в массиве означают, что эти числа уже встречались в диапазоне данных.
- --(ЧАСТОТА(A2:A12;A2:A12)>0=--({1;2;0;2;0;1;1;3;0;0;1;0})>0): Каждое значение в массиве сравнивается с нулем: если больше 0, отображается ИСТИНА, иначе ЛОЖЬ. Затем двойной знак минус преобразует ИСТИНЫ и ЛОЖИ в 1 и 0, в результате чего получится массив: {1;1;0;1;0;1;1;1;0;0;1;0}.
- СУММ(--(ЧАСТОТА(A2:A12;A2:A12)>0))=СУММ({1;1;0;1;0;1;1;1;0;0;1;0}): Наконец, функция СУММ суммирует все значения в массиве и возвращает результат: 7.
Подсчет уникальных числовых значений или дат, которые встречаются только один раз в столбце
Для подсчета уникальных числовых значений, которые встречаются только один раз в списке, следует объединить функции СУММ, ЕСЛИ, ЕЧИСЛО и СЧЁТЕСЛИ для создания формулы. Общая формула выглядит так:
Формула массива, нужно одновременно нажать клавиши Ctrl + Shift + Enter.
- диапазон: Столбец данных, из которого вы хотите подсчитать уникальные значения.
Теперь введите или скопируйте следующую формулу в пустую ячейку, а затем одновременно нажмите клавиши Ctrl + Shift + Enter, чтобы получить правильный результат:

Объяснение формулы:
=СУММ(ЕСЛИ(ЕЧИСЛО(A2:A12)*СЧЁТЕСЛИ(A2:A12;A2:A12)=1;1;0))
- ЕЧИСЛО(A2:A12): Эта функция проверяет, являются ли значения в списке A2:A12 числами. Если ячейка содержит числовое значение, она возвращает ИСТИНА, иначе ЛОЖЬ. Таким образом, вы получите массив, например: {ИСТИНА;ИСТИНА;ИСТИНА;ИСТИНА;ИСТИНА;ИСТИНА;ИСТИНА;ИСТИНА;ИСТИНА;ИСТИНА;ИСТИНА}.
- СЧЁТЕСЛИ(A2:A12;A2:A12): Функция СЧЁТЕСЛИ подсчитывает, сколько раз каждое значение встречается в указанном диапазоне, и возвращает результат, например: {1;2;2;2;2;1;1;3;3;3;1}.
- ЕЧИСЛО(A2:A12)*СЧЁТЕСЛИ(A2:A12;A2:A12)= {ИСТИНА;ИСТИНА;ИСТИНА;ИСТИНА;ИСТИНА;ИСТИНА;ИСТИНА;ИСТИНА;ИСТИНА;ИСТИНА;ИСТИНА}* {1;2;2;2;2;1;1;3;3;3;1}: Эти два выражения перемножаются, и получается результат: {1;2;2;2;2;1;1;3;3;3;1}.
- ЕСЛИ(ЕЧИСЛО(A2:A12)*СЧЁТЕСЛИ(A2:A12;A2:A12)=1;1;0)=ЕСЛИ({1;2;2;2;2;1;1;3;3;3;1}=1;1;0): Здесь функция ЕСЛИ проверяет каждое значение в массиве, равно ли оно 1. Если да, возвращается число 1, иначе — число 0. Результат будет таким: {1;0;0;0;0;1;1;0;0;0;1}.
- СУММ(ЕСЛИ(ЕЧИСЛО(A2:A12)*СЧЁТЕСЛИ(A2:A12;A2:A12)=1;1;0))=СУММ({1;0;0;0;0;1;1;0;0;0;1}): Наконец, функция СУММ суммирует значения в массиве и возвращает общее количество уникальных значений: 4.
Подсчет уникальных числовых значений или дат в столбце в Excel 365
В Excel 365 появилась новая простая функция UNIQUE. Использование этой функции внутри функции СЧЁТ поможет вам быстро решить эту задачу.
Подсчет уникальных числовых значений или дат в столбце
Общая формула для подсчета уникальных числовых значений или дат в Excel 365 выглядит так:
- диапазон: Столбец данных, из которого вы хотите подсчитать уникальные значения.
Введите или скопируйте следующую формулу в пустую ячейку и нажмите клавишу Enter, чтобы получить результат, см. скриншот:

Объяснение формулы:
=СЧЁТ(UNIQUE(A2:A12))
- UNIQUE(A2:A12): Эта функция UNIQUE извлекает все уникальные значения из списка, и вы получите массив, например: {258;560;774;801;985;990;1569}.
- СЧЁТ(UNIQUE(A2:A12))=СЧЁТ({258;560;774;801;985;990;1569}): Эта функция СЧЁТ подсчитывает количество числовых значений и возвращает результат: 7.
Подсчет уникальных числовых значений или дат, которые встречаются только один раз в столбце
Эта функция UNIQUE также может извлекать уникальные значения, которые встречаются ровно один раз в списке. Общая формула выглядит так:
- диапазон: Столбец данных, из которого вы хотите подсчитать уникальные значения.
Введите или скопируйте следующую формулу в ячейку, где вы хотите получить результат, а затем нажмите клавишу Enter, см. скриншот:

Объяснение формулы:
=СЧЁТ(UNIQUE(A2:A12;0;1))
- UNIQUE(A2:A12;0;1): Эта функция UNIQUE извлекает уникальные значения, которые встречаются только один раз в списке, и вы получите массив, например: {258;801;985;1569}.
- СЧЁТ(UNIQUE(A2:A12;0;1))=СЧЁТ({258;801;985;1569}): Эта функция СЧЁТ подсчитывает количество числовых значений и возвращает результат: 4.
Совет: Все вышеупомянутые формулы также подходят для подсчета уникальных дат в столбце.
Используемые связанные функции:
- СУММ:
- Функция Excel СУММ возвращает сумму предоставленных значений.
- ЧАСТОТА:
- Функция ЧАСТОТА вычисляет, как часто значения встречаются в диапазоне значений, а затем возвращает вертикальный массив чисел.
- ЕЧИСЛО:
- Функция Excel ЕЧИСЛО возвращает ИСТИНА, если ячейка содержит число, и ЛОЖЬ, если нет.
- СЧЁТЕСЛИ:
- Функция СЧЁТЕСЛИ — это статистическая функция в Excel, которая используется для подсчета количества ячеек, соответствующих определенному критерию.
- СЧЁТ:
- Функция СЧЁТ используется для подсчета количества ячеек, содержащих числа, или для подсчета чисел в списке аргументов.
- UNIQUE:
- Функция UNIQUE возвращает список уникальных значений в списке или диапазоне.
Больше статей:
- Подсчет уникальных числовых значений на основе критериев
- На листе Excel вы можете столкнуться с проблемой подсчета количества уникальных числовых значений на основе определенного условия. Например, как подсчитать уникальные значения Qty для продукта «Футболка» из отчета, как показано на скриншоте ниже? В этой статье я покажу несколько формул для выполнения этой задачи в Excel.
- Подсчет количества ячеек, равных одному из многих значений
- Предположим, у меня есть список продуктов в столбце A, и я хочу получить общее количество конкретных продуктов Apple, Grape и Lemon, перечисленных в диапазоне C4:C6, из столбца A, как показано на скриншоте ниже. Обычно в Excel простые функции СЧЁТЕСЛИ и СЧЁТЕСЛИМН не будут работать в этом случае. В этой статье я расскажу, как решить эту задачу быстро и легко с помощью комбинации функций СУММПРОИЗВ и СЧЁТЕСЛИ.
- Подсчет количества ячеек, содержащих определенное количество символов
- Если вы хотите подсчитать количество ячеек, содержащих определенное количество символов (например, 5 символов) в диапазоне ячеек, как показано на скриншоте ниже. В Excel функция СЧЁТЕСЛИ может вам помочь. В этой статье я расскажу, как получить количество ячеек, содержащих ровно x символов, или ячеек, содержащих больше определенного количества символов.
Лучшие инструменты для повышения производительности Office
Kutools для Excel - Помогает вам выделиться из толпы
| 🤖 | KUTOOLS AI Помощник: Революционизируйте анализ данных на основе: Интеллектуальное выполнение | Генерация кода | Создание пользовательских формул | Анализ данных и создание диаграмм | Вызов функций Kutools… |
| Популярные функции: Поиск, Выделение или Отметка дубликатов | Удалить пустые строки | Объединить столбцы или ячейки без потери данных | Округлить без формулы ... | |
| Супер VLookup: Множественные критерии | Множественные значения | На нескольких листах | Распознавание нечетких соответствий... | |
| Расширенный раскрывающийся список: Простой раскрывающийся список | Зависимый раскрывающийся список | Раскрывающийся список с множественным выбором... | |
| Управление столбцами: Добавить определенное количество столбцов | Переместить столбцы | Переключить статус видимости скрытых столбцов | Сравнить столбцы для выбора одинаковых и разных ячеек ... | |
| Основные функции: Сетка фокусировки | Дизайн листа | Улучшенная строка формул | Управление книгами и листами | Библиотека автотекста (Авто текст) | Выбор даты | Объединить данные | Шифрование/Расшифровка ячеек | Отправка писем по списку | Супер фильтр | Специальный фильтр (фильтр жирного/курсивного/зачеркнутого текста...) ... | |
| Топ-15 наборов инструментов: 12 инструментов для работы с текстом (Добавить текст, Удалить определенные символы ...) | 50+ типов диаграмм (Диаграмма Ганта ...) | 40+ практических формул (Расчет возраста на основе даты рождения ...) | 19 инструментов вставки (Вставить QR-код, Вставить изображение по пути ...) | 12 инструментов преобразования (Преобразовать в слова, Конвертация валюты ...) | 7 инструментов объединения и разделения (Расширенное объединение строк, Разделить ячейки Excel ...) | ... и многое другое |
Kutools для Excel имеет более 300 функций, гарантируя, что то, что вам нужно, находится всего в одном клике...
Office Tab - Включите работу с вкладками в Microsoft Office (включая Excel)
- Один щелчок, чтобы переключаться между десятками открытых документов!
- Сократите сотни кликов мышью каждый день, попрощайтесь с болью в руке от мыши.
- Повышает вашу продуктивность на 50% при просмотре и редактировании нескольких документов.
- Добавляет эффективные вкладки в Office (включая Excel), как в Chrome, Edge и Firefox.