Подсчет количества дат по году и месяцу в Excel
При работе с листом Excel иногда может потребоваться подсчитать ячейки, где даты относятся к определенному году или месяцу, как показано на скриншоте ниже. Для решения этой задачи в Excel можно использовать функции СУММПРОИЗВ, ГОД и МЕСЯЦ для создания формул, которые подсчитывают количество дат, принадлежащих конкретному году или месяцу.

- Подсчет количества дат за заданный год
- Подсчет количества дат за заданный месяц
- Подсчет количества дат по году и месяцу
Подсчет количества дат за заданный год
Чтобы подсчитать количество дат за определенный год, вы можете объединить функции СУММПРОИЗВ и ГОД вместе. Общий синтаксис следующий:
- диапазон_дат: Список ячеек, содержащих даты, которые нужно подсчитать;
- год: Значение или ссылка на ячейку, представляющую год, который нужно подсчитать.
1. Введите или скопируйте следующую формулу в пустую ячейку, где вы хотите получить результат:
Примечание: В этой формуле A2:A14 — это диапазон ячеек, содержащих даты, а C2 содержит конкретный год, который нужно подсчитать.
2. Затем перетащите маркер заполнения вниз, чтобы применить эту формулу к другим ячейкам, и вы получите количество дат на основе указанного года, см. скриншот:

Объяснение формулы:
=СУММПРОИЗВ(--(ГОД($A$2:$A$14)=C2))
- ГОД($A$2:$A$14)=C2: Функция ГОД извлекает значение года из списка дат следующим образом: {2020;2019;2020;2021;2020;2021;2021;2021;2019;2020;2021;2019;2021};
Затем каждый год сравнивается со значением года в ячейке C2, чтобы вернуть массив значений ИСТИНА и ЛОЖЬ: {ЛОЖЬ;ИСТИНА;ЛОЖЬ;ЛОЖЬ;ЛОЖЬ;ЛОЖЬ;ЛОЖЬ;ЛОЖЬ;ИСТИНА;ЛОЖЬ;ЛОЖЬ;ИСТИНА;ЛОЖЬ}. - --(ГОД($A$2:$A$14)=C2)=--{ЛОЖЬ;ИСТИНА;ЛОЖЬ;ЛОЖЬ;ЛОЖЬ;ЛОЖЬ;ЛОЖЬ;ЛОЖЬ;ИСТИНА;ЛОЖЬ;ЛОЖЬ;ИСТИНА;ЛОЖЬ}: Двойной знак минус преобразует значение ИСТИНА в 1, а ЛОЖЬ в 0. Таким образом, вы получите результат следующего вида: {0;1;0;0;0;0;0;0;1;0;0;1;0}.
- СУММПРОИЗВ(--(ГОД($A$2:$A$14)=C2))= СУММПРОИЗВ({0;1;0;0;0;0;0;0;1;0;0;1;0}): Наконец, эта функция СУММПРОИЗВ суммирует все элементы в массиве и возвращает результат: 3.
Подсчет количества дат за заданный месяц
Если вы хотите подсчитать количество дат на основе заданного месяца, функции СУММПРОИЗВ и МЕСЯЦ могут помочь вам. Общий синтаксис следующий:
- диапазон_дат: Список ячеек, содержащих даты, которые нужно подсчитать;
- месяц: Значение или ссылка на ячейку, представляющую месяц, который нужно подсчитать.
1. Введите или скопируйте следующую формулу в пустую ячейку, где вы хотите получить результат:
Примечание: В этой формуле A2:A14 — это диапазон ячеек, содержащих даты, а C2 содержит конкретный месяц, который нужно подсчитать.
2. Затем перетащите маркер заполнения вниз, чтобы применить эту формулу к другим ячейкам, и вы получите количество дат на основе указанного месяца, см. скриншот:
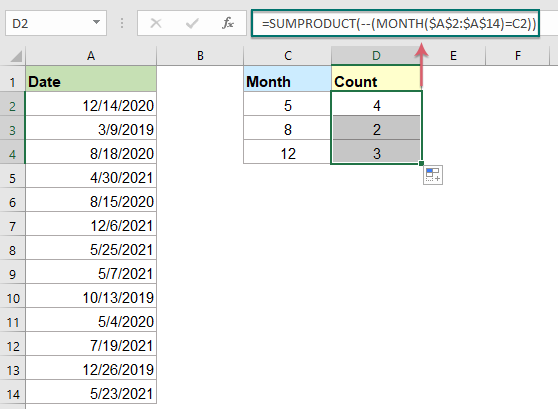
Объяснение формулы:
=СУММПРОИЗВ(--(МЕСЯЦ($A$2:$A$14)=C2))
- МЕСЯЦ($A$2:$A$14)=C2: Эта функция МЕСЯЦ извлекает номер месяца из списка дат следующим образом: {12;3;8;4;8;12;5;5;10;5;7;12;5}.
Затем каждый месяц сравнивается с номером месяца в ячейке C2, чтобы вернуть массив значений ИСТИНА и ЛОЖЬ: {ЛОЖЬ;ЛОЖЬ;ЛОЖЬ;ЛОЖЬ;ЛОЖЬ;ЛОЖЬ;ИСТИНА;ИСТИНА;ЛОЖЬ;ИСТИНА;ЛОЖЬ;ЛОЖЬ;ИСТИНА}. - --(МЕСЯЦ($A$2:$A$14)=C2)= --{ЛОЖЬ;ЛОЖЬ;ЛОЖЬ;ЛОЖЬ;ЛОЖЬ;ЛОЖЬ;ИСТИНА;ИСТИНА;ЛОЖЬ;ИСТИНА;ЛОЖЬ;ЛОЖЬ;ИСТИНА} : Двойной знак минус преобразует значение ИСТИНА в 1, а ЛОЖЬ в 0. Таким образом, вы получите результат следующего вида: {0;0;0;0;0;0;1;1;0;1;0;0;1}.
- СУММПРОИЗВ(--(МЕСЯЦ($A$2:$A$14)=C2))= СУММПРОИЗВ({0;0;0;0;0;0;1;1;0;1;0;0;1}): Эта функция СУММПРОИЗВ суммирует все элементы в массиве и возвращает результат: 4.
Подсчет количества дат по году и месяцу
Для подсчета количества дат на основе года и месяца, например, если вы хотите узнать, сколько дат приходится на май 2021 года.
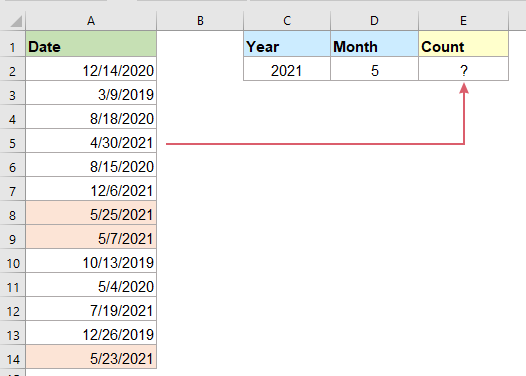
В этом случае вы можете использовать комбинацию функций СУММПРОИЗВ, МЕСЯЦ и ГОД, чтобы получить результат. Общий синтаксис следующий:
- диапазон_дат: Список ячеек, содержащих даты, которые нужно подсчитать;
- месяц: Значение или ссылка на ячейку, представляющую месяц, который нужно подсчитать;
- год: Значение или ссылка на ячейку, представляющую год, который нужно подсчитать.
Введите или скопируйте следующую формулу в пустую ячейку для вывода результата, затем нажмите клавишу Enter, чтобы получить расчет, см. скриншот:
Примечание: В приведенной выше формуле A2:A14 — это диапазон ячеек, содержащих даты, D2 содержит конкретный месяц, а C2 — это номер года, который нужно подсчитать.

Используемые связанные функции:
- СУММПРОИЗВ:
- Функция СУММПРОИЗВ может использоваться для умножения двух или более столбцов или массивов вместе, а затем получения суммы произведений.
- МЕСЯЦ:
- Функция МЕСЯЦ в Excel извлекает месяц из даты и отображает его как целое число от 1 до 12.
- ГОД:
- Функция ГОД возвращает год на основе заданной даты в четырехзначном числовом формате.
Больше статей:
- Подсчет количества ячеек между двумя значениями / датами
- Вы когда-нибудь пробовали получить или подсчитать количество ячеек между двумя заданными числами или датами в Excel, как показано на скриншоте ниже? Эта статья расскажет о некоторых полезных формулах для решения этой задачи.
- Подсчет количества ячеек с датами в диапазоне по дням недели
- Excel предоставляет комбинацию функций СУММПРОИЗВ и ДЕНЬНЕДЕЛИ, чтобы помочь нам легко подсчитать количество указанных дней недели в диапазоне. Это руководство предоставляет пошаговые инструкции, чтобы помочь вам разобраться.
- Подсчет количества ячеек, содержащих определенный текст
- Предположим, у вас есть список текстовых строк, и вы хотите найти количество ячеек, содержащих определенный текст как часть их содержимого. В этом случае вы можете использовать символы-подстановки (*), которые представляют любые тексты или символы в вашем условии при применении функции СЧЁТЕСЛИ. В этой статье я расскажу, как использовать формулы для выполнения этой задачи в Excel.
Лучшие инструменты для повышения производительности Office
Kutools для Excel - Помогает вам выделиться из толпы
| 🤖 | KUTOOLS AI Помощник: Революционизируйте анализ данных на основе: Интеллектуальное выполнение | Генерация кода | Создание пользовательских формул | Анализ данных и создание диаграмм | Вызов функций Kutools… |
| Популярные функции: Поиск, Выделение или Отметка дубликатов | Удалить пустые строки | Объединить столбцы или ячейки без потери данных | Округлить без формулы ... | |
| Супер VLookup: Множественные критерии | Множественные значения | На нескольких листах | Распознавание нечетких соответствий... | |
| Расширенный раскрывающийся список: Простой раскрывающийся список | Зависимый раскрывающийся список | Раскрывающийся список с множественным выбором... | |
| Управление столбцами: Добавить определенное количество столбцов | Переместить столбцы | Переключить статус видимости скрытых столбцов | Сравнить столбцы для выбора одинаковых и разных ячеек ... | |
| Основные функции: Сетка фокусировки | Дизайн листа | Улучшенная строка формул | Управление книгами и листами | Библиотека автотекста (Авто текст) | Выбор даты | Объединить данные | Шифрование/Расшифровка ячеек | Отправка писем по списку | Супер фильтр | Специальный фильтр (фильтр жирного/курсивного/зачеркнутого текста...) ... | |
| Топ-15 наборов инструментов: 12 инструментов для работы с текстом (Добавить текст, Удалить определенные символы ...) | 50+ типов диаграмм (Диаграмма Ганта ...) | 40+ практических формул (Расчет возраста на основе даты рождения ...) | 19 инструментов вставки (Вставить QR-код, Вставить изображение по пути ...) | 12 инструментов преобразования (Преобразовать в слова, Конвертация валюты ...) | 7 инструментов объединения и разделения (Расширенное объединение строк, Разделить ячейки Excel ...) | ... и многое другое |
Kutools для Excel имеет более 300 функций, гарантируя, что то, что вам нужно, находится всего в одном клике...
Office Tab - Включите работу с вкладками в Microsoft Office (включая Excel)
- Один щелчок, чтобы переключаться между десятками открытых документов!
- Сократите сотни кликов мышью каждый день, попрощайтесь с болью в руке от мыши.
- Повышает вашу продуктивность на 50% при просмотре и редактировании нескольких документов.
- Добавляет эффективные вкладки в Office (включая Excel), как в Chrome, Edge и Firefox.