Создать столбчатую диаграмму с процентами
В Excel нам легко создать столбчатую диаграмму с метками значений данных. Однако иногда вам может понадобиться столбчатая диаграмма с процентными значениями вместо обычных, и отобразить общие значения для каждого столбца в верхней части, как показано на скриншоте ниже. Как можно создать такой тип диаграммы в Excel?

- Создание столбчатой диаграммы с процентными значениями
- Создание столбчатой диаграммы с процентными значениями с удивительной функцией
- Скачать образец файла Столбчатая диаграмма с процентами
- Видео: Создание столбчатой диаграммы с процентными значениями
Создание столбчатой диаграммы с процентными значениями
Для отображения как общих значений, так и процентных значений в столбчатой диаграмме выполните следующие шаги:
1. Сначала рассчитайте общие значения для каждого столбца данных, введите приведенную ниже формулу в ячейку B6, а затем перетащите маркер заполнения справа от ячеек, к которым вы хотите применить формулу, см. скриншот:

2. Затем вы должны рассчитать процентное соотношение каждого значения для продуктов отдельно, примените приведенную ниже формулу в ячейку B9, а затем перетащите маркер заполнения по другим ячейкам для расчета процентных значений. См. скриншот:
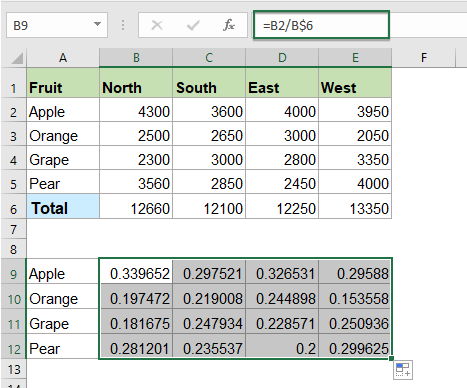
3. Теперь вам нужно преобразовать десятичные значения в процентные. Выберите ячейки с формулами, затем нажмите Главная > Процент из выпадающего списка Общий, см. скриншот:
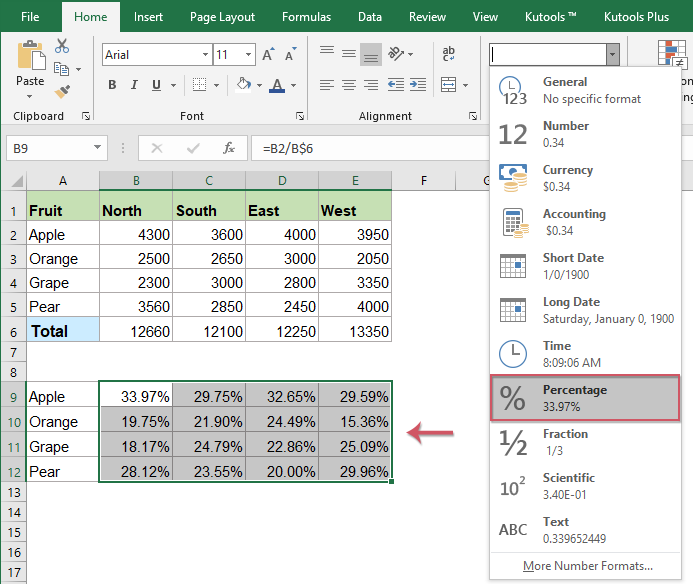
4. Теперь выберите исходные данные, включая ячейки с общими значениями, затем нажмите Вставка > Вставить гистограмму или график > Сложенный столбец, см. скриншот:

5. Сложенная диаграмма была вставлена, как показано на скриншоте ниже:

6. Нажмите, чтобы выбрать диаграмму, затем нажмите Конструктор > Переключить строки/столбцы, и вы получите диаграмму, как показано на скриншоте ниже:

7. Затем вы можете удалить ненужные элементы из диаграммы, такие как заголовок диаграммы, линии сетки, см. скриншот:

8. Затем нажмите, чтобы выбрать диаграмму, и нажмите значок Элементы диаграммы, чтобы развернуть список Элементов диаграммы, в списке установите флажок Метки данных для вставки меток данных, см. скриншот:

9. Затем нажмите, чтобы выбрать серию данных «Итого», щелкните правой кнопкой мыши, выберите Изменить тип диаграммы ряда из контекстного меню, см. скриншот:
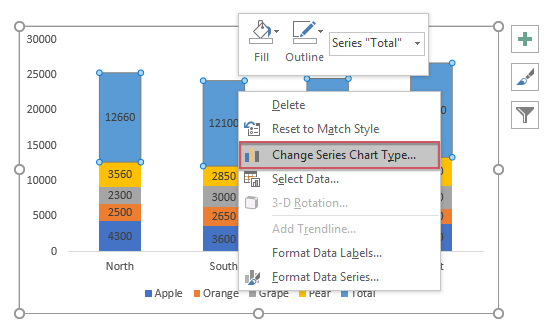
10. В открывшемся диалоговом окне Изменение типа диаграммы в списке Выберите тип диаграммы и ось для ваших рядов данных выберите Линейный график для серии данных «Итого», см. скриншот:
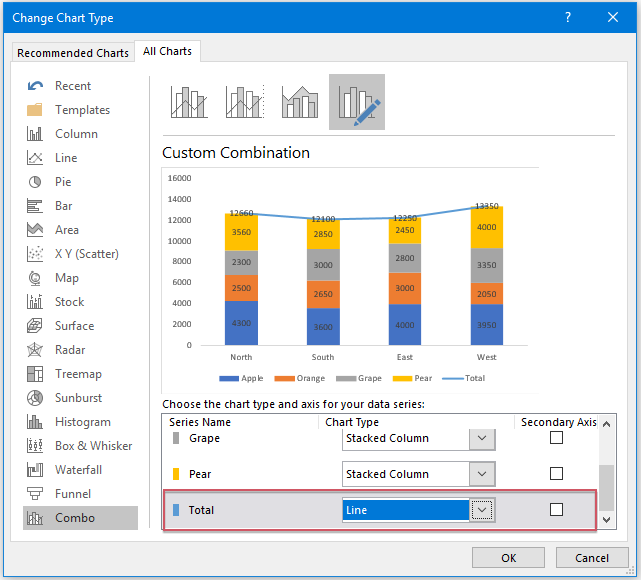
11. Затем нажмите кнопку ОК, чтобы закрыть диалоговое окно, и диаграмма будет отображаться, как показано на скриншоте ниже:
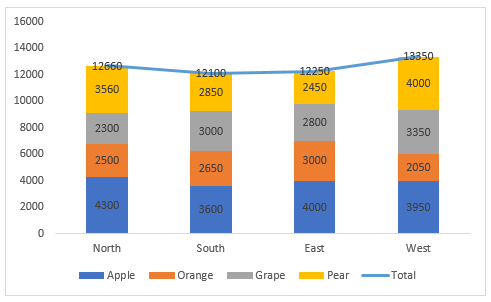
12. Затем щелкните правой кнопкой мыши линию и выберите Без контура из выпадающего списка Контур, чтобы скрыть линию на диаграмме, см. скриншот:

13. Затем нажмите, чтобы выбрать значения данных «Итого», затем нажмите Элементы диаграммы, чтобы развернуть список, в списке Элементы диаграммы выберите Выше из выпадающего списка Метки данных, см. скриншот:

14. Отныне вам нужно преобразовать значения данных в процентные значения, щелкните правой кнопкой мыши первые метки данных серии (метки данных Груши, данные в золотых столбцах) и выберите Формат меток данных, см. скриншот:
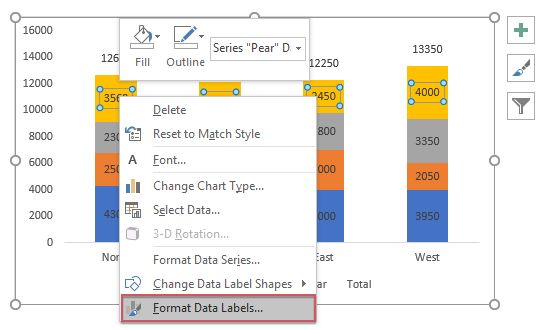
15. В открывшейся панели Формат меток данных на вкладке Параметры метки установите флажок Значение из ячеек, см. скриншот:

16. В открывшемся диалоговом окне Диапазон меток данных выберите процентные значения, которые соответствуют ряду данных (процентные значения Груши), см. скриншот:
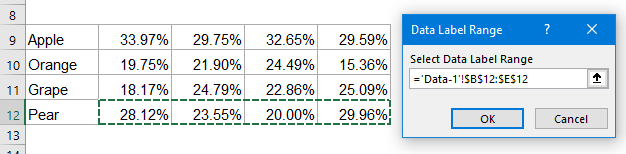
17. Затем нажмите ОК, чтобы закрыть диалоговое окно, оставаясь в панели Формат меток данных, снимите флажок Значение в разделе Параметры метки, и только процентные значения будут отображаться на диаграмме, см. скриншот:

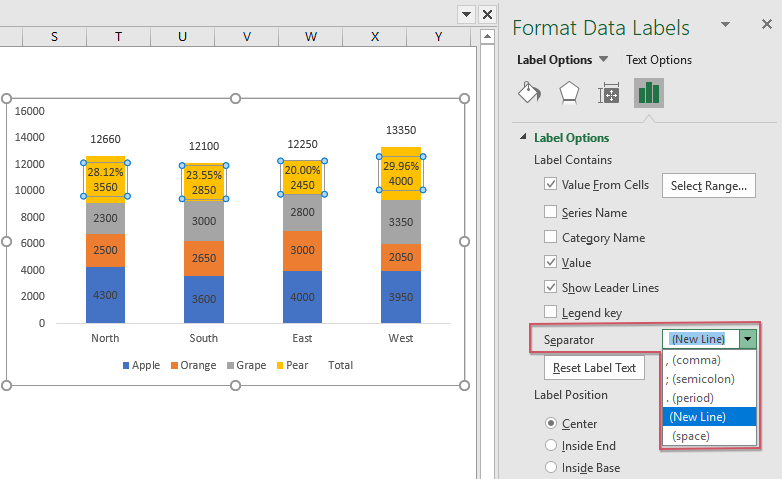
18. Затем вам просто нужно повторить вышеуказанные шаги 14-17, чтобы преобразовать другие значения данных в соответствующие им процентные значения, и вы получите нужную диаграмму, см. скриншот:

19. В конце отформатируйте легенду по своему усмотрению и удалите также легенду «Итого». Сложенная диаграмма с процентными значениями успешно создана, см. скриншот:

Создание столбчатой диаграммы с процентными значениями с удивительной функцией
Kutools for Excel предоставляет десятки специальных типов диаграмм, которых нет в Excel, таких как Диаграмма пули, Диаграмма фактических и целевых значений, Диаграмма стрелки разницы и т.д. С помощью удобного инструмента - Столбчатая диаграмма с процентами, вы можете легко создать сложенную диаграмму с процентными значениями и общими значениями. Нажмите, чтобы скачать Kutools for Excel для бесплатной пробной версии!
Скачать образец файла Столбчатая диаграмма с процентами
Видео: Создание столбчатой диаграммы с процентными значениями
Лучшие инструменты для повышения производительности Office
Kutools для Excel - Помогает вам выделиться из толпы
| 🤖 | KUTOOLS AI Помощник: Революционизируйте анализ данных на основе: Интеллектуальное выполнение | Генерация кода | Создание пользовательских формул | Анализ данных и создание диаграмм | Вызов функций Kutools… |
| Популярные функции: Поиск, Выделение или Отметка дубликатов | Удалить пустые строки | Объединить столбцы или ячейки без потери данных | Округлить без формулы ... | |
| Супер VLookup: Множественные критерии | Множественные значения | На нескольких листах | Распознавание нечетких соответствий... | |
| Расширенный раскрывающийся список: Простой раскрывающийся список | Зависимый раскрывающийся список | Раскрывающийся список с множественным выбором... | |
| Управление столбцами: Добавить определенное количество столбцов | Переместить столбцы | Переключить статус видимости скрытых столбцов | Сравнить столбцы для выбора одинаковых и разных ячеек ... | |
| Основные функции: Сетка фокусировки | Дизайн листа | Улучшенная строка формул | Управление книгами и листами | Библиотека автотекста (Авто текст) | Выбор даты | Объединить данные | Шифрование/Расшифровка ячеек | Отправка писем по списку | Супер фильтр | Специальный фильтр (фильтр жирного/курсивного/зачеркнутого текста...) ... | |
| Топ-15 наборов инструментов: 12 инструментов для работы с текстом (Добавить текст, Удалить определенные символы ...) | 50+ типов диаграмм (Диаграмма Ганта ...) | 40+ практических формул (Расчет возраста на основе даты рождения ...) | 19 инструментов вставки (Вставить QR-код, Вставить изображение по пути ...) | 12 инструментов преобразования (Преобразовать в слова, Конвертация валюты ...) | 7 инструментов объединения и разделения (Расширенное объединение строк, Разделить ячейки Excel ...) | ... и многое другое |
Kutools для Excel имеет более 300 функций, гарантируя, что то, что вам нужно, находится всего в одном клике...
Office Tab - Включите работу с вкладками в Microsoft Office (включая Excel)
- Один щелчок, чтобы переключаться между десятками открытых документов!
- Сократите сотни кликов мышью каждый день, попрощайтесь с болью в руке от мыши.
- Повышает вашу продуктивность на 50% при просмотре и редактировании нескольких документов.
- Добавляет эффективные вкладки в Office (включая Excel), как в Chrome, Edge и Firefox.
