Создание диаграммы наклона в Excel
Диаграмма наклона помогает сравнить изменения данных с течением времени, отображая изменение только между двумя точками. Как показано на диаграмме ниже, вы легко сможете определить, какие месяцы стабильно растут, а какие уменьшаются быстрее других.
В этом руководстве мы предоставляем пошаговую инструкцию, чтобы показать вам, как создать диаграмму наклона в Excel.
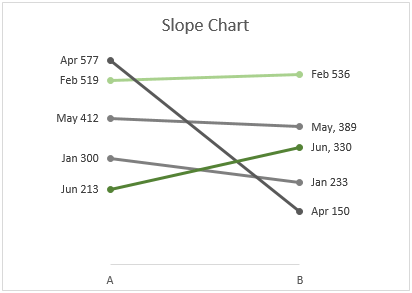
Создание диаграммы наклона в Excel
Легко создайте диаграмму наклона с помощью удивительного инструмента
Скачать пример файла
Видео: Создание диаграммы наклона в Excel
Создание диаграммы наклона в Excel
Пожалуйста, следуйте указаниям ниже, чтобы создать диаграмму наклона в Excel.
Предположим, вам нужно создать диаграмму наклона на основе данных таблицы, как показано на скриншоте ниже.
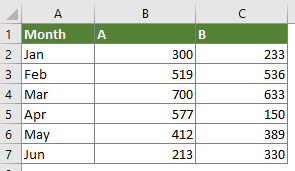
1. Выберите всю таблицу данных, нажмите Вставка > Вставить линейчатую или областную диаграмму > Линия с маркерами.
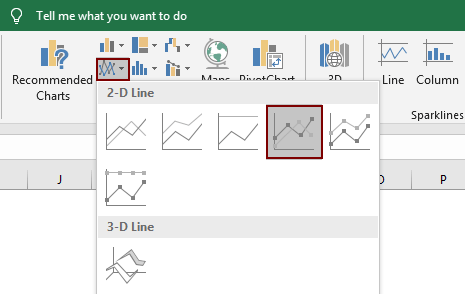
Затем будет создана диаграмма, как показано ниже.
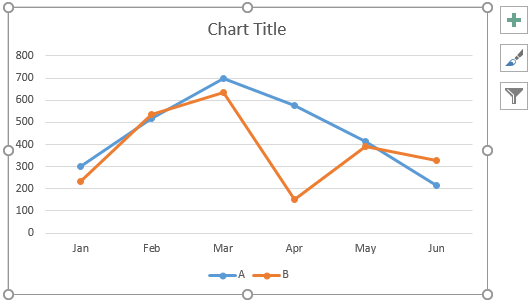
2. Оставьте диаграмму выбранной, затем нажмите Дизайн > Переключить строки/столбцы.
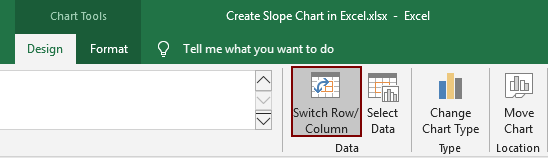
Теперь диаграмма преобразована, как показано на скриншоте ниже.
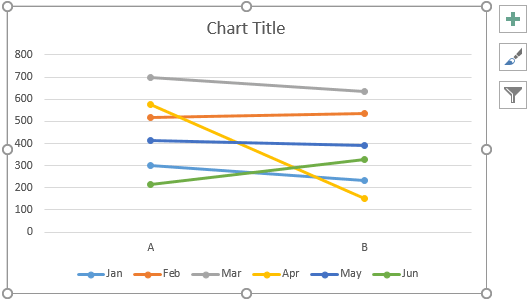
3. Выберите ось X, щелкните её правой кнопкой мыши и выберите Формат оси из контекстного меню.
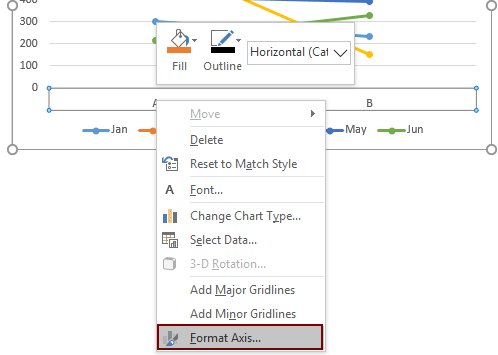
4. В панели Формат оси выберите опцию На отметках в разделе Положение оси.
Советы: Поскольку нам ещё понадобится эта панель в следующих действиях, пожалуйста, не закрывайте её.
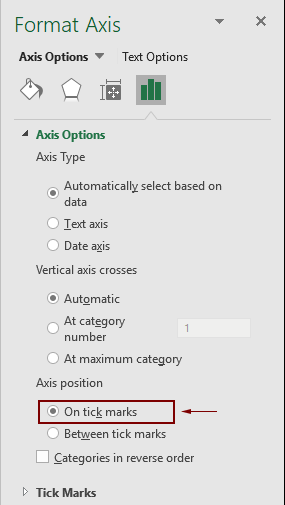
5. Теперь отформатируйте диаграмму наклона.
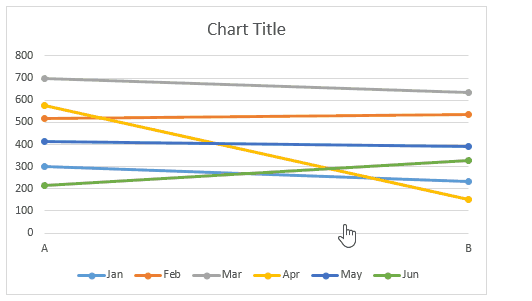
6. Продолжайте форматировать диаграмму по необходимости.
Чтобы изменить цвет линии, выберите линию, а затем перейдите в панель Формат ряда данных;
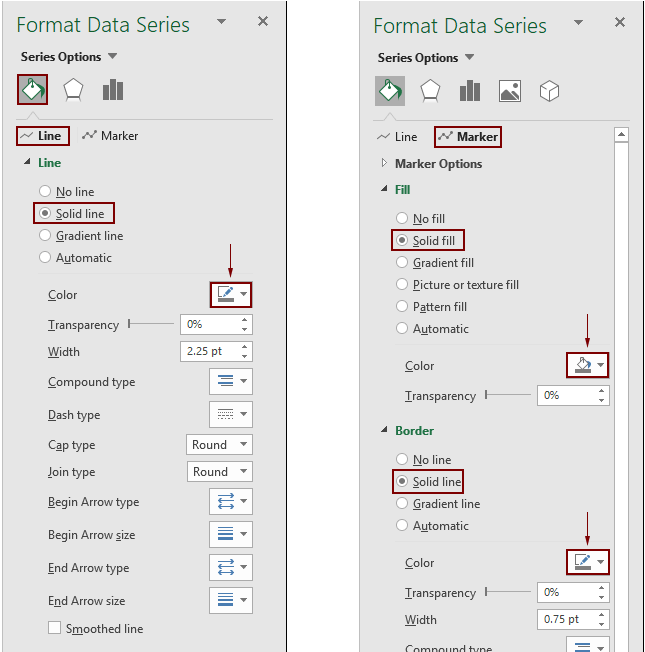
Теперь диаграмма наклона отображается, как показано на скриншоте ниже.
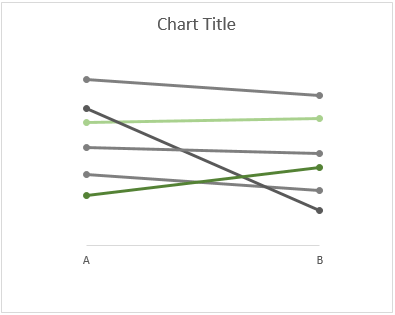
7. Добавьте метки данных к ряду. Щёлкните правой кнопкой мыши по линии, затем выберите Добавить метки данных > Добавить метки данных, как показано на скриншоте ниже.

Теперь на метке отображаются только значения. Если вы хотите добавить имя ряда и настроить положение метки, продолжайте выполнять следующие действия.
8. Дважды щёлкните по метке, чтобы выбрать её. Одновременно активируется панель Формат метки данных, вам нужно:

Советы: Повторите вышеуказанные шаги 7 и 8, пока все метки не будут добавлены на диаграмму.
Теперь диаграмма наклона отображается следующим образом.
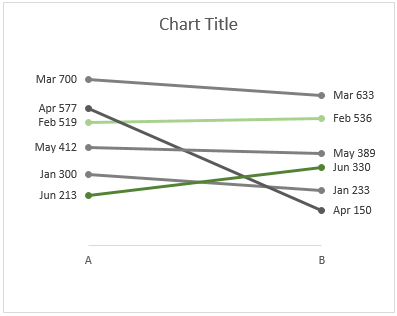
Советы: Если вы хотите вынести определённую линию на передний план. Например, я вынесу линию Апреля на передний план, а затем линию Июня. Пожалуйста, выполните следующие действия.
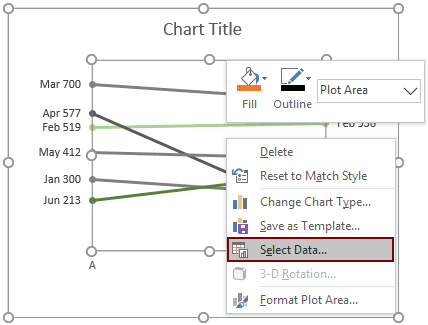

Измените заголовок диаграммы по своему усмотрению. Затем диаграмма наклона будет завершена, как показано на скриншоте ниже.

Легко создайте диаграмму наклона в Excel
Утилита Диаграмма наклона из Kutools for Excel может помочь вам быстро создать диаграмму наклона в Excel всего несколькими кликами, как показано в демонстрации ниже.
Скачайте и попробуйте прямо сейчас! 30-дневная бесплатная пробная версия
Скачать пример файла
Видео: Создание диаграммы наклона в Excel
Лучшие инструменты для повышения производительности Office
Kutools для Excel - Помогает вам выделиться из толпы
| 🤖 | KUTOOLS AI Помощник: Революционизируйте анализ данных на основе: Интеллектуальное выполнение | Генерация кода | Создание пользовательских формул | Анализ данных и создание диаграмм | Вызов функций Kutools… |
| Популярные функции: Поиск, Выделение или Отметка дубликатов | Удалить пустые строки | Объединить столбцы или ячейки без потери данных | Округлить без формулы ... | |
| Супер VLookup: Множественные критерии | Множественные значения | На нескольких листах | Распознавание нечетких соответствий... | |
| Расширенный раскрывающийся список: Простой раскрывающийся список | Зависимый раскрывающийся список | Раскрывающийся список с множественным выбором... | |
| Управление столбцами: Добавить определенное количество столбцов | Переместить столбцы | Переключить статус видимости скрытых столбцов | Сравнить столбцы для выбора одинаковых и разных ячеек ... | |
| Основные функции: Сетка фокусировки | Дизайн листа | Улучшенная строка формул | Управление книгами и листами | Библиотека автотекста (Авто текст) | Выбор даты | Объединить данные | Шифрование/Расшифровка ячеек | Отправка писем по списку | Супер фильтр | Специальный фильтр (фильтр жирного/курсивного/зачеркнутого текста...) ... | |
| Топ-15 наборов инструментов: 12 инструментов для работы с текстом (Добавить текст, Удалить определенные символы ...) | 50+ типов диаграмм (Диаграмма Ганта ...) | 40+ практических формул (Расчет возраста на основе даты рождения ...) | 19 инструментов вставки (Вставить QR-код, Вставить изображение по пути ...) | 12 инструментов преобразования (Преобразовать в слова, Конвертация валюты ...) | 7 инструментов объединения и разделения (Расширенное объединение строк, Разделить ячейки Excel ...) | ... и многое другое |
Kutools для Excel имеет более 300 функций, гарантируя, что то, что вам нужно, находится всего в одном клике...
Office Tab - Включите работу с вкладками в Microsoft Office (включая Excel)
- Один щелчок, чтобы переключаться между десятками открытых документов!
- Сократите сотни кликов мышью каждый день, попрощайтесь с болью в руке от мыши.
- Повышает вашу продуктивность на 50% при просмотре и редактировании нескольких документов.
- Добавляет эффективные вкладки в Office (включая Excel), как в Chrome, Edge и Firefox.
