Создание диаграммы вех в Excel
Диаграмма вех, также известная как таймлайн, представляет собой вид диаграммы управления проектами, которая помогает отслеживать определенные точки на временной шкале проекта. В этом руководстве мы предоставляем пошаговую инструкцию о том, как создать диаграмму вех в Excel.
Создание диаграммы вех в Excel
Легко создайте диаграмму вех с помощью удивительного инструмента
Скачать пример файла
Видео: Создание диаграммы вех в Excel
Создание диаграммы вех в Excel
Выполните следующие действия для создания диаграммы вех в Excel.
Во-первых, подготовьте ваши данные
Предположим, у вас есть таблица данных, как показано на скриншоте ниже, и вы хотите создать диаграмму вех на основе этих данных.
Советы:

1. Вам нужно добавить вспомогательный столбец и ввести значения, как показано в третьем столбце ниже.
Советы: Значения во вспомогательном столбце представляют размещение каждого этапа проекта на временной шкале (положительное значение указывает вверх по временной шкале, а отрицательное — вниз).

Создание диаграммы вех на основе диапазона данных
1. Выберите весь диапазон таблицы (включая вспомогательный столбец), затем нажмите Вставка > Вставить линейчатую или областную диаграмму > Линия с маркерами. См. скриншот:

2. Щелкните правой кнопкой мыши созданную диаграмму и выберите Выбрать данные из контекстного меню.

3. В диалоговом окне Выбор источника данных выберите Размещение текста в поле Элементы легенды (Ряды) и нажмите кнопку Удалить.
Примечание: Здесь Размещение текста — это заголовок моего вспомогательного столбца. Текст здесь зависит от вашего собственного заголовка столбца.

4. Продолжайте нажимать кнопку Добавить в диалоговом окне Выбор источника данных.

5. В диалоговом окне Изменение ряда вам необходимо:
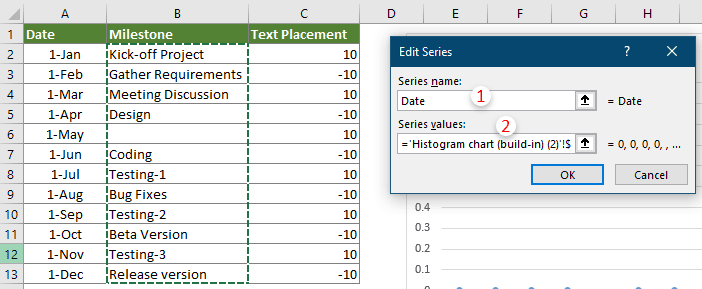
6. Когда вернетесь в диалоговое окно Выбор источника данных, нажмите кнопку Изменить в разделе Метки горизонтальной (категориальной) оси.

7. В диалоговом окне Метки оси выберите все даты в столбце Дата (исключая заголовок) и нажмите OK.

8. Нажмите кнопку Добавить в диалоговом окне Выбор источника данных снова.
9. В диалоговом окне Изменение ряда настройте следующим образом.

10. Нажмите OK в диалоговом окне Выбор источника данных, чтобы завершить настройки.
Теперь диаграмма отображается, как показано на скриншоте ниже.

Форматирование диаграммы
1. Щелкните правой кнопкой мыши ряд названий этапов и выберите Формат ряда данных из контекстного меню.
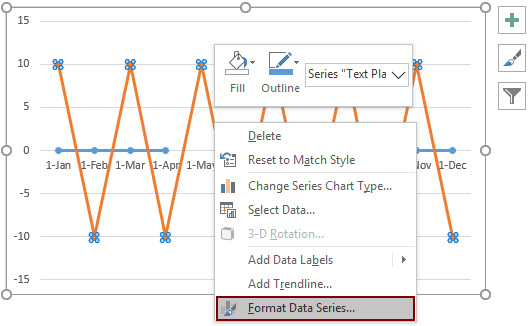
2. В открывшейся панели Формат ряда данных перейдите на вкладку Заливка и линия, затем выберите опцию Без линии в разделе Линия.

3. Оставив диаграмму выделенной, нажмите Конструктор > Добавить элемент диаграммы > Полосы ошибок > Дополнительные параметры полос ошибок.
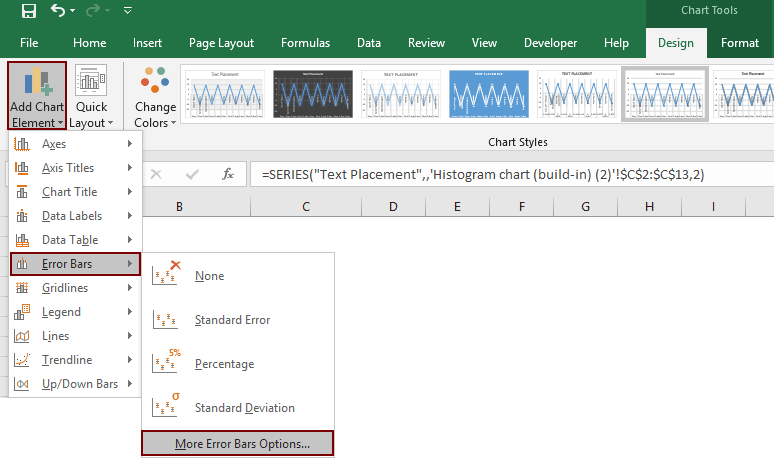
4. В панели Формат полос ошибок вам необходимо:
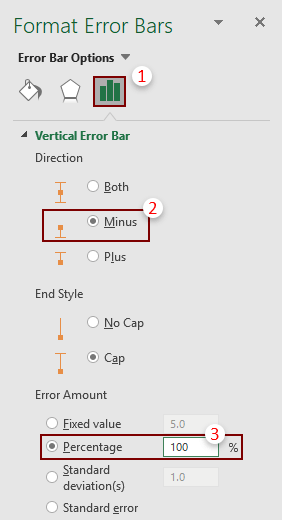
Теперь веха отображается, как показано на скриншоте ниже.

5. Щелкните любой из рядов названий этапов, затем выберите опцию Вспомогательная ось под вкладкой Параметры ряда в панели Формат ряда данных.
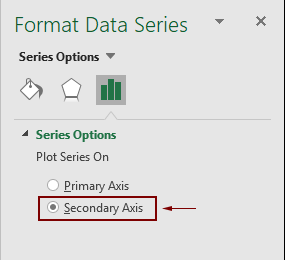
6. Выберите вспомогательную ось на диаграмме, затем нажмите клавишу Delete, чтобы удалить её из диаграммы.
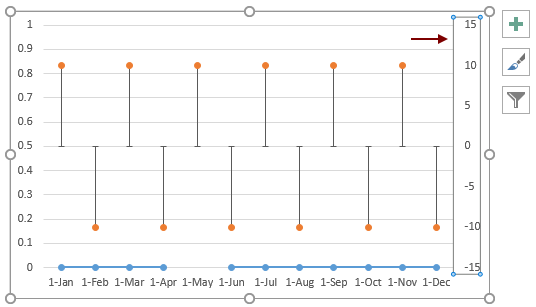
Теперь вам нужно добавить названия для каждого этапа на временной шкале.
7. Щелкните на ряд названий этапов, затем нажмите Конструктор > Добавить элементы диаграммы > Метки данных > Дополнительные параметры меток данных.
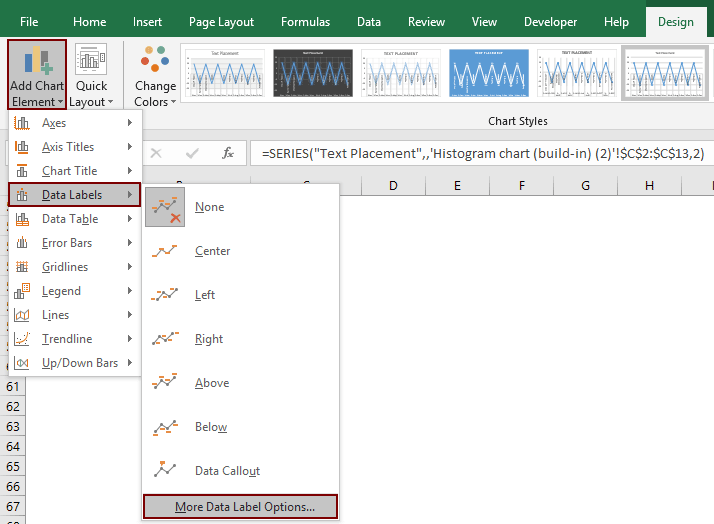
8. В панели Формат меток данных отметьте только поле Имена категорий под вкладкой Параметры меток.
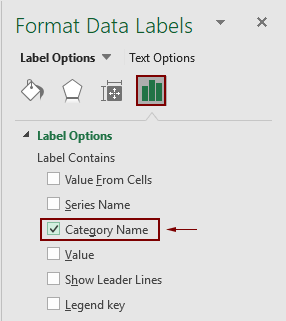
9. Щелкните правой кнопкой мыши диаграмму и выберите Выбрать данные из контекстного меню.

10. В диалоговом окне Выбор источника данных вам необходимо:
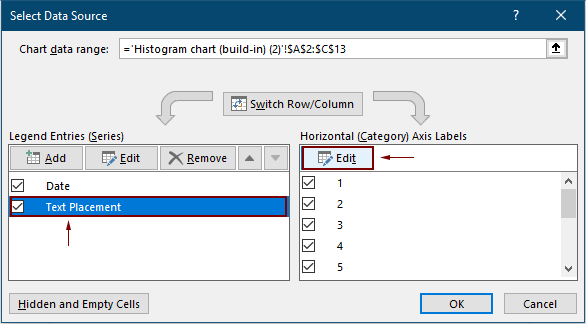
11. В диалоговом окне Метки оси выберите названия этапов и нажмите OK.

12. Нажмите кнопку OK в диалоговом окне Выбор источника данных, чтобы завершить настройки.
13. Затем удалите сетку, увеличьте диаграмму и при необходимости скорректируйте положение некоторых меток данных, если они слишком близко друг к другу.
Теперь финальная диаграмма вех завершена, как показано на скриншоте ниже.

Легко создайте диаграмму вех в Excel
Утилита Таймлайн из Kutools for Excel может помочь вам быстро создать диаграмму вех в Excel всего за несколько кликов, как показано в демо ниже.
Скачайте и попробуйте прямо сейчас! 30-дневная бесплатная пробная версия
Скачать пример файла
Видео: Создание диаграммы вех в Excel
Лучшие инструменты для повышения производительности Office
Kutools для Excel - Помогает вам выделиться из толпы
| 🤖 | KUTOOLS AI Помощник: Революционизируйте анализ данных на основе: Интеллектуальное выполнение | Генерация кода | Создание пользовательских формул | Анализ данных и создание диаграмм | Вызов функций Kutools… |
| Популярные функции: Поиск, Выделение или Отметка дубликатов | Удалить пустые строки | Объединить столбцы или ячейки без потери данных | Округлить без формулы ... | |
| Супер VLookup: Множественные критерии | Множественные значения | На нескольких листах | Распознавание нечетких соответствий... | |
| Расширенный раскрывающийся список: Простой раскрывающийся список | Зависимый раскрывающийся список | Раскрывающийся список с множественным выбором... | |
| Управление столбцами: Добавить определенное количество столбцов | Переместить столбцы | Переключить статус видимости скрытых столбцов | Сравнить столбцы для выбора одинаковых и разных ячеек ... | |
| Основные функции: Сетка фокусировки | Дизайн листа | Улучшенная строка формул | Управление книгами и листами | Библиотека автотекста (Авто текст) | Выбор даты | Объединить данные | Шифрование/Расшифровка ячеек | Отправка писем по списку | Супер фильтр | Специальный фильтр (фильтр жирного/курсивного/зачеркнутого текста...) ... | |
| Топ-15 наборов инструментов: 12 инструментов для работы с текстом (Добавить текст, Удалить определенные символы ...) | 50+ типов диаграмм (Диаграмма Ганта ...) | 40+ практических формул (Расчет возраста на основе даты рождения ...) | 19 инструментов вставки (Вставить QR-код, Вставить изображение по пути ...) | 12 инструментов преобразования (Преобразовать в слова, Конвертация валюты ...) | 7 инструментов объединения и разделения (Расширенное объединение строк, Разделить ячейки Excel ...) | ... и многое другое |
Kutools для Excel имеет более 300 функций, гарантируя, что то, что вам нужно, находится всего в одном клике...
Office Tab - Включите работу с вкладками в Microsoft Office (включая Excel)
- Один щелчок, чтобы переключаться между десятками открытых документов!
- Сократите сотни кликов мышью каждый день, попрощайтесь с болью в руке от мыши.
- Повышает вашу продуктивность на 50% при просмотре и редактировании нескольких документов.
- Добавляет эффективные вкладки в Office (включая Excel), как в Chrome, Edge и Firefox.
