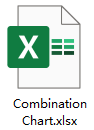Создание комбинированной диаграммы в Excel
Комбинированная диаграмма — это тип диаграммы, который объединяет два или более различных типа диаграмм в Excel. Наиболее распространённая комбинированная диаграмма — это сочетание гистограммы и линейчатой диаграммы, как показано на скриншоте ниже. С помощью этого типа диаграммы вы можете отобразить вместе два разных набора данных. Когда значения одного ряда слишком велики или малы по сравнению с другими данными, такая комбинированная диаграмма также может помочь. В этой статье я расскажу, как создать простую и динамическую комбинированные диаграммы в Excel.

- Создание простой комбинированной диаграммы из линий и столбцов в Excel
- Создание динамической комбинированной диаграммы с флажками в Excel
- Скачать образец файла комбинированной диаграммы
Создание простой комбинированной диаграммы из линий и столбцов в Excel
Нам легко создать простую комбинированную диаграмму из линий и столбцов в Excel, выполните следующие действия:
1. Выберите диапазон данных, на основе которого вы хотите создать диаграмму, затем нажмите Вставка > Вставить гистограмму или линейчатую диаграмму > Группированная гистограмма, см. скриншот:

2. После этого диаграмма будет вставлена в лист. Удалите ненужные элементы, такие как заголовок диаграммы, линии сетки, см. скриншот:

3. Затем щелкните правой кнопкой мыши любую полосу данных на диаграмме и выберите Изменить тип диаграммы для ряда из контекстного меню, см. скриншот:

4. В открывшемся диалоговом окне Изменение типа диаграммы в списке Выберите тип диаграммы и ось для ваших рядов данных выберите один ряд данных, который вы хотите отобразить в виде линии, затем выберите нужный тип линейчатой диаграммы из выпадающего списка Тип диаграммы и установите флажок в разделе Вспомогательная ось, см. скриншот:

5. Затем нажмите OK, чтобы закрыть диалоговое окно, и комбинированная диаграмма из линий и столбцов будет создана, как показано на скриншоте ниже:

Создание динамической комбинированной диаграммы с флажками в Excel
Предположим, у вас есть общее количество заказов на продукцию за 2018, 2019 и 2020 годы, и теперь вы хотите сравнить общее количество заказов за этот год (2020) с предыдущими годами (2018, 2019). Возможно, приведенная ниже динамическая комбинированная диаграмма поможет вам: отметьте флажок, чтобы отобразить линейчатую диаграмму для сравнения с гистограммой.
Чтобы создать эту динамическую комбинированную диаграмму с использованием флажков, выполните следующие шаги:
Сначала вставьте флажки в лист
1. Сначала вставьте два флажка, нажмите Разработчик > Вставить > Флажок (Элемент управления формы), а затем нарисуйте два флажка и отформатируйте текст по своему усмотрению, см. скриншоты:
 |  |
2. Щелкните правой кнопкой мыши первый флажок и выберите Формат элемента управления, см. скриншот:

3. В диалоговом окне Формат объекта на вкладке Элемент управления выберите ячейку для связи с флажком; в этом примере я выберу ячейку B6, см. скриншот:

4. Повторите вышеуказанные два шага для связи другой ячейки (B7) со вторым флажком.
Во-вторых, вставьте вспомогательные данные для создания диаграммы на их основе
5. После создания флажков необходимо вставить три вспомогательных строки.
5.1). Введите следующую формулу в ячейку B10, а затем перетащите маркер заполнения вправо, чтобы получить результат формулы:

5.2). Продолжайте вводить следующую формулу в ячейку B11 и перетаскивайте маркер заполнения в соседнюю ячейку справа, чтобы применить эту формулу:

5.3). Затем введите следующую формулу в ячейку B12, а затем скопируйте её в другие ячейки строки. Это позволит получить значения за 2020 год из исходных данных:

В-третьих, создайте диаграмму на основе данных вспомогательных строк
6. Выберите вспомогательные данные, затем нажмите Вставка > Вставить гистограмму или линейчатую диаграмму > Группированная гистограмма, чтобы вставить диаграмму, как показано на скриншоте ниже:

7. Щелкните правой кнопкой мыши любую полосу данных на диаграмме, затем выберите Изменить тип диаграммы для ряда, см. скриншот:

8. В открывшемся диалоговом окне Изменение типа диаграммы выберите нужный тип линейчатой диаграммы из выпадающего списка Тип диаграммы для рядов данных за 2018 и 2019 годы, см. скриншот:

9. Затем нажмите OK, чтобы закрыть диалоговое окно. Теперь динамическая комбинированная диаграмма успешно создана, как показано в демонстрации ниже:
Скачать образец файла комбинированной диаграммы
Лучшие инструменты для повышения производительности Office
Kutools для Excel - Помогает вам выделиться из толпы
| 🤖 | KUTOOLS AI Помощник: Революционизируйте анализ данных на основе: Интеллектуальное выполнение | Генерация кода | Создание пользовательских формул | Анализ данных и создание диаграмм | Вызов функций Kutools… |
| Популярные функции: Поиск, Выделение или Отметка дубликатов | Удалить пустые строки | Объединить столбцы или ячейки без потери данных | Округлить без формулы ... | |
| Супер VLookup: Множественные критерии | Множественные значения | На нескольких листах | Распознавание нечетких соответствий... | |
| Расширенный раскрывающийся список: Простой раскрывающийся список | Зависимый раскрывающийся список | Раскрывающийся список с множественным выбором... | |
| Управление столбцами: Добавить определенное количество столбцов | Переместить столбцы | Переключить статус видимости скрытых столбцов | Сравнить столбцы для выбора одинаковых и разных ячеек ... | |
| Основные функции: Сетка фокусировки | Дизайн листа | Улучшенная строка формул | Управление книгами и листами | Библиотека автотекста (Авто текст) | Выбор даты | Объединить данные | Шифрование/Расшифровка ячеек | Отправка писем по списку | Супер фильтр | Специальный фильтр (фильтр жирного/курсивного/зачеркнутого текста...) ... | |
| Топ-15 наборов инструментов: 12 инструментов для работы с текстом (Добавить текст, Удалить определенные символы ...) | 50+ типов диаграмм (Диаграмма Ганта ...) | 40+ практических формул (Расчет возраста на основе даты рождения ...) | 19 инструментов вставки (Вставить QR-код, Вставить изображение по пути ...) | 12 инструментов преобразования (Преобразовать в слова, Конвертация валюты ...) | 7 инструментов объединения и разделения (Расширенное объединение строк, Разделить ячейки Excel ...) | ... и многое другое |
Kutools для Excel имеет более 300 функций, гарантируя, что то, что вам нужно, находится всего в одном клике...
Office Tab - Включите работу с вкладками в Microsoft Office (включая Excel)
- Один щелчок, чтобы переключаться между десятками открытых документов!
- Сократите сотни кликов мышью каждый день, попрощайтесь с болью в руке от мыши.
- Повышает вашу продуктивность на 50% при просмотре и редактировании нескольких документов.
- Добавляет эффективные вкладки в Office (включая Excel), как в Chrome, Edge и Firefox.