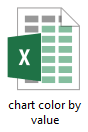Создание диаграммы группировки цветов (цветные столбцы по значению) в Excel
В некоторых случаях вам может потребоваться создать гистограмму или столбчатую диаграмму с разными цветами для столбцов на основе значений. Как показано на диаграмме ниже, если значение больше 0 и меньше 60, оно будет окрашено в синий цвет; а если значение больше 60 и меньше 79, оно будет оранжевым. Разные диапазоны соответствуют разным цветам.
В этом руководстве мы демонстрируем шаги, которые помогут вам создать диаграмму группировки цветов в Excel.

Раскраска столбцов диаграммы по значению в Excel
Легко создайте диаграмму группировки цветов с помощью удивительного инструмента
Скачать пример файла
Видео: Создание диаграммы группировки цветов в Excel
Раскраска столбцов диаграммы по значению в Excel
Предположим, вы хотите создать диаграмму группировки цветов на основе данных, как показано на скриншоте ниже, пожалуйста, выполните следующие действия.

1. Сначала перечислите диапазоны значений, по которым вы будете раскрашивать столбцы. В новом диапазоне создайте две строки, содержащие минимальные значения в первой строке и соответствующие максимальные значения во второй строке. Смотрите скриншот:

2. Скопируйте первый столбец исходного диапазона данных, а затем вставьте его в новый диапазон. Удалите значение первой ячейки из этого диапазона.
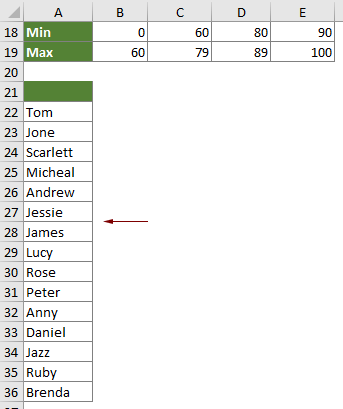
3. Введите диапазоны значений (диапазоны значений, которые вы перечислили на шаге 1) в качестве заголовков столбцов рядом с вспомогательным столбцом, как показано на скриншоте ниже.
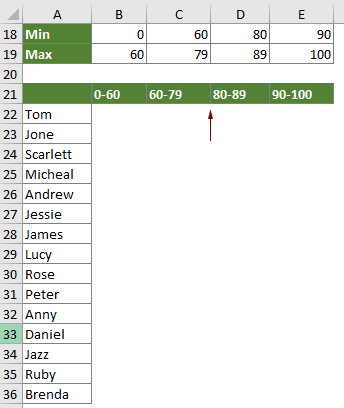
4. Теперь вам нужно разделить данные на соответствующие столбцы следующим образом.
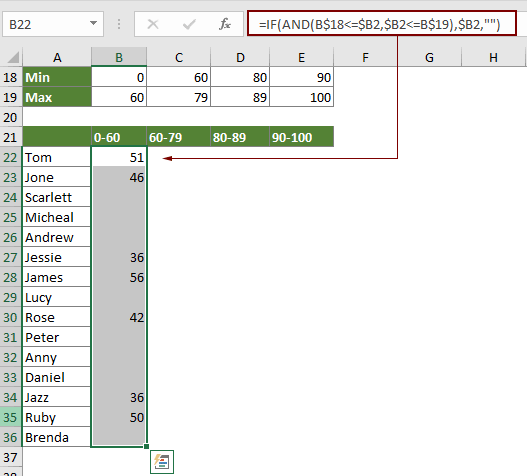

5. Выберите весь диапазон значений (A21:E36 в данном случае), нажмите Вставить > Вставить гистограмму или столбчатую диаграмму > Гистограмма с группировкой (или Столбчатая с группировкой, если это необходимо).

6. Затем гистограмма с группировкой вставляется в текущий лист, и вы можете видеть, что столбцы окрашены по указанным диапазонам значений. Измените заголовок диаграммы по своему усмотрению.
Затем диаграмма группировки цветов завершена, как показано на скриншоте ниже.

Легко создайте диаграмму группировки цветов с помощью удивительного инструмента
Утилита Диаграмма группировки цветов из Kutools для Excel может помочь вам быстро создать диаграмму группировки цветов в Excel всего за несколько кликов, как показано в демо ниже.
Скачайте и попробуйте прямо сейчас! 30-дневная бесплатная пробная версия
Скачать пример файла
Видео: Создание диаграммы группировки цветов в Excel
Лучшие инструменты для повышения производительности Office
Kutools для Excel - Помогает вам выделиться из толпы
| 🤖 | KUTOOLS AI Помощник: Революционизируйте анализ данных на основе: Интеллектуальное выполнение | Генерация кода | Создание пользовательских формул | Анализ данных и создание диаграмм | Вызов функций Kutools… |
| Популярные функции: Поиск, Выделение или Отметка дубликатов | Удалить пустые строки | Объединить столбцы или ячейки без потери данных | Округлить без формулы ... | |
| Супер VLookup: Множественные критерии | Множественные значения | На нескольких листах | Распознавание нечетких соответствий... | |
| Расширенный раскрывающийся список: Простой раскрывающийся список | Зависимый раскрывающийся список | Раскрывающийся список с множественным выбором... | |
| Управление столбцами: Добавить определенное количество столбцов | Переместить столбцы | Переключить статус видимости скрытых столбцов | Сравнить столбцы для выбора одинаковых и разных ячеек ... | |
| Основные функции: Сетка фокусировки | Дизайн листа | Улучшенная строка формул | Управление книгами и листами | Библиотека автотекста (Авто текст) | Выбор даты | Объединить данные | Шифрование/Расшифровка ячеек | Отправка писем по списку | Супер фильтр | Специальный фильтр (фильтр жирного/курсивного/зачеркнутого текста...) ... | |
| Топ-15 наборов инструментов: 12 инструментов для работы с текстом (Добавить текст, Удалить определенные символы ...) | 50+ типов диаграмм (Диаграмма Ганта ...) | 40+ практических формул (Расчет возраста на основе даты рождения ...) | 19 инструментов вставки (Вставить QR-код, Вставить изображение по пути ...) | 12 инструментов преобразования (Преобразовать в слова, Конвертация валюты ...) | 7 инструментов объединения и разделения (Расширенное объединение строк, Разделить ячейки Excel ...) | ... и многое другое |
Kutools для Excel имеет более 300 функций, гарантируя, что то, что вам нужно, находится всего в одном клике...
Office Tab - Включите работу с вкладками в Microsoft Office (включая Excel)
- Один щелчок, чтобы переключаться между десятками открытых документов!
- Сократите сотни кликов мышью каждый день, попрощайтесь с болью в руке от мыши.
- Повышает вашу продуктивность на 50% при просмотре и редактировании нескольких документов.
- Добавляет эффективные вкладки в Office (включая Excel), как в Chrome, Edge и Firefox.