Как показать или скрыть знаки абзаца в Word?
Знаки абзаца в Word указывают на конец одного абзаца и начало нового. Независимо от того, нужно ли вам видеть эти знаки для редактирования или вы предпочитаете более чистый вид, знание того, как показывать или скрывать знаки абзаца, является важным.
В этой статье будут представлены несколько методов для легкого показа или скрытия знаков абзаца в документе Word:
- Переключение знаков абзаца в Word с помощью кнопки Показать/Скрыть или горячих клавиш
- Глобальное включение или отключение знаков абзаца в Word через Опции
- Глобальное включение или отключение знаков абзаца в Word с использованием Kutools для Word
Переключение знаков абзаца с помощью кнопки Показать/Скрыть или горячих клавиш
В Word вы можете быстро показать или скрыть все знаки абзаца в текущем документе, перейдя к "Главная" > ![]() кнопка "Показать/Скрыть". Эта кнопка отображает или скрывает все знаки абзаца и скрытые символы форматирования.
кнопка "Показать/Скрыть". Эта кнопка отображает или скрывает все знаки абзаца и скрытые символы форматирования.

После включения кнопки переключения "Показать/Скрыть", вы увидите знаки абзаца и все скрытые символы форматирования.

Глобальное включение или отключение знаков абзаца в Word через Опции
Этот метод проведет вас через открытие диалогового окна Опции Word и настройку параметров для постоянного показа или скрытия знаков абзаца в Word. Пожалуйста, следуйте этим шагам:
- Нажмите "Файл" > "Опции", чтобы открыть диалоговое окно Опции Word.
- В диалоговом окне Опции Word нажмите "Экран" в левой панели, а затем отметьте опцию "Знаки абзаца" под разделом "Всегда показывать эти знаки форматирования на экране".
- Нажмите "OK", чтобы сохранить настройки.

Теперь все знаки абзаца будут всегда отображаться в документах Word.
Примечания:
- После включения опции Знаки абзаца в диалоговом окне Опции Word, кнопка "Главная" >
 "Показать/Скрыть" больше не сможет скрывать знаки абзаца.
"Показать/Скрыть" больше не сможет скрывать знаки абзаца. - Чтобы скрыть знаки абзаца, снимите флажок с опции "Знаки абзаца" в диалоговом окне Опции Word.
Глобальное включение или отключение знаков абзаца в Word с использованием Kutools для Word
Функция "Настройки отображения" в Kutools для Word предлагает расширенные возможности для показа или скрытия знаков абзаца и различных знаков форматирования. Она также позволяет осуществлять полный контроль над несколькими настройками содержимого документа, обеспечивая большую гибкость по сравнению с настройками по умолчанию в Word.
- Примените функцию, нажав "Kutools Plus" > "Настройки отображения".

- В появившемся диалоговом окне Настройки отображения отметьте опцию "Знаки абзаца".

Теперь знаки абзаца всегда будут отображаться в документах Word, как показано ниже:
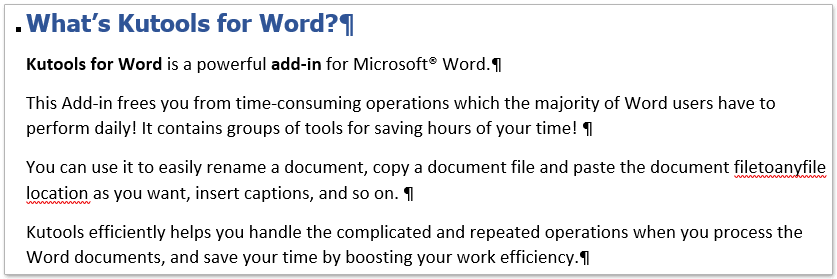
Примечания:
- После отметки опции "Знаки абзаца" в диалоговом окне Настройки отображения, кнопка "Главная" >
 "Показать/Скрыть" не сможет скрывать знаки абзаца.
"Показать/Скрыть" не сможет скрывать знаки абзаца. - Чтобы скрыть знаки абзаца в этом случае, снимите отметку с опции "Знаки абзаца" в диалоговом окне Настройки отображения.
Легко удалите все пустые абзацы из документа Word одним щелчком мыши
Если вы скопировали содержимое со страницы в документ Word и получили десятки или даже сотни пустых абзацев, их удаление вручную может занять много времени. С помощью одного щелчка функция "Удалить пустые знаки абзаца" в Kutools для Word позволяет быстро удалить все пустые абзацы из выделенного фрагмента или всего документа.

Связанные статьи:
Показать безразмерные опциональные дефисы в Word
Показать или скрыть якоря объектов в Word
Показать или скрыть значок опций вставки в Word
Лучшие инструменты для повышения производительности в офисе
Kutools for Word — Поднимите свой опыт работы с Word на новый уровень, используя более 100 впечатляющих функций!
🤖 Возможности ИИ Kutools: AI Ассистент / Ассистент в Реальном Времени / Супер Полировка (Сохраняет форматирование) / Супер Перевод (Сохраняет форматирование) / Искусственный интеллект для редактирования / Проверка с помощью ИИ...
📘 Мастерство работы с Документом: Разделить страницы / Объединить документы / Экспортировать диапазон в различные форматы (PDF/TXT/DOC/HTML...) / Пакетное преобразование в PDF...
✏ Редактирование текста сообщения: Пакетный поиск и замена в нескольких файлах / Изменить размер всех изображений / Транспонировать строки и столбцы таблицы / Преобразовать таблицу в текст...
🧹 Легкая очистка: Удалить лишние пробелы / Разрывы разделов / Текстовые поля / Гиперссылки / Для получения дополнительных инструментов удаления перейдите в группу Удалить...
➕ Креативные вставки: Вставить тысячные разделители / Флажки / Переключатели / QR-код / Штрихкод / Несколько изображений / Узнайте больше в группе Вставить...
🔍 Точные выделения: Определить конкретные страницы / Таблицы / Фигуры / Абзацы заголовков / Улучшайте навигацию с помощью дополнительных функций выбора...
⭐ Особые улучшения: Перейти к любому диапазону / Автоматическая вставка повторяющегося текста / Переключение между окнами документа /11 инструментов преобразования...
🌍 Поддержка более40 языков: Используйте Kutools на предпочитаемом языке — поддерживаются Английский, Испанский, Немецкий, Французский, Китайский и еще более40 языков!

✨ Kutools for Office — Одна установка, пять мощных инструментов!
Включает Office Tab Pro · Kutools for Excel · Kutools for Outlook · Kutools for Word · Kutools for PowerPoint
📦 Получите все5 инструментов в одном пакете | 🔗 Бесшовная интеграция с Microsoft Office | ⚡ Мгновенно экономьте время и повышайте продуктивность
Лучшие инструменты для повышения производительности в офисе
Kutools for Word - 100+ инструментов для Word
- 🤖 Возможности ИИ Kutools: AI Ассистент / Ассистент в Реальном Времени / Супер Полировка / Супер Перевод / Искусственный интеллект для редактирования / Проверка с помощью ИИ
- 📘 Мастерство работы с Документом: Разделить страницы / Объединить документы / Пакетное преобразование в PDF
- ✏ Редактирование текста сообщения: Пакетный поиск и замена / Изменить размер всех изображений
- 🧹 Легкая очистка: Удалить лишние пробелы / Удалить разрывы разделов
- ➕ Креативные вставки: Вставить тысячные разделители / Вставить флажки / Создать QR-коды
- 🌍 Поддержка более40 языков: Kutools говорит на вашем языке — поддерживаются более40 языков!


