Как быстро вставить символ флажка в документ Word?
Флажки — это полезный инструмент для создания списков, форм и документов, требующих ввода данных или выбора пользователем. Будь вы разрабатываете опрос, готовите контрольный список или организовываете задачи, добавление символов флажков в ваш документ Word может улучшить его функциональность и внешний вид.
В Microsoft Word существует два типа флажков: символ флажка и интерактивный флажок. Символ флажка обычно используется для печатных документов, тогда как интерактивный флажок можно отмечать электронно внутри документа Word. В этом руководстве основное внимание будет уделено тому, как вставить символ флажка в ваш документ Word:
Вставка символа флажка в Word
Выполните следующие шаги, чтобы вставить символ флажка в ваш документ Word:
- Поместите курсор туда, где вы хотите разместить символ флажка, затем нажмите «Вставить» > «Символ» > «Другие символы».

- В диалоговом окне «Символ»:
- Выберите «Wingdings 2» из выпадающего списка «Шрифт».
- Выберите желаемый символ флажка.
- Нажмите кнопку «Вставить».

Выбранный символ флажка теперь появится в месте расположения курсора.
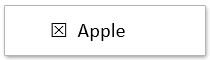
Одним щелчком мыши вставьте символ флажка в документ Word с помощью Kutools for Word
Kutools for Word упрощает вставку символов флажков. Его функция «Флажок» позволяет вам вставлять различные стили флажков всего одним щелчком мыши, экономя время и избегая ручных действий.
- Поместите курсор туда, куда вы хотите вставить символ флажка.
- Нажмите «Kutools» > «Флажок».
- В диалоговом окне «Флажок» выберите предпочитаемый символ флажка для его мгновенной вставки.
 Совет: Чтобы вставить тот же символ флажка в другом месте, просто поместите курсор там, где вы хотите его вставить, и снова нажмите на символ в диалоговом окне «Флажок».
Совет: Чтобы вставить тот же символ флажка в другом месте, просто поместите курсор там, где вы хотите его вставить, и снова нажмите на символ в диалоговом окне «Флажок».
Примечание: Функция «Флажок» также поддерживает вставку интерактивных, кликабельных флажков одним щелчком мыши с использованием следующих опций:
- «Флажок (Элемент управления содержимым)»
- «Флажок (Элемент управления ActiveX)»
- «Флажок (Из поля)»
Массовая вставка нескольких символов флажков с помощью функции маркеров
Этот метод устанавливает флажок в качестве пользовательского маркера, чтобы вы могли применить его сразу к нескольким строкам:
- Выберите элементы списка, затем нажмите «Главная» > «Маркеры» > «Определить новый маркер».

- В диалоговом окне «Определить новый маркер» нажмите кнопку «Символ».

- В диалоговом окне «Символ»:
- Выберите «Wingdings 2» из выпадающего списка «Шрифт».
- Выберите символ флажка.
- Нажмите «OK».

- Нажмите «OK» в диалоговом окне «Определить новый маркер».
Символ флажка теперь появится перед каждой выбранной строкой.
Примечание: После того как вы определили символ флажка как маркер, вы сможете легко использовать его в будущем. Просто выберите элементы вашего списка и выберите символ флажка прямо из выпадающего меню «Маркеры».

Массовая вставка нескольких символов флажков с помощью Kutools for Word
С помощью Kutools for Word вы можете быстро вставить несколько символов флажков всего одним щелчком мыши — нет необходимости вручную настраивать стили маркеров. Это быстрый и эффективный способ создавать списки с флажками в вашем документе.
- Выберите элементы списка, куда вы хотите добавить флажки.
- Нажмите «Kutools» > «Флажок».
- В диалоговом окне «Флажок» выберите нужный символ флажка для его вставки.

Выбранный символ флажка появится перед каждым элементом списка.
Примечание: Функция «Флажок» также позволяет вам массово вставлять кликабельные флажки. Одним щелчком флажки будут автоматически добавлены перед всеми выбранными элементами — нет необходимости вставлять их по одному — используя следующие опции:
- «Флажок (Элемент управления содержимым)»
- «Флажок (Элемент управления ActiveX)»
- «Флажок (Из поля)»
Демонстрация: Вставка нескольких символов флажков в документ Word
Вкладки для просмотра и редактирования нескольких документов Word, как в Chrome и Edge!
Как и при просмотре нескольких веб-страниц в Chrome, Safari и Edge, Office Tab позволяет открывать и управлять несколькими документами Word в одном окне. Переключение между документами теперь просто осуществляется одним щелчком по их вкладкам!
Попробуйте Office Tab бесплатно прямо сейчас!

Связанные статьи
- Как вставить флажок в Word (интерактивный и только для печати)
- Добавление галочки или символа галочки в Microsoft Word
Лучшие инструменты для повышения производительности в офисе
Kutools for Word — Поднимите свой опыт работы с Word на новый уровень, используя более 100 впечатляющих функций!
🤖 Возможности ИИ Kutools: AI Ассистент / Ассистент в Реальном Времени / Супер Полировка (Сохраняет форматирование) / Супер Перевод (Сохраняет форматирование) / Искусственный интеллект для редактирования / Проверка с помощью ИИ...
📘 Мастерство работы с Документом: Разделить страницы / Объединить документы / Экспортировать диапазон в различные форматы (PDF/TXT/DOC/HTML...) / Пакетное преобразование в PDF...
✏ Редактирование текста сообщения: Пакетный поиск и замена в нескольких файлах / Изменить размер всех изображений / Транспонировать строки и столбцы таблицы / Преобразовать таблицу в текст...
🧹 Легкая очистка: Удалить лишние пробелы / Разрывы разделов / Текстовые поля / Гиперссылки / Для получения дополнительных инструментов удаления перейдите в группу Удалить...
➕ Креативные вставки: Вставить тысячные разделители / Флажки / Переключатели / QR-код / Штрихкод / Несколько изображений / Узнайте больше в группе Вставить...
🔍 Точные выделения: Определить конкретные страницы / Таблицы / Фигуры / Абзацы заголовков / Улучшайте навигацию с помощью дополнительных функций выбора...
⭐ Особые улучшения: Перейти к любому диапазону / Автоматическая вставка повторяющегося текста / Переключение между окнами документа /11 инструментов преобразования...
🌍 Поддержка более40 языков: Используйте Kutools на предпочитаемом языке — поддерживаются Английский, Испанский, Немецкий, Французский, Китайский и еще более40 языков!

✨ Kutools for Office — Одна установка, пять мощных инструментов!
Включает Office Tab Pro · Kutools for Excel · Kutools for Outlook · Kutools for Word · Kutools for PowerPoint
📦 Получите все5 инструментов в одном пакете | 🔗 Бесшовная интеграция с Microsoft Office | ⚡ Мгновенно экономьте время и повышайте продуктивность
Лучшие инструменты для повышения производительности в офисе
Kutools for Word - 100+ инструментов для Word
- 🤖 Возможности ИИ Kutools: AI Ассистент / Ассистент в Реальном Времени / Супер Полировка / Супер Перевод / Искусственный интеллект для редактирования / Проверка с помощью ИИ
- 📘 Мастерство работы с Документом: Разделить страницы / Объединить документы / Пакетное преобразование в PDF
- ✏ Редактирование текста сообщения: Пакетный поиск и замена / Изменить размер всех изображений
- 🧹 Легкая очистка: Удалить лишние пробелы / Удалить разрывы разделов
- ➕ Креативные вставки: Вставить тысячные разделители / Вставить флажки / Создать QR-коды
- 🌍 Поддержка более40 языков: Kutools говорит на вашем языке — поддерживаются более40 языков!






