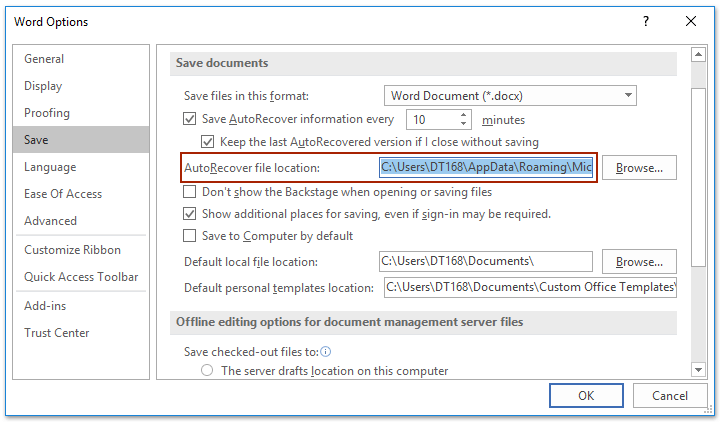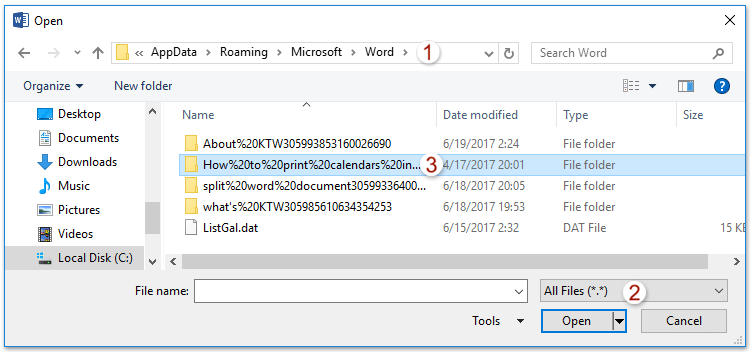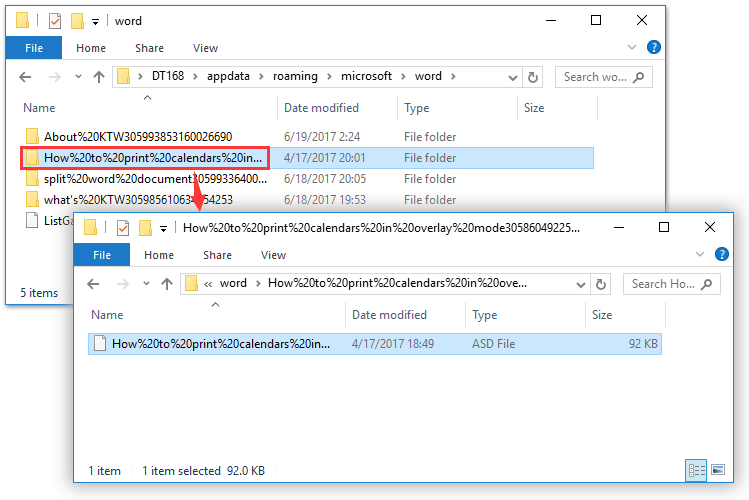Как получить доступ к расположению автовосстановления файлов для восстановления утерянных документов Word?
Функция автовосстановления в Word автоматически сохраняет ваш документ через определенные промежутки времени, защищая вашу работу в случае неожиданного завершения работы или сбоев. Но когда вам нужно восстановить утерянный документ, как быстро получить доступ к расположению автовосстановления файлов? В этом руководстве представлены два эффективных метода: поиск папки автовосстановления через параметры Word или использование удобного дополнения Kutools для Word.
- Получение доступа к расположению автовосстановления файлов через Параметры Word
- Получение доступа к расположению автовосстановления файлов с помощью Kutools для Word одним щелчком мыши
Получение доступа к расположению автовосстановления файлов через Параметры Word
Этот метод поможет вам найти расположение файлов автовосстановления через Параметры Word и легко восстановить файлы из этого места в Word.
- Нажмите Файл > Опции, чтобы открыть диалоговое окно Параметры Word.
- В диалоговом окне Параметры Word нажмите Сохранить в левой панели, скопируйте путь к папке из поля Расположение файла автовосстановления, а затем закройте Параметры Word.
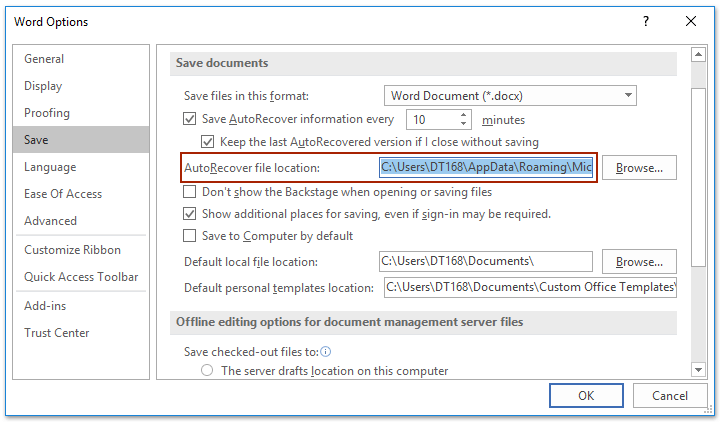
- Нажмите Файл > Открыть > Обзор.
- В диалоговом окне Открыть:
- Нажмите Ctrl + V, чтобы вставить расположение файла автовосстановления в поле Адрес, затем нажмите Enter.
- Выберите Все файлы из выпадающего списка рядом с полем Имя файла.
- Дважды щелкните, чтобы открыть указанную папку, которая может содержать восстановленный файл.
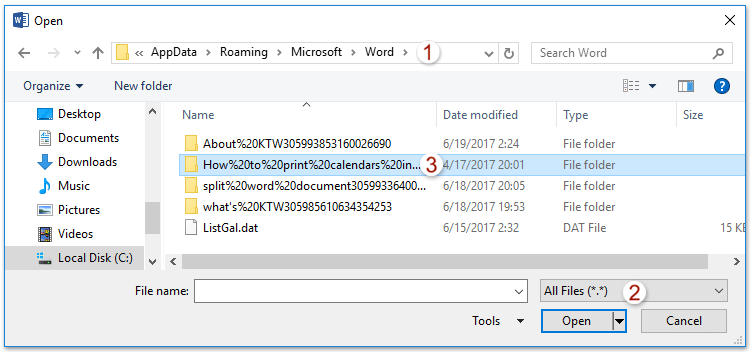
- В папке автовосстановления файлов выберите указанный ASD-файл потерянного документа Word и нажмите кнопку Открыть кнопку.

Примечания:
- Если документ новый и никогда не был сохранен, имя файла будет что-то вроде «AutoRecovery save of Document 1.asd».
- Если документ был сохранен вручную, но вы потеряли промежуточные изменения между сохранениями, он будет иметь имя сохраненного документа (например, «AutoRecovery save of Remove indents.asd»).
Получение доступа к расположению автовосстановления файлов с помощью Kutools для Word
Метод, описанный выше, включает несколько шагов для открытия расположения автовосстановления файлов, но с Kutools для Word вы можете быстро и легко получить доступ к расположению автовосстановления файлов для восстановления утерянных документов Word.
- Откройте место восстановления, нажав Kutools Plus > Дополнительно > Место автовосстановления.

- Теперь место восстановления открыто. Дважды щелкните, чтобы получить доступ к папке автовосстановления, затем перейдите в подпапку и дважды щелкните, чтобы открыть указанный ASD-файл потерянного документа Word.
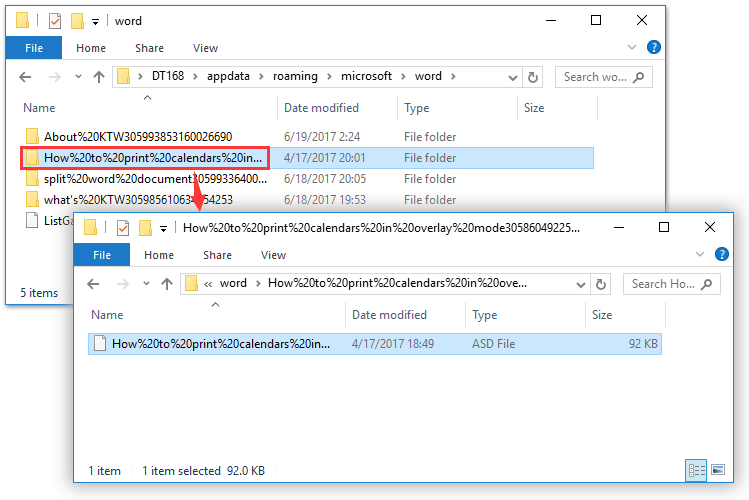
Один щелчок для создания снимка (резервной копии) текущего документа Word для легкого восстановления
Обычно вы можете использовать функцию Отменить, чтобы отменить последнее действие в Word. Однако функция Снимок документа в Kutools для Word позволяет создавать снимки вашего текущего документа одним щелчком и восстанавливать их в любое время, независимо от того, сколько изменений вы сделали!
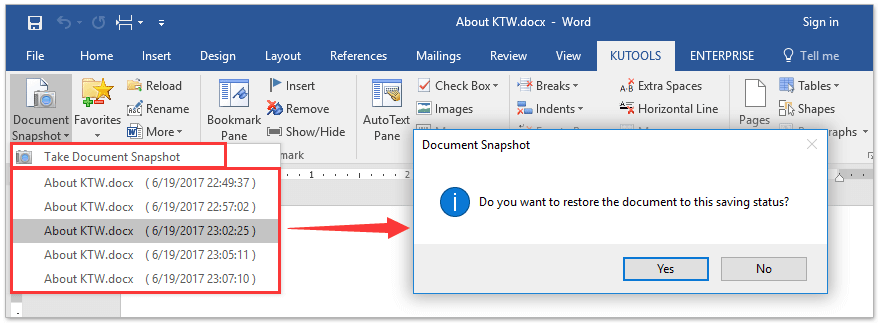
Лучшие инструменты для повышения производительности в офисе
Kutools for Word — Поднимите свой опыт работы с Word на новый уровень, используя более 100 впечатляющих функций!
🤖 Возможности ИИ Kutools: AI Ассистент / Ассистент в Реальном Времени / Супер Полировка (Сохраняет форматирование) / Супер Перевод (Сохраняет форматирование) / Искусственный интеллект для редактирования / Проверка с помощью ИИ...
📘 Мастерство работы с Документом: Разделить страницы / Объединить документы / Экспортировать диапазон в различные форматы (PDF/TXT/DOC/HTML...) / Пакетное преобразование в PDF...
✏ Редактирование текста сообщения: Пакетный поиск и замена в нескольких файлах / Изменить размер всех изображений / Транспонировать строки и столбцы таблицы / Преобразовать таблицу в текст...
🧹 Легкая очистка: Удалить лишние пробелы / Разрывы разделов / Текстовые поля / Гиперссылки / Для получения дополнительных инструментов удаления перейдите в группу Удалить...
➕ Креативные вставки: Вставить тысячные разделители / Флажки / Переключатели / QR-код / Штрихкод / Несколько изображений / Узнайте больше в группе Вставить...
🔍 Точные выделения: Определить конкретные страницы / Таблицы / Фигуры / Абзацы заголовков / Улучшайте навигацию с помощью дополнительных функций выбора...
⭐ Особые улучшения: Перейти к любому диапазону / Автоматическая вставка повторяющегося текста / Переключение между окнами документа /11 инструментов преобразования...
🌍 Поддержка более40 языков: Используйте Kutools на предпочитаемом языке — поддерживаются Английский, Испанский, Немецкий, Французский, Китайский и еще более40 языков!

✨ Kutools for Office — Одна установка, пять мощных инструментов!
Включает Office Tab Pro · Kutools for Excel · Kutools for Outlook · Kutools for Word · Kutools for PowerPoint
📦 Получите все5 инструментов в одном пакете | 🔗 Бесшовная интеграция с Microsoft Office | ⚡ Мгновенно экономьте время и повышайте продуктивность
Лучшие инструменты для повышения производительности в офисе
Kutools for Word - 100+ инструментов для Word
- 🤖 Возможности ИИ Kutools: AI Ассистент / Ассистент в Реальном Времени / Супер Полировка / Супер Перевод / Искусственный интеллект для редактирования / Проверка с помощью ИИ
- 📘 Мастерство работы с Документом: Разделить страницы / Объединить документы / Пакетное преобразование в PDF
- ✏ Редактирование текста сообщения: Пакетный поиск и замена / Изменить размер всех изображений
- 🧹 Легкая очистка: Удалить лишние пробелы / Удалить разрывы разделов
- ➕ Креативные вставки: Вставить тысячные разделители / Вставить флажки / Создать QR-коды
- 🌍 Поддержка более40 языков: Kutools говорит на вашем языке — поддерживаются более40 языков!