Как легко вставить штрихкод в Word?
Штрихкоды — это удобный способ кодирования информации для сканирования и отслеживания, который широко используется в таких задачах, как управление запасами или маркировка продуктов. В этом руководстве рассматриваются методы вставки штрихкодов в документ Word или создания автономных штрихкодов, что обеспечивает гибкость для различных потребностей.
Вставка штрихкода с помощью инструмента разработчика
Быстрая вставка штрихкода с помощью Kutools для Word
Преобразование данных в штрихкод с помощью онлайн-сервиса
Вставка штрихкода с использованием инструмента разработчика
При установленном пакете поддержки восточных языков для Office (например, китайского, японского или корейского) вы можете использовать Microsoft Barcode Control на вкладке Разработчик для вставки штрихкода. Хотя этот метод несколько сложен, он позволяет создавать штрихкоды в Word. Ниже приведено пошаговое руководство по вставке штрихкода и обновлению его своими данными.
Шаг 1: Добавьте вкладку Разработчик на ленту Word (пропустите, если она уже добавлена)
- Нажмите Файл > Параметры, чтобы открыть окно параметров Word.
- В окне параметров Word :
- Нажмите Настройка ленты в левой панели.
- Установите флажок Разработчик в разделе Настройка ленты.
- Нажмите кнопку ОК.

Шаг 2: Вставка штрихкода с помощью Microsoft Barcode Control
- Перейдите на вкладку Разработчик, затем нажмите Устаревшие инструменты > Другие элементы управления.

- В открывшемся диалоговом окне Другие элементы управления :
- Выберите Microsoft Barcode Control 16.0 (версия может отличаться в зависимости от вашей системы).
- Нажмите кнопку ОК.

Пример штрихкода будет вставлен в ваш документ Word.
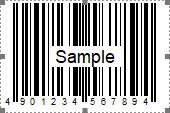
Шаг 3: Обновите пример штрихкода своими данными
- Щелкните правой кнопкой мыши на вставленном штрихкоде и выберите Свойства из контекстного меню.

- В диалоговом окне Свойства :
- Нажмите
 кнопку в поле (Custom) box.
кнопку в поле (Custom) box. - В открывшемся диалоговом окне Страницы свойств выберите желаемый стиль для вашего штрихкода и нажмите ОК.
- В поле Значение введите нужную информацию (например, код продукта или пользовательский текст) и нажмите Enter. Штрихкод немедленно обновится, чтобы отобразить ваши данные. Совет: Убедитесь, что введенный текст соответствует формату выбранного стиля штрихкода для правильного кодирования.
- По мере необходимости настройте другие параметры, такие как ширина.
- Закройте окно.

- Нажмите
Результат
Теперь штрихкод отображает ваши собственные данные.
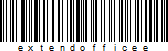
Вставка штрихкода с помощью Kutools для Word
Нужен простой способ вставки штрихкодов в ваш документ Word? Kutools для Word упрощает создание штрихкодов, будь то определенные числа, текст или URL-адреса (при использовании поддерживаемых типов, таких как Code 128).
- Поместите курсор туда, где вы хотите вставить штрихкод, затем перейдите в Kutools > Штрихкод > Штрихкод. См. скриншот:

- В диалоговом окне Вставить штрихкод настройте следующие параметры:
- Выберите тип штрихкода из выпадающего меню Тип штрихкода (например, Code 128 для текста и URL-адресов).
- Установите ширину и высоту штрихкода.
- Введите содержимое для штрихкода (например, числа, текст или URL-адрес) в поле Номер штрихкода.
- Нажмите кнопку Вставить, чтобы сгенерировать штрихкод и вставить его в ваш документ.

Примечания:
- Вы можете выбрать опцию Показывать номер штрихкода, чтобы отобразить содержимое под штрихкодом.
- Вы можете выбрать Сохранить штрихкод как изображение опцию для сохранения штрихкода на ваш компьютер. Используйте кнопку выбора пути
 чтобы указать место сохранения.
чтобы указать место сохранения.
Демонстрация: Вставка штрихкода с помощью Kutools для Word
Узнайте о вкладке Kutools / Kutools Plus в этом видео от Kutools для Word. Наслаждайтесь 100+ функциями и постоянно бесплатными AI-утилитами. Скачайте прямо сейчас!
Преобразование данных в штрихкод с помощью онлайн-сервиса
Использование онлайн-сервиса для преобразования данных в штрихкод — это быстрый и удобный метод, особенно если у вас не установлено специализированное программное обеспечение. Вот как это сделать:
- Откройте браузер и перейдите на сайт бесплатного онлайн-генератора штрихкодов, например TEC-IT Barcode Generator.
- Выберите тип штрихкода, который вы хотите создать (например, Code 128, Code 39 и т. д.) из доступных вариантов.
- Введите данные, которые вы хотите преобразовать, в указанное поле ввода. Например, это может быть URL-адрес, код продукта или текст. Совет: Нажмите ссылку Обновить, чтобы просмотреть результат.
- При необходимости настройте параметры штрихкода (например, размер, разрешение, цвет), нажав значок шестеренки.
- Нажмите кнопку Скачать чтобы сгенерировать и скачать штрихкод.

Лучшие инструменты для повышения производительности в офисе
Kutools for Word — Поднимите свой опыт работы с Word на новый уровень, используя более 100 впечатляющих функций!
🤖 Возможности ИИ Kutools: AI Ассистент / Ассистент в Реальном Времени / Супер Полировка (Сохраняет форматирование) / Супер Перевод (Сохраняет форматирование) / Искусственный интеллект для редактирования / Проверка с помощью ИИ...
📘 Мастерство работы с Документом: Разделить страницы / Объединить документы / Экспортировать диапазон в различные форматы (PDF/TXT/DOC/HTML...) / Пакетное преобразование в PDF...
✏ Редактирование текста сообщения: Пакетный поиск и замена в нескольких файлах / Изменить размер всех изображений / Транспонировать строки и столбцы таблицы / Преобразовать таблицу в текст...
🧹 Легкая очистка: Удалить лишние пробелы / Разрывы разделов / Текстовые поля / Гиперссылки / Для получения дополнительных инструментов удаления перейдите в группу Удалить...
➕ Креативные вставки: Вставить тысячные разделители / Флажки / Переключатели / QR-код / Штрихкод / Несколько изображений / Узнайте больше в группе Вставить...
🔍 Точные выделения: Определить конкретные страницы / Таблицы / Фигуры / Абзацы заголовков / Улучшайте навигацию с помощью дополнительных функций выбора...
⭐ Особые улучшения: Перейти к любому диапазону / Автоматическая вставка повторяющегося текста / Переключение между окнами документа /11 инструментов преобразования...
🌍 Поддержка более40 языков: Используйте Kutools на предпочитаемом языке — поддерживаются Английский, Испанский, Немецкий, Французский, Китайский и еще более40 языков!

✨ Kutools for Office — Одна установка, пять мощных инструментов!
Включает Office Tab Pro · Kutools for Excel · Kutools for Outlook · Kutools for Word · Kutools for PowerPoint
📦 Получите все5 инструментов в одном пакете | 🔗 Бесшовная интеграция с Microsoft Office | ⚡ Мгновенно экономьте время и повышайте продуктивность
Лучшие инструменты для повышения производительности в офисе
Kutools for Word - 100+ инструментов для Word
- 🤖 Возможности ИИ Kutools: AI Ассистент / Ассистент в Реальном Времени / Супер Полировка / Супер Перевод / Искусственный интеллект для редактирования / Проверка с помощью ИИ
- 📘 Мастерство работы с Документом: Разделить страницы / Объединить документы / Пакетное преобразование в PDF
- ✏ Редактирование текста сообщения: Пакетный поиск и замена / Изменить размер всех изображений
- 🧹 Легкая очистка: Удалить лишние пробелы / Удалить разрывы разделов
- ➕ Креативные вставки: Вставить тысячные разделители / Вставить флажки / Создать QR-коды
- 🌍 Поддержка более40 языков: Kutools говорит на вашем языке — поддерживаются более40 языков!







