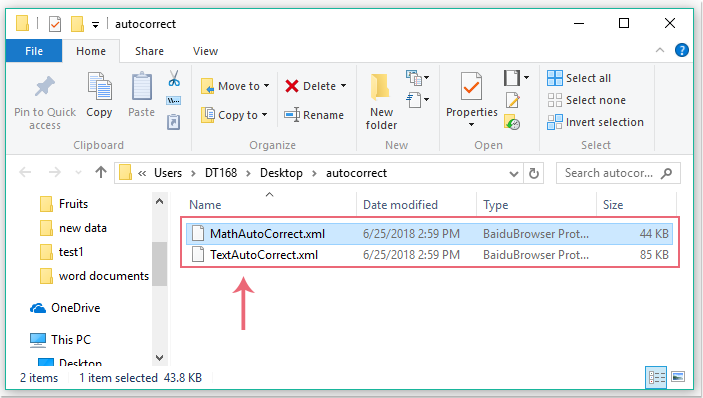Как легко экспортировать и импортировать записи автозамены в Word?
Автозамена Word может помочь быстро обнаруживать и исправлять тысячи опечаток, неправильно написанных слов и неправильного использования заглавных букв в Microsoft Word. Вы также можете легко настраивать записи автозамены в соответствии с вашими потребностями. Когда вам нужно экспортировать и импортировать все записи автозамены для переноса на другой компьютер, это руководство представит вам следующие методы для быстрого экспорта и импорта записей автозамены в Microsoft Word.
Экспорт и импорт записей автозамены вручную
Экспорт и импорт записей автозамены с помощью Kutools for Word
Экспорт и импорт записей автозамены вручную
Чтобы вручную перенести записи автозамены, хранящиеся в файле шаблона по умолчанию, с одного компьютера на другой, выполните следующие шаги:
- Выйдите или закройте все программы Microsoft Office (Outlook, Word, Excel и т. д.) на вашем компьютере.
- На исходном компьютере скопируйте файл Normal.dotm в промежуточное расположение, к которому может получить доступ целевой компьютер. Файл Normal.dotm находится в следующей папке: C:\Documents and Settings\username\Application Data\Microsoft\Templates
- На целевом компьютере найдите ту же папку: C:\Documents and Settings\username\Application Data\Microsoft\Templates. Переименуйте файл Normal.dotm в Normal.bak , чтобы создать его резервную копию:
- Щелкните правой кнопкой мыши файл Normal.dotm, а затем выберите Переименовать.
- Введите Normal.bak, а затем нажмите Enter.
- Закройте все программы Office на целевом компьютере. Скопируйте файл Normal.dotm (содержащий записи автозамены) из промежуточного расположения и вставьте его в следующую папку на целевом компьютере: C:\Documents and Settings\username\Application Data\Microsoft\Templates
Примечание: Примерами промежуточных расположений могут быть учетная запись электронной почты, USB-накопитель или CD. Этот метод в основном предназначен для передачи отформатированных записей автозамены.
Экспорт и импорт записей автозамены с помощью Kutools for Word
Ручной метод экспорта и импорта записей автозамены может занять много времени. Kutools for Word предлагает более быстрый и простой способ управления записями автозамены. С помощью Kutools вы можете быстро экспортировать и импортировать эти записи всего за несколько шагов.
Шаг 1: Экспорт файла автозамены в определенную папку
- Нажмите Kutools Plus > Другие > Автозамена.

- В диалоговом окне Автозамена выберите записи, которые хотите экспортировать, и нажмите Экспорт.

- В появившемся окне Обзор сохраните файлы в папку в промежуточном расположении, доступном для целевого компьютера, и нажмите OK. Выбранные файлы автозамены будут экспортированы в выбранную папку.
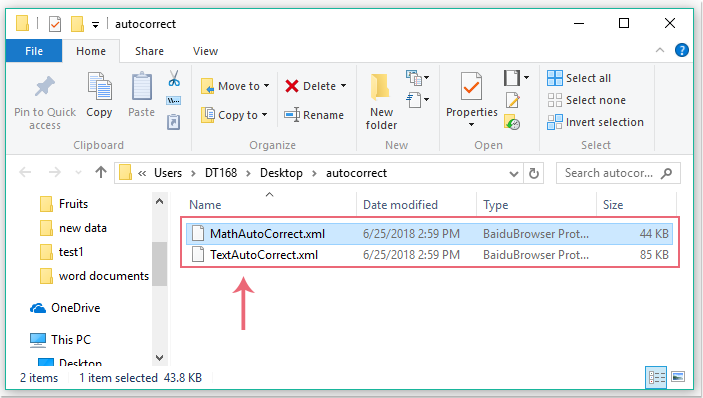
Шаг 2: Импорт файла автозамены на другой компьютер:
- Скопируйте экспортированные файлы на новый компьютер.
- Нажмите Kutools Plus > Другие > Автозамена.
- В диалоговом окне Автозамена нажмите кнопку Импорт. Выберите папку, содержащую экспортированные файлы автозамены. Все выбранные файлы будут импортированы в функцию автозамены.

- Теперь вы успешно перенесли записи автозамены на новый компьютер. Кроме того, вы можете настроить записи автозамены, нажав кнопку
 кнопка.
кнопка. 
Демонстрация: Экспорт и импорт записей автозамены
Узнайте о вкладке Kutools / Kutools Plus в этом видео от Kutools для Word. Наслаждайтесь 100+ функциями и постоянно бесплатными AI-утилитами. Скачайте прямо сейчас!
Связанные статьи:
- Экспорт и импорт нескольких пользовательских словарей
- Экспорт изображений в Word
- Экспорт комментариев в Word
Лучшие инструменты для повышения производительности в офисе
Kutools for Word — Поднимите свой опыт работы с Word на новый уровень, используя более 100 впечатляющих функций!
🤖 Возможности ИИ Kutools: AI Ассистент / Ассистент в Реальном Времени / Супер Полировка (Сохраняет форматирование) / Супер Перевод (Сохраняет форматирование) / Искусственный интеллект для редактирования / Проверка с помощью ИИ...
📘 Мастерство работы с Документом: Разделить страницы / Объединить документы / Экспортировать диапазон в различные форматы (PDF/TXT/DOC/HTML...) / Пакетное преобразование в PDF...
✏ Редактирование текста сообщения: Пакетный поиск и замена в нескольких файлах / Изменить размер всех изображений / Транспонировать строки и столбцы таблицы / Преобразовать таблицу в текст...
🧹 Легкая очистка: Удалить лишние пробелы / Разрывы разделов / Текстовые поля / Гиперссылки / Для получения дополнительных инструментов удаления перейдите в группу Удалить...
➕ Креативные вставки: Вставить тысячные разделители / Флажки / Переключатели / QR-код / Штрихкод / Несколько изображений / Узнайте больше в группе Вставить...
🔍 Точные выделения: Определить конкретные страницы / Таблицы / Фигуры / Абзацы заголовков / Улучшайте навигацию с помощью дополнительных функций выбора...
⭐ Особые улучшения: Перейти к любому диапазону / Автоматическая вставка повторяющегося текста / Переключение между окнами документа /11 инструментов преобразования...
🌍 Поддержка более40 языков: Используйте Kutools на предпочитаемом языке — поддерживаются Английский, Испанский, Немецкий, Французский, Китайский и еще более40 языков!

✨ Kutools for Office — Одна установка, пять мощных инструментов!
Включает Office Tab Pro · Kutools for Excel · Kutools for Outlook · Kutools for Word · Kutools for PowerPoint
📦 Получите все5 инструментов в одном пакете | 🔗 Бесшовная интеграция с Microsoft Office | ⚡ Мгновенно экономьте время и повышайте продуктивность
Лучшие инструменты для повышения производительности в офисе
Kutools for Word - 100+ инструментов для Word
- 🤖 Возможности ИИ Kutools: AI Ассистент / Ассистент в Реальном Времени / Супер Полировка / Супер Перевод / Искусственный интеллект для редактирования / Проверка с помощью ИИ
- 📘 Мастерство работы с Документом: Разделить страницы / Объединить документы / Пакетное преобразование в PDF
- ✏ Редактирование текста сообщения: Пакетный поиск и замена / Изменить размер всех изображений
- 🧹 Легкая очистка: Удалить лишние пробелы / Удалить разрывы разделов
- ➕ Креативные вставки: Вставить тысячные разделители / Вставить флажки / Создать QR-коды
- 🌍 Поддержка более40 языков: Kutools говорит на вашем языке — поддерживаются более40 языков!