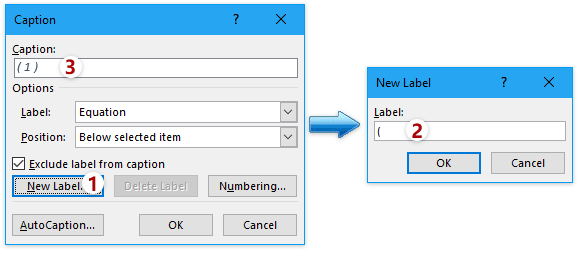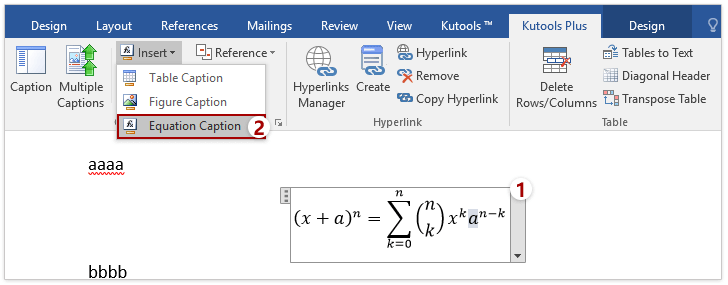Легко вставьте подписи, выровненные по правому краю, рядом с уравнениями в Word
При работе с уравнениями в Microsoft Word добавление подписей может повысить ясность и организованность вашего документа. Однако Word не предлагает встроенного метода для автоматической вставки подписи заподлицо с правым краем документа.
Это руководство проведет вас через шаги для легкой вставки подписей, выровненных по правому краю, рядом с уравнениями в Word, используя номера подписей в скобках в качестве примера.

- Вставка подписи, выровненной по правому краю, рядом с уравнением с помощью инструментов форматирования
- Вставка подписи, выровненной по правому краю, рядом с уравнением с помощью таблицы
- Вставка подписи, выровненной по правому краю, рядом с уравнением с помощью Kutools for Word
- Массовая вставка нескольких подписей, выровненных по правому краю, рядом с уравнениями в Word
Вручную вставить подпись, выровненную по правому краю, рядом с уравнением с помощью инструментов форматирования
Этот метод показывает, как вручную вставить подпись рядом с уравнением и выровнять её по правому краю в Word. Следуйте приведенным ниже шагам:
- Поместите курсор справа от уравнения, затем перейдите к "Ссылки" > "Вставить подпись".

- В диалоговом окне Подпись:
- Нажмите кнопку "Новая метка".
- В диалоговом окне Новая метка введите открывающую скобку "(", затем нажмите "ОК".

- Вернувшись в диалоговое окно Подпись, введите закрывающую скобку ")" в поле "Подпись", затем нажмите "ОК".

- Теперь подпись появится рядом с уравнением. Выберите как уравнение, так и его подпись, затем перейдите к "Главная" > "Выровнять по правому краю".

- Поместите курсор между подписью и уравнением, затем нажмите Tab для настройки положения уравнения по центру или слева, при необходимости.

Office Tab - Вкладочное просматривание и редактирование нескольких документов Word, как в Firefox, Chrome, Internet Explorer 10! Получить сейчас!

Вставка подписи, выровненной по правому краю, рядом с уравнением с помощью таблицы
Вы можете вставить подпись, выровненную по правому краю, для уравнения с помощью таблицы в Word. Следуйте этим шагам:
- Нажмите "Вставить" > "Таблица" и выберите таблицу 3x1 для вставки.

- Введите ваше уравнение во вторую ячейку таблицы.
 Совет: Вы можете настроить ширину таблицы, перетаскивая границы или изменяя размер в разделе "Размер ячейки" на вкладке "Макет" (в "Инструменты таблицы").
Совет: Вы можете настроить ширину таблицы, перетаскивая границы или изменяя размер в разделе "Размер ячейки" на вкладке "Макет" (в "Инструменты таблицы"). - Нажмите "Ссылки" > "Вставить подпись".

- Настройте подпись следующим образом:
- В диалоговом окне Подпись нажмите "Новая метка".
- В диалоговом окне Новая метка введите открывающую скобку "(", и нажмите "ОК".
- Вернувшись в диалоговое окно Подпись, введите закрывающую скобку ")" в поле "Подпись", и нажмите "ОК".
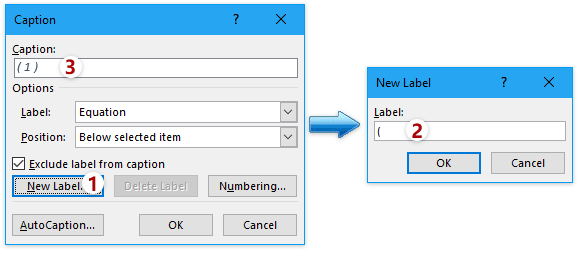
- Выберите подпись, нажмите Ctrl + X, чтобы вырезать её, и вставьте в третью ячейку таблицы.

- Поместите курсор в третью ячейку, затем нажмите "Макет" > "Выровнять по центру справа", чтобы выровнять подпись по правому краю.
 Совет: Вы также можете выровнять уравнение по центру, выбрав вторую ячейку и нажав "Макет" > "Выровнять по центру".
Совет: Вы также можете выровнять уравнение по центру, выбрав вторую ячейку и нажав "Макет" > "Выровнять по центру". - Выделите всю таблицу, затем нажмите "Дизайн" (в "Инструменты таблицы") > "Границы" > "Без границы", чтобы удалить границы таблицы.

Теперь уравнение и подпись добавлены с выравниванием подписи по правому краю.

Быстро вставьте подпись, выровненную по правому краю, рядом с уравнением с помощью Kutools for Word
Метод выше довольно сложный. Есть ли более простой способ вставить подпись, выровненную по правому краю, рядом с уравнением? Да, Kutools for Word - ваш лучший выбор. После установки Kutools for Word вы сможете легко вставить подпись, выровненную по правому краю, рядом с уравнением.
- Нажмите значок параметров
 в правом нижнем углу группы "Подписи" на вкладке "Kutools Plus".
в правом нижнем углу группы "Подписи" на вкладке "Kutools Plus". 
- В диалоговом окне "Расширенные параметры подписей" настройте раздел "Подпись уравнения" следующим образом:
- Введите "(" в поле "Префикс".
- Введите ")" в поле "Суффикс".
- Выберите "По центру" из выпадающего списка "Вертикально".
- Оставьте "Справа" выбранным в выпадающем списке "Горизонтально".
 Совет: Вы можете настроить префикс и суффикс в соответствии с вашими потребностями.
Совет: Вы можете настроить префикс и суффикс в соответствии с вашими потребностями. - Выберите уравнение, к которому хотите добавить подпись, затем нажмите "Kutools Plus" > "Вставить" > "Подпись уравнения".
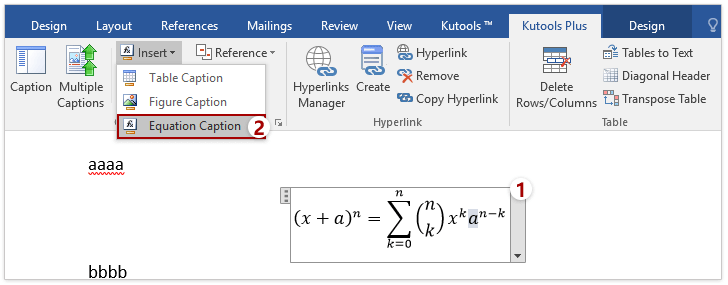
Теперь подпись будет добавлена на правый край и выровнена на той же строке, что и уравнение. Смотрите скриншот:
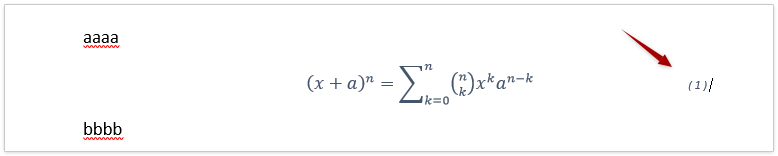
Функция Подпись уравнения быстро добавляет подпись к выбранному уравнению, используя ваш предустановленный стиль. Попробуйте бесплатно!
Массовая вставка нескольких подписей, выровненных по правому краю, рядом с уравнениями в Word
Kutools for Word предоставляет удобную функцию "Множественные подписи", которая позволяет быстро и эффективно вставлять подписи для нескольких уравнений в Word. Этот метод намного быстрее и проще по сравнению с ручным добавлением подписей к каждому уравнению, особенно в длинных документах.
- Сначала настройте стиль подписи по мере необходимости:
- Нажмите якорь
 в правом нижнем углу группы "Подписи" на вкладке "Kutools Plus".
в правом нижнем углу группы "Подписи" на вкладке "Kutools Plus". 
- В диалоговом окне "Расширенные параметры подписей" настройте раздел "Подпись уравнения" следующим образом:
- Добавьте префикс как "(" и суффикс как ")".
- Укажите вертикальное положение как "По центру".
- Установите горизонтальное положение как "Справа".
- Нажмите кнопку "ОК".

- Нажмите якорь
- Нажмите "Kutools Plus" > "Множественные подписи".

- В диалоговом окне "Пакетная вставка подписей" отметьте только опцию "Уравнение", затем нажмите кнопку "ОК".

Теперь подписи добавлены ко всем уравнениям в документе. Если некоторые уравнения уже имеют подписи, эти подписи будут автоматически перезаписаны. Посмотрите результат на скриншоте ниже:
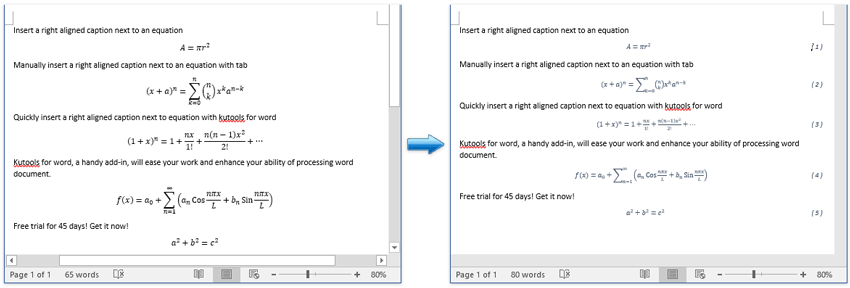
Функция Вставить множественные подписи также позволяет вам добавлять подписи для таблиц, рисунков, SmartArt и диаграмм по всему документу всего одним щелчком мыши.
Лучшие инструменты для повышения производительности в офисе
Kutools for Word — Поднимите свой опыт работы с Word на новый уровень, используя более 100 впечатляющих функций!
🤖 Возможности ИИ Kutools: AI Ассистент / Ассистент в Реальном Времени / Супер Полировка (Сохраняет форматирование) / Супер Перевод (Сохраняет форматирование) / Искусственный интеллект для редактирования / Проверка с помощью ИИ...
📘 Мастерство работы с Документом: Разделить страницы / Объединить документы / Экспортировать диапазон в различные форматы (PDF/TXT/DOC/HTML...) / Пакетное преобразование в PDF...
✏ Редактирование текста сообщения: Пакетный поиск и замена в нескольких файлах / Изменить размер всех изображений / Транспонировать строки и столбцы таблицы / Преобразовать таблицу в текст...
🧹 Легкая очистка: Удалить лишние пробелы / Разрывы разделов / Текстовые поля / Гиперссылки / Для получения дополнительных инструментов удаления перейдите в группу Удалить...
➕ Креативные вставки: Вставить тысячные разделители / Флажки / Переключатели / QR-код / Штрихкод / Несколько изображений / Узнайте больше в группе Вставить...
🔍 Точные выделения: Определить конкретные страницы / Таблицы / Фигуры / Абзацы заголовков / Улучшайте навигацию с помощью дополнительных функций выбора...
⭐ Особые улучшения: Перейти к любому диапазону / Автоматическая вставка повторяющегося текста / Переключение между окнами документа /11 инструментов преобразования...
🌍 Поддержка более40 языков: Используйте Kutools на предпочитаемом языке — поддерживаются Английский, Испанский, Немецкий, Французский, Китайский и еще более40 языков!

✨ Kutools for Office — Одна установка, пять мощных инструментов!
Включает Office Tab Pro · Kutools for Excel · Kutools for Outlook · Kutools for Word · Kutools for PowerPoint
📦 Получите все5 инструментов в одном пакете | 🔗 Бесшовная интеграция с Microsoft Office | ⚡ Мгновенно экономьте время и повышайте продуктивность
Лучшие инструменты для повышения производительности в офисе
Kutools for Word - 100+ инструментов для Word
- 🤖 Возможности ИИ Kutools: AI Ассистент / Ассистент в Реальном Времени / Супер Полировка / Супер Перевод / Искусственный интеллект для редактирования / Проверка с помощью ИИ
- 📘 Мастерство работы с Документом: Разделить страницы / Объединить документы / Пакетное преобразование в PDF
- ✏ Редактирование текста сообщения: Пакетный поиск и замена / Изменить размер всех изображений
- 🧹 Легкая очистка: Удалить лишние пробелы / Удалить разрывы разделов
- ➕ Креативные вставки: Вставить тысячные разделители / Вставить флажки / Создать QR-коды
- 🌍 Поддержка более40 языков: Kutools говорит на вашем языке — поддерживаются более40 языков!