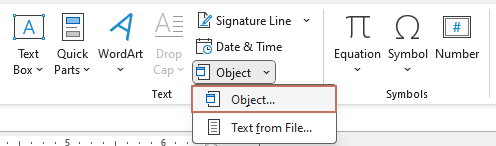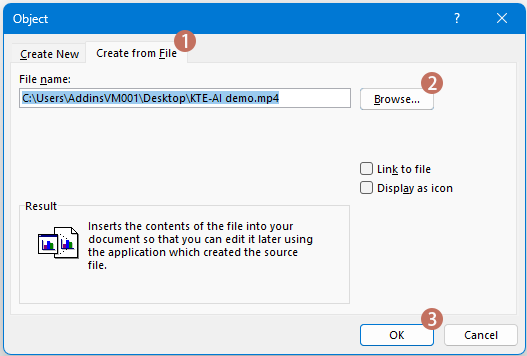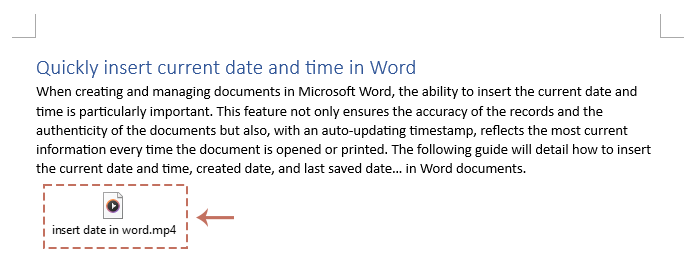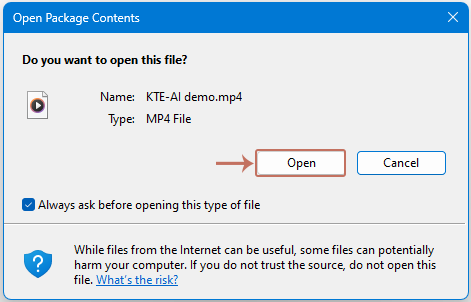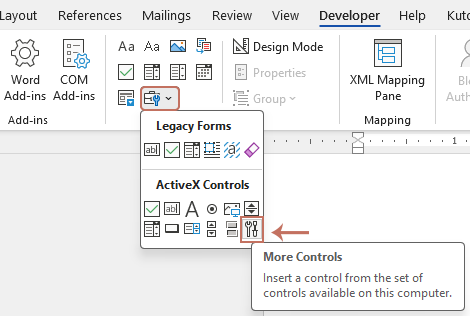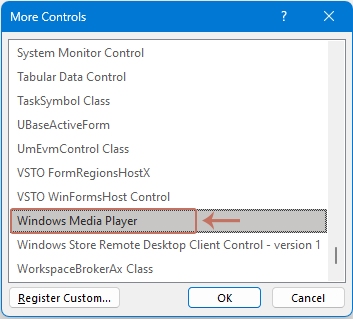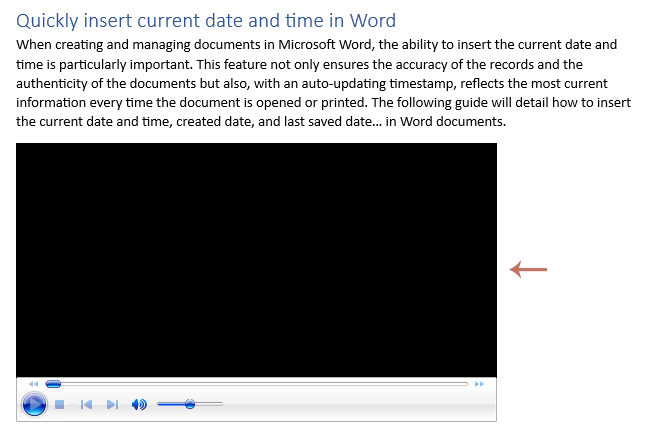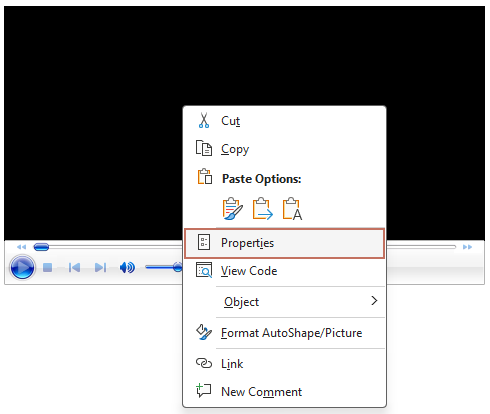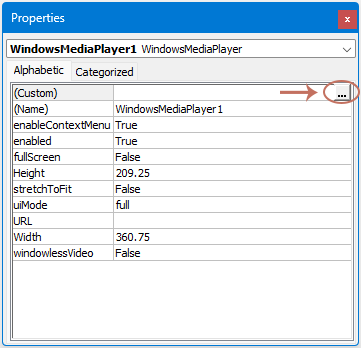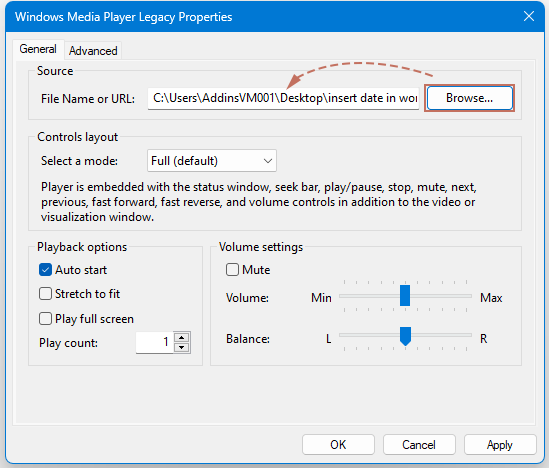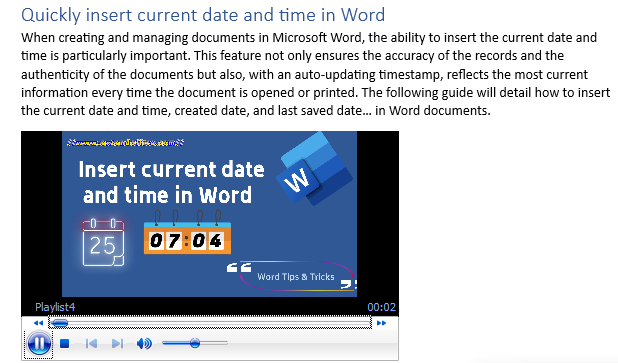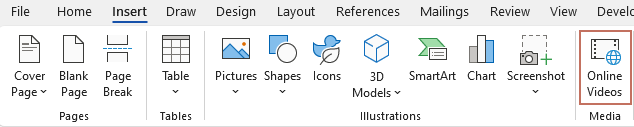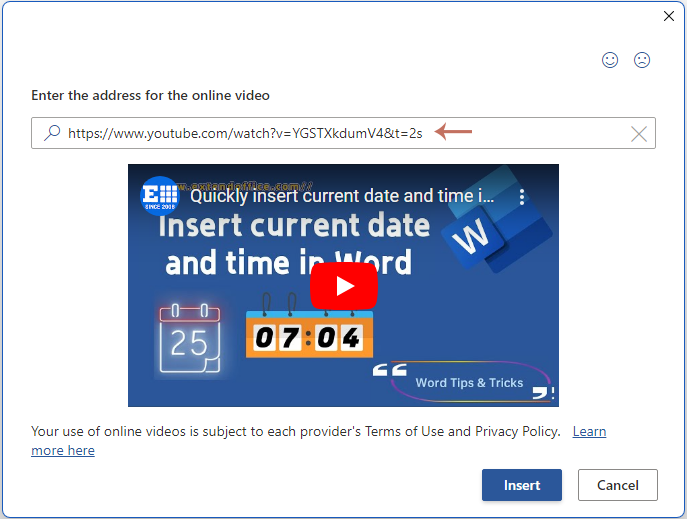Вставка онлайн или офлайн видео в документ Word – 3 полезных способа
Author Xiaoyang • Last modified
Добавление видео в документ Microsoft Word может превратить статический текст в интерактивный и увлекательный мультимедийный опыт. Microsoft Word позволяет легко включать видео с вашего компьютера или из интернета прямо в сам документ. Это означает, что вы можете воспроизводить видео непосредственно в Word, делая ваш документ более динамичным и удерживая внимание читателей, не заставляя их покидать документ. Ниже приведено подробное руководство о том, как встроить как офлайн (локальные), так и онлайн видео в ваш документ Word, используя различные методы.
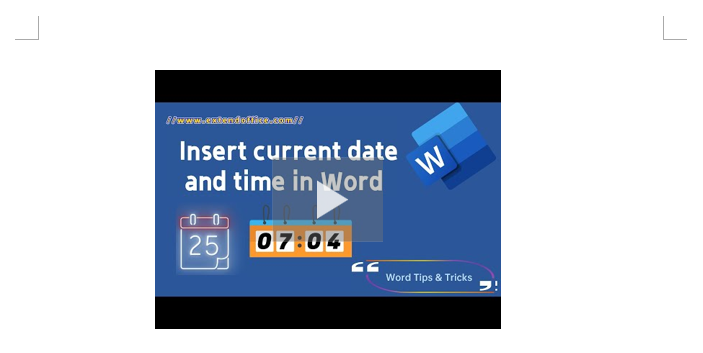
Вставка офлайн / локального видео в документ Word
В этом разделе будет подробно описан процесс вставки офлайн или локальных видео в документ Word, с пошаговыми инструкциями и советами для оптимизации просмотра.
Вставка офлайн / локального видео в Word с помощью функции Объект
Встраивание офлайн или локального видео в документ Microsoft Word с использованием функции Объект — это мощный способ повысить интерактивность вашего документа и предоставить богатый контент непосредственно в тексте.
- Откройте файл Word и поместите курсор туда, где вы хотите вставить видео.
- Нажмите «Вставка» > «Объект» > «Объект».
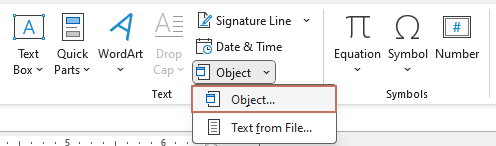
- В диалоговом окне «Объект» выполните следующие действия:
- Нажмите вкладку «Создать из файла».
- Нажмите кнопку «Обзор», чтобы найти видеофайл на вашем компьютере, выберите его и нажмите «Вставить».
- Нажмите «ОК», чтобы вставить видео.
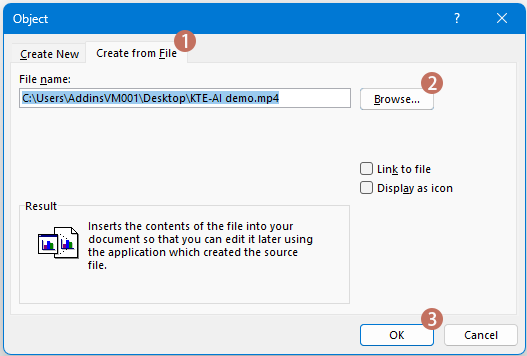 Советы: В диалоговом окне Объект есть две дополнительные опции:
Советы: В диалоговом окне Объект есть две дополнительные опции:- Связь с файлом:
- Отметьте эту опцию, чтобы создать ссылку на расположение видеофайла на вашем компьютере. Это сохранит размер файла небольшим, но видео не будет воспроизводиться, если документ переместить на другое устройство без видеофайла.
- Если не отмечено, видео встраивается в документ Word, увеличивая его размер, но делая его автономным и портативным.
- Отображать как значок:
- Если отмечено, видео будет отображаться как значок в документе вместо миниатюры.
- Связь с файлом:
- После вставки видео оно появится как значок видео в вашем документе.
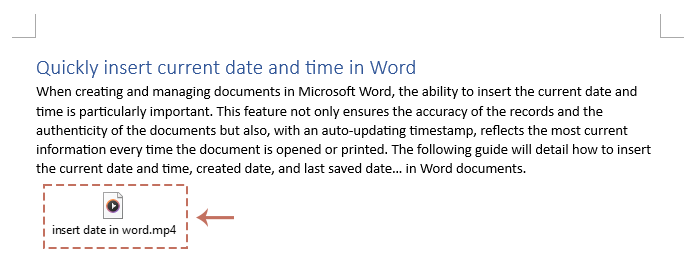
- Дважды щелкните значок видео, чтобы воспроизвести видео. Когда появится диалоговое окно «Открыть содержимое пакета», нажмите «Открыть», чтобы запустить видео в вашем медиаплеере по умолчанию.
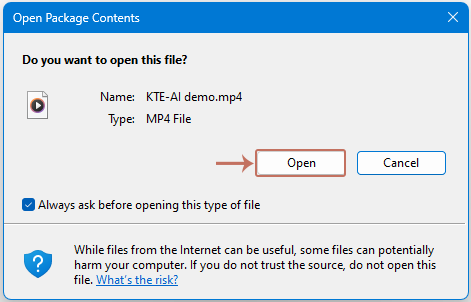
- Преимущества:
- Видео хранится непосредственно в документе Word, поэтому пользователям не нужно загружать отдельные файлы или переходить по внешним ссылкам.
- Рекомендации:
- Встраивание видео может значительно увеличить размер файла, что может вызвать проблемы при отправке через электронную почту или другие платформы с ограничением по размеру.
- Некоторые форматы видео могут быть несовместимы на разных системах или версиях Word.
Вставка офлайн / локального видео в Word с помощью Windows Media Player
Включение офлайн или локальных видео в документ Microsoft Word с помощью Windows Media Player может значительно повысить интерактивность и привлекательность вашего документа. Этот метод позволяет встраивать видео с привычными элементами управления воспроизведением прямо в документе, что делает его отличным выбором для динамических презентаций или учебных материалов. Вот подробное руководство о том, как вставить офлайн или локальное видео в Word с помощью Windows Media Player.
- Откройте файл Word и поместите курсор туда, где вы хотите вставить видео.
- Нажмите «Разработчик» > «Устаревшие инструменты» > «Дополнительные элементы управления».
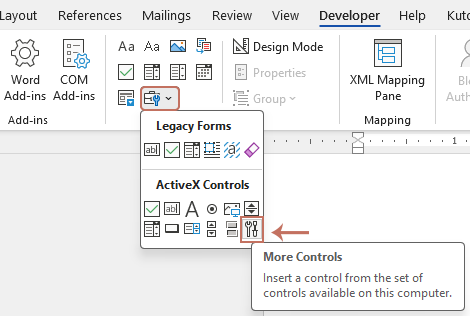
- В диалоговом окне «Дополнительные элементы управления» прокрутите список и выберите «Windows Media Player», затем нажмите «ОК».
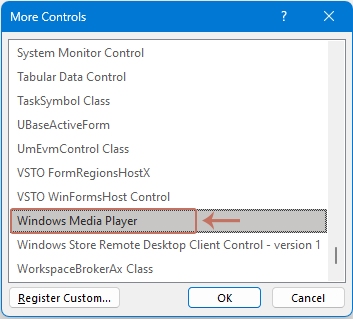
- Медиаплеер будет вставлен в документ. При необходимости измените размер плеера.
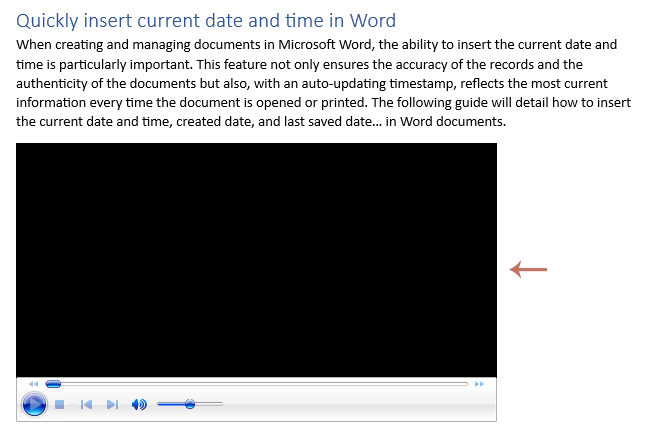
- Щелкните правой кнопкой мыши встроенный элемент управления Windows Media Player и выберите «Свойства» из контекстного меню.
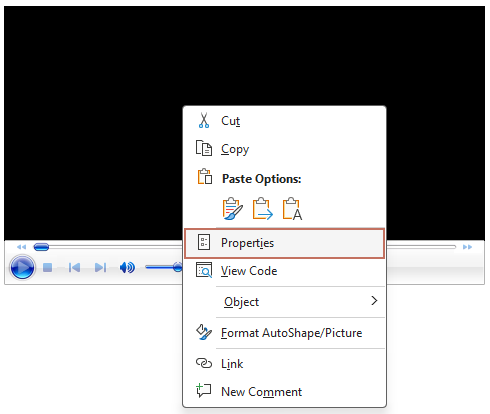
- В панели «Свойства» нажмите «Пользовательский», чтобы отобразить
 кнопку. Затем нажмите кнопку.
кнопку. Затем нажмите кнопку.
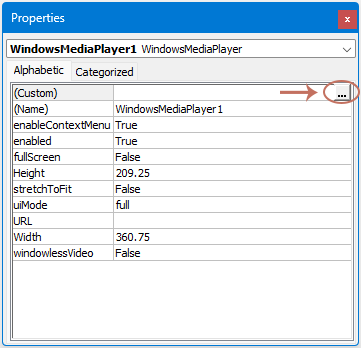
- В диалоговом окне «Свойства устаревшего Windows Media Player» нажмите кнопку «Обзор», чтобы найти и выбрать ваш видеофайл. Затем нажмите «ОК».
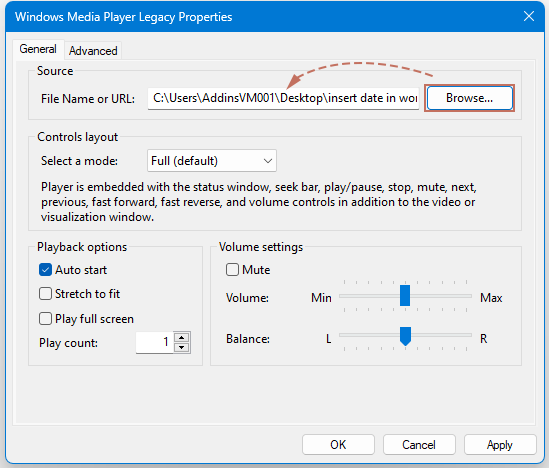
- Закройте панель «Свойства». Чтобы воспроизвести вставленное видео, нажмите «Режим конструктора» на вкладке «Разработчик», чтобы выйти из режима конструктора.
 Советы: В режиме конструктора вы можете свободно изменять размер и положение видеоплеера, чтобы он соответствовал макету вашего документа.
Советы: В режиме конструктора вы можете свободно изменять размер и положение видеоплеера, чтобы он соответствовал макету вашего документа. - Теперь видео начнет воспроизводиться. Вы можете приостановить или возобновить воспроизведение по мере необходимости.
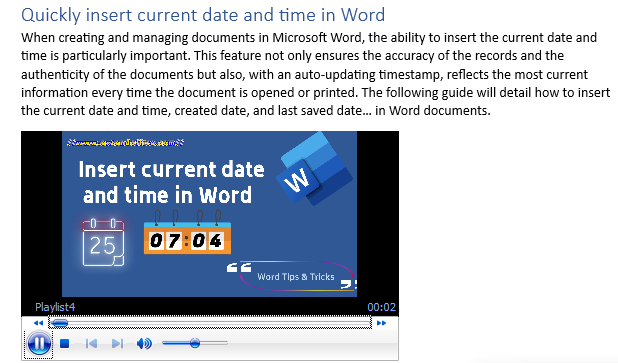
- Преимущества:
- Прямое встраивание Windows Media Player позволяет легко использовать элементы управления видео, такие как воспроизведение, пауза и остановка, без необходимости открывать отдельный плеер.
- Рекомендации:
- Этот метод совместим только с системами Windows, на которых установлен Windows Media Player, что может быть ограничивающим фактором, если документ нужно просмотреть на устройствах, не работающих под управлением Windows.
- Поскольку этот подход использует связанный путь, видео не будет доступно для просмотра, если путь к файлу изменится или если документ используется на другом компьютере, который не имеет доступа к тому же пути.
Вставка онлайн видео в документ Word
В этом разделе мы расскажем вам о процессе встраивания онлайн видео в ваши документы Word, предлагая пошаговое руководство для обогащения вашего текста мультимедийным контентом.
- Откройте файл Word и поместите курсор туда, где вы хотите вставить видео.
- Нажмите «Вставка» > «Онлайн видео».
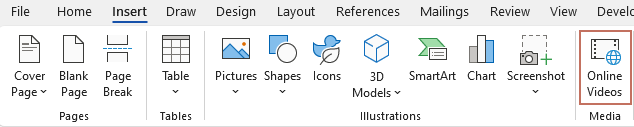
- В появившемся диалоговом окне вставьте URL видео с поддерживаемой платформы, такой как YouTube или Vimeo. Затем нажмите кнопку «Вставить».
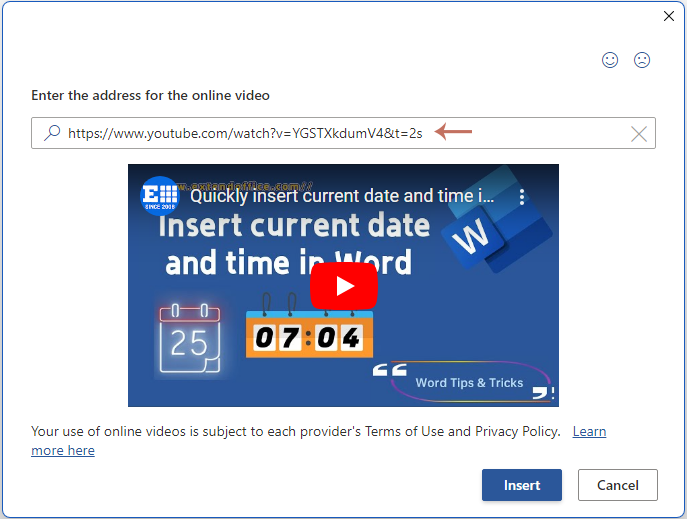
- Теперь видео будет встроено в ваш документ.

- Поддерживаемые источники:
- ◆ YouTube ◆ SlideShare ◆ Vimeo ◆ Stream ◆ Flip ◆ TED
- Преимущества:
- ◆ Поскольку видео транслируется онлайн, этот метод не увеличивает размер документа Word.
- ◆ Видео можно легко вставить по URL или через поиск, особенно с поддерживаемых сайтов, таких как YouTube.
- Рекомендации:
- ◆ Требуется подключение к интернету для просмотра видео.
- ◆ Видео может стать недоступным, если оно будет удалено или если ссылка изменится на исходной платформе.
Подводя итог, встраивание видео в документ Microsoft Word может значительно повысить его интерактивность и привлекательность за счет интеграции динамического мультимедийного контента. Будь то включение офлайн видео через функцию Объект или Windows Media Player, или встраивание онлайн видео через ссылки на платформы, такие как YouTube или Vimeo, каждый метод предлагает уникальные преимущества и рекомендации. Понимая эти варианты, вы можете выбрать наиболее подходящий метод для обогащения ваших документов Word видео контентом, адаптированным под ваши конкретные потребности и условия. Чтобы узнать больше советов и приемов для Microsoft Word, пожалуйста, нажмите здесь для просмотра дополнительных опций.
Генерация персонализированного контента с помощью функции ИИ Kutools для Word
Преобразите процесс создания документов с помощью Kutools AI Assistant's функции генерации персонализированного контента. Независимо от того, составляете ли вы подробный отчет, пишете убедительные электронные письма или разрабатываете интересные презентации, Kutools AI Assistant превращает ваши идеи в отполированный, готовый к использованию текст. Позвольте Kutools AI Assistant стать вашим партнером в успехе написания, создавая контент, который резонирует и впечатляет. Чтобы использовать этот Kutools AI Assistant из Kutools для Word, пожалуйста, скачайте и установите Kutools для Word сначала.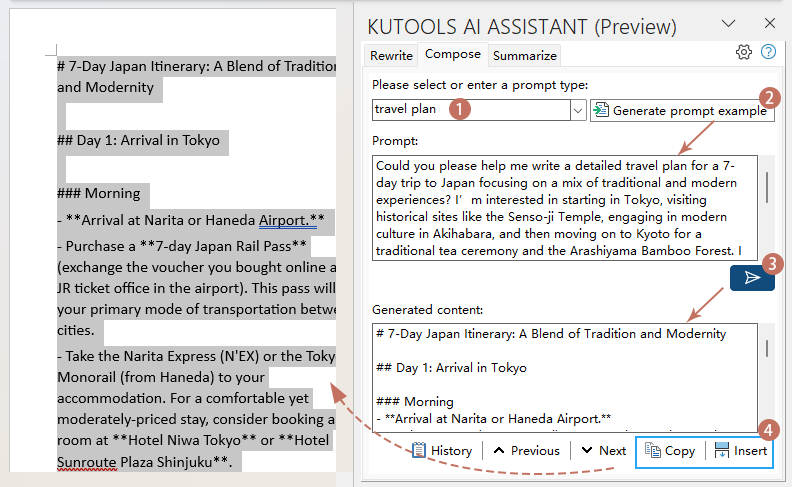
Связанные статьи:
- Вставка эмодзи в Microsoft Word
- Эмодзи стали неотъемлемой частью цифрового общения, добавляя эмоциональные оттенки и ясность тексту веселым и визуально привлекательным образом. В Microsoft Word интеграция эмодзи может улучшить ваши документы, будь то добавление шарма к вашему контенту или более эффективная передача эмоций. Это всеобъемлющее руководство проведет вас через различные методы вставки эмодзи в ваши документы Word на разных платформах и версиях.
- Вставка оглавления в Word
- Создание оглавления в длинном документе Word может помочь быстро перейти к нужной части контента. В этой статье я расскажу, как быстро и легко вставить оглавление в файл Word.
- Вставка колонтитула или нижнего колонтитула с номером страницы в Word
- Обычно, когда вы вставляете номер страницы в документ Word, существующий колонтитул или нижний колонтитул автоматически удаляется. Как можно вставить и колонтитул или нижний колонтитул, и номера страниц в файл Word?
- Вставка нескольких изображений одинакового размера в Word
- Обычно вы можете вставить несколько изображений одновременно в документ Word с их исходным размером. Иногда вам нужно изменить размер этих изображений при вставке. В этой статье я расскажу, как вставить несколько изображений одинакового размера в документ Word.
Лучшие инструменты для продуктивной работы с Office
Kutools для Word — расширьте свои возможности работы с Word
🤖 Функции Kutools AI: AI Ассистент / Ассистент в Реальном Времени / Супер Полировка (с сохранением формата) / Супер Перевод (с сохранением формата) / Искусственный интеллект для редактирования / Проверка с помощью ИИ...
📘 Искусство работы с документами: Разделить страницы / Объединить документы / Экспортировать решение в различных форматах (PDF/TXT/DOC/HTML...) / Пакетное преобразование в PDF...
✏ Редактирование содержимого: Пакетный поиск и замена в нескольких файлах / Изменить размер всех изображений / Транспонировать строки и столбцы таблицы / Преобразовать таблицу в текст...
🧹 Удобная очистка: удаляйте лишние пробелы / разрывы разделов / текстовые поля / гиперссылки / Для большего количества инструментов удаления откройте группу «Удалить»...
➕ Креативные вставки: Вставить разделители тысяч / флажки / переключатели / QR-код / штрихкод / несколько изображений / Подробнее в группе «Вставить»...
🔍 Точечный выбор: точно определяйте нужные страницы / таблицы / фигуры / абзацы заголовка / расширяйте навигацию с помощью других функций «Выбрать» ...
⭐ Звёздные улучшения: переходите к любому местоположению / автоматически вставляйте повторяющийся текст / переключайтесь между окнами документа /11 инструментов для преобразования...
🌍 Поддержка более40 языков: Используйте Kutools на удобном вам языке — поддерживаются Английский, Испанский, Немецкий, Французский, Китайский и более40 других!

✨ Kutools для Office — одна установка, пять мощных инструментов!
Включает Office Tab Pro · Kutools для Excel · Kutools для Outlook · Kutools для Word · Kutools для PowerPoint
📦 Получите все5 инструментов в одном пакете | 🔗 Бесшовная интеграция с Microsoft Office | ⚡ Экономия времени и мгновенное повышение продуктивности
Лучшие инструменты для продуктивной работы с Office
Kutools для Word - 100+ инструментов для Word
- 🤖 Функции Kutools AI: AI Ассистент / Ассистент в Реальном Времени / Супер Полировка / Супер Перевод / Искусственный интеллект для редактирования / Проверка с помощью ИИ
- 📘 Искусство работы с документами: Разделить страницы / Объединить документы / Пакетное преобразование в PDF
- ✏ Редактирование содержимого: Пакетный поиск и замена / Изменить размер всех изображений
- 🧹 Удобная очистка: Удалить лишние пробелы / Удалить разрывы разделов
- ➕ Креативные вставки: Вставить разделители тысяч / Вставить флажки / Создать QR-коды
- 🌍 Поддержка более40 языков: Kutools адаптирован для вашего языка — поддержка более40 языков!