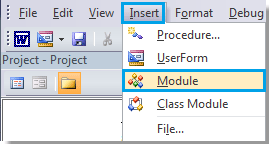Как удалить все пустые абзацы в Word?
Пустые абзацы в документе Word могут сделать его неопрятным и непрофессиональным. Эти нежелательные пустые пространства часто появляются из-за проблем с форматированием или при копировании текста из других источников. Удаление каждого пустого абзаца вручную может быть утомительным, особенно в длинных документах. К счастью, существуют эффективные способы быстро удалить все пустые абзацы из вашего документа.
В этом руководстве мы покажем вам, как устранить эти пустые абзацы в Word, делая ваш документ чище и удобнее для чтения.
Рекомендуемые инструменты для повышения производительности в Word
Kutools for Word: Интеграция ИИ 🤖, более 100 расширенных функций экономят 50% времени на обработку документов.Бесплатная загрузка
Office Tab: Внедряет вкладки в стиле браузера в Word (и другие инструменты Office), упрощая навигацию между несколькими документами.Бесплатная загрузка
Удаление всех пустых абзацев с помощью функции Поиск и замена
Удаление пустых абзацев по одному может быть утомительным, но функция Поиск и замена в Word упрощает этот процесс:
- Нажмите Главная > Заменить, чтобы открыть утилиту Поиск и замена, или используйте сочетание клавиш Ctrl + H.
- Нажмите кнопку Ещё>>, чтобы открыть дополнительные опции.

- Поместите курсор в поле Найти что, затем выберите Знак абзаца из выпадающего меню Специальный.

- После выбора Знак абзаца символ “^p” появится в поле Найти что.
- Скопируйте символ “^p” снова в поле Найти что, чтобы сделать его “^p^p”, и нажмите Заменить всё, чтобы удалить пустые абзацы.
Примечание: Использование “^p” удалит все знаки абзаца, потенциально объединяя текст в один абзац. “^p^p” удаляет только пустые абзацы, оставляя текст правильно разделённым.
Office Tab: Добавляет интерфейсы с вкладками в Word, Excel, PowerPoint... |
Улучшите свой рабочий процесс прямо сейчас.Узнать больше об Office Tab Бесплатная загрузка |
Удаление всех пустых абзацев с помощью Kutools для Word
Удаление всех пустых абзацев в Word с использованием встроенных функций требует нескольких шагов, а макросы могут быть слишком сложными для многих пользователей. К счастью, Kutools для Word предоставляет быстрый и простой способ удалить все пустые абзацы из вашего документа.
Чтобы удалить пустые абзацы:
- Из всего документа: Нажмите Kutools > Абзацы > Удалить все пустые знаки абзаца в выбранном диапазоне.
- Из конкретного раздела: Сначала выберите раздел, затем нажмите Kutools > Абзацы > Удалить все пустые знаки абзаца в выбранном диапазоне.

После нажатия Удалить пустые знаки абзаца все пустые абзацы будут удалены из выбранного диапазона или всего документа.

![]()

Удаление всех пустых абзацев с использованием VBA
Если вы предпочитаете использовать макрос, следующий код VBA поможет вам удалить все пустые абзацы в документе Word. Следуйте этим шагам:
- Нажмите Alt + F11, чтобы открыть окно Microsoft Visual Basic for Applications.
- Нажмите Модуль на вкладке Вставить.
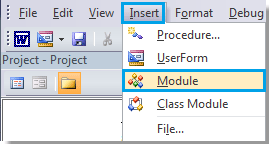
- Скопируйте и вставьте следующий код VBA в Модуль окно.
Sub Deleemptyparagraphs() Selection.Find.ClearFormatting Selection.Find.Replacement.ClearFormatting With Selection.Find .Text = "^p^p" .Replacement.Text = "" .Forward = True .Wrap = wdFindContinue .Format = False .MatchCase = False .MatchWholeWord = False .MatchByte = False .MatchAllWordForms = False .MatchSoundsLike = False .MatchWildcards = False .MatchFuzzy = False End With Selection.Find.Execute Replace:=wdReplaceAll End Sub - Нажмите Выполнить кнопку
 или нажмите F5 для выполнения скрипта.
или нажмите F5 для выполнения скрипта.
Лучшие инструменты для повышения производительности в офисе
Kutools for Word — Поднимите свой опыт работы с Word на новый уровень, используя более 100 впечатляющих функций!
🤖 Возможности ИИ Kutools: AI Ассистент / Ассистент в Реальном Времени / Супер Полировка (Сохраняет форматирование) / Супер Перевод (Сохраняет форматирование) / Искусственный интеллект для редактирования / Проверка с помощью ИИ...
📘 Мастерство работы с Документом: Разделить страницы / Объединить документы / Экспортировать диапазон в различные форматы (PDF/TXT/DOC/HTML...) / Пакетное преобразование в PDF...
✏ Редактирование текста сообщения: Пакетный поиск и замена в нескольких файлах / Изменить размер всех изображений / Транспонировать строки и столбцы таблицы / Преобразовать таблицу в текст...
🧹 Легкая очистка: Удалить лишние пробелы / Разрывы разделов / Текстовые поля / Гиперссылки / Для получения дополнительных инструментов удаления перейдите в группу Удалить...
➕ Креативные вставки: Вставить тысячные разделители / Флажки / Переключатели / QR-код / Штрихкод / Несколько изображений / Узнайте больше в группе Вставить...
🔍 Точные выделения: Определить конкретные страницы / Таблицы / Фигуры / Абзацы заголовков / Улучшайте навигацию с помощью дополнительных функций выбора...
⭐ Особые улучшения: Перейти к любому диапазону / Автоматическая вставка повторяющегося текста / Переключение между окнами документа /11 инструментов преобразования...
🌍 Поддержка более40 языков: Используйте Kutools на предпочитаемом языке — поддерживаются Английский, Испанский, Немецкий, Французский, Китайский и еще более40 языков!

✨ Kutools for Office — Одна установка, пять мощных инструментов!
Включает Office Tab Pro · Kutools for Excel · Kutools for Outlook · Kutools for Word · Kutools for PowerPoint
📦 Получите все5 инструментов в одном пакете | 🔗 Бесшовная интеграция с Microsoft Office | ⚡ Мгновенно экономьте время и повышайте продуктивность
Лучшие инструменты для повышения производительности в офисе
Kutools for Word - 100+ инструментов для Word
- 🤖 Возможности ИИ Kutools: AI Ассистент / Ассистент в Реальном Времени / Супер Полировка / Супер Перевод / Искусственный интеллект для редактирования / Проверка с помощью ИИ
- 📘 Мастерство работы с Документом: Разделить страницы / Объединить документы / Пакетное преобразование в PDF
- ✏ Редактирование текста сообщения: Пакетный поиск и замена / Изменить размер всех изображений
- 🧹 Легкая очистка: Удалить лишние пробелы / Удалить разрывы разделов
- ➕ Креативные вставки: Вставить тысячные разделители / Вставить флажки / Создать QR-коды
- 🌍 Поддержка более40 языков: Kutools говорит на вашем языке — поддерживаются более40 языков!