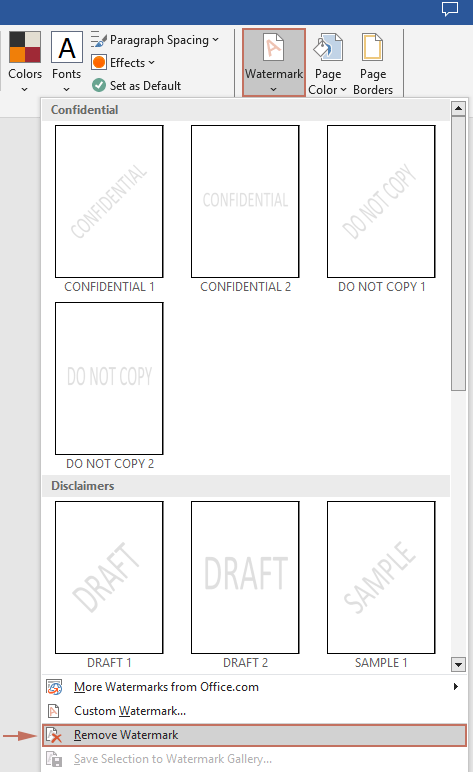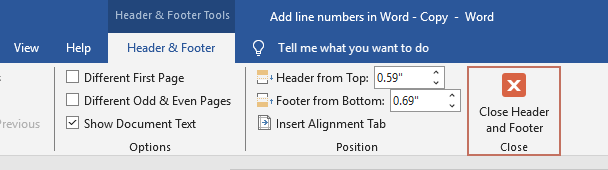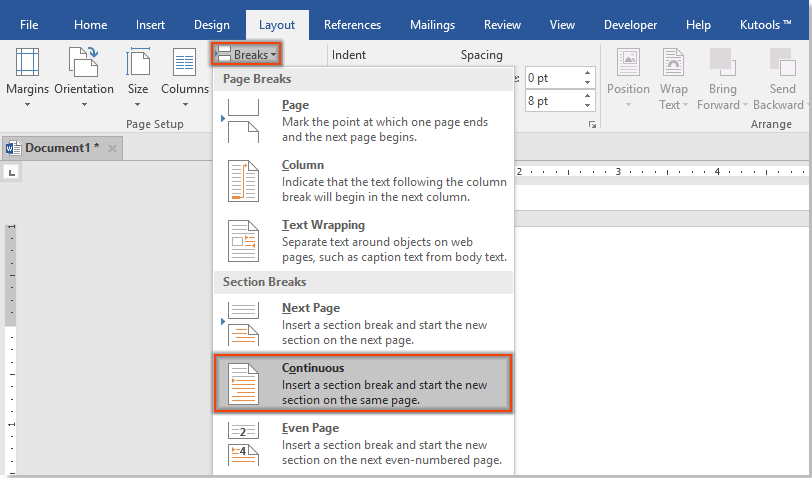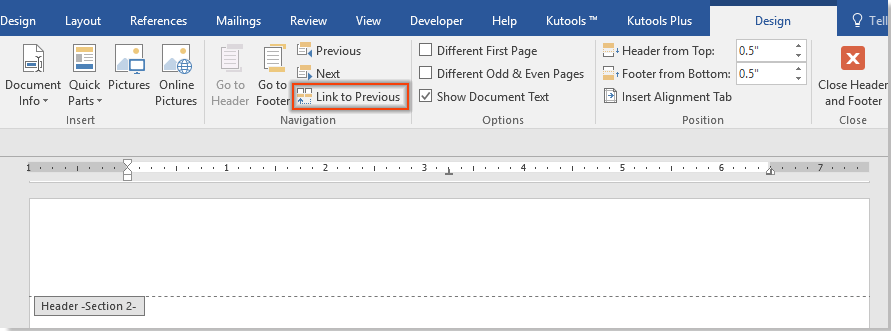Удаление водяных знаков в Word: Полные решения для всех типов
Водяные знаки выполняют важные функции в управлении документами, указывая на статус или конфиденциальность. Однако могут возникнуть ситуации, когда вам нужно представить чистую версию вашего документа без этих отметок. Независимо от того, имеете ли вы дело со стандартными, упрямыми или водяными знаками для определенных страниц, это руководство предоставляет четкие инструкции о том, как удалить их из ваших документов Microsoft Word.

- Удаление общего водяного знака в Word
- Удаление упрямого водяного знака в Word
- Удаление водяного знака с определенных страниц
Удаление общего водяного знака в Word
Общие водяные знаки обычно добавляются через встроенные функции Word. Их проще всего удалить, и это можно сделать быстро несколькими щелчками мыши.
- Откройте документ Word, из которого хотите удалить водяной знак.
- Перейдите на вкладку «Дизайн», выберите Водяной знак > Удалить водяной знак в группе Фон страницы.
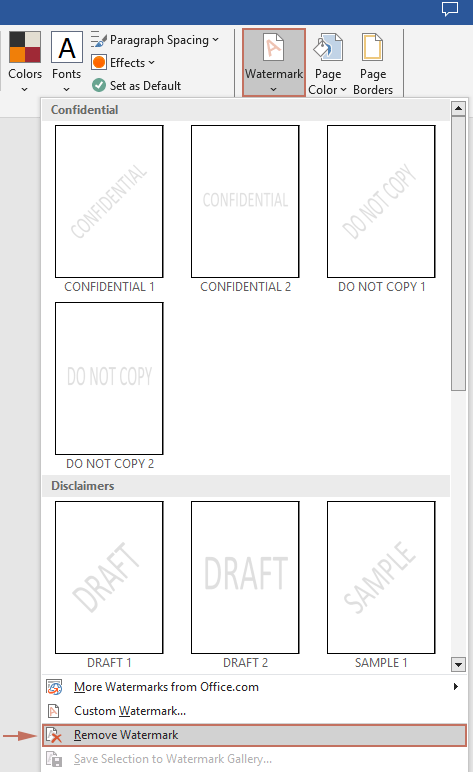
- Пролистайте документ, чтобы убедиться, что водяной знак полностью удален. Затем сохраните документ, чтобы сохранить эти изменения.
Результат
Любой водяной знак, присутствующий во всем документе, теперь удален.

Удаление упрямого водяного знака в Word
Некоторые водяные знаки не могут быть удалены стандартным методом, упомянутым выше, часто потому, что они не распознаются Word как водяные знаки или встроены в пользовательские заголовки и нижние колонтитулы. Чтобы удалить эти упрямые водяные знаки в Word, выполните следующие действия.
- Откройте документ Word, из которого хотите удалить водяной знак.
- Дважды щелкните рядом с верхней или нижней частью страницы, чтобы открыть область заголовка или нижнего колонтитула.

- Поместите курсор над водяным знаком, пока он не превратится в стрелку с четырьмя направлениями, затем щелкните, чтобы выбрать водяной знак.

- Нажмите клавишу Удалить на клавиатуре, чтобы удалить водяной знак.
Примечание: Если водяной знак является изображением, щелкните его правой кнопкой мыши и выберите Вырезать.
- Нажмите Закрыть верхний и нижний колонтитулы на вкладке Верхний и нижний колонтитулы, чтобы выйти из режима редактирования верхнего/нижнего колонтитула.
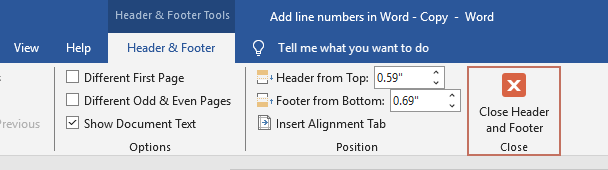
- Просмотрите документ, чтобы убедиться, что водяной знак полностью удален. Затем сохраните изменения.
Удаление водяного знака с определенных страниц
В некоторых документах может потребоваться удалить водяные знаки только с определенных страниц, не затрагивая остальные. Это требует более точного подхода.
- Перейдите на страницу, с которой хотите удалить водяной знак.
- Поместите курсор в верхнюю часть страницы и нажмите Макет > Разрывы > Непрерывный.
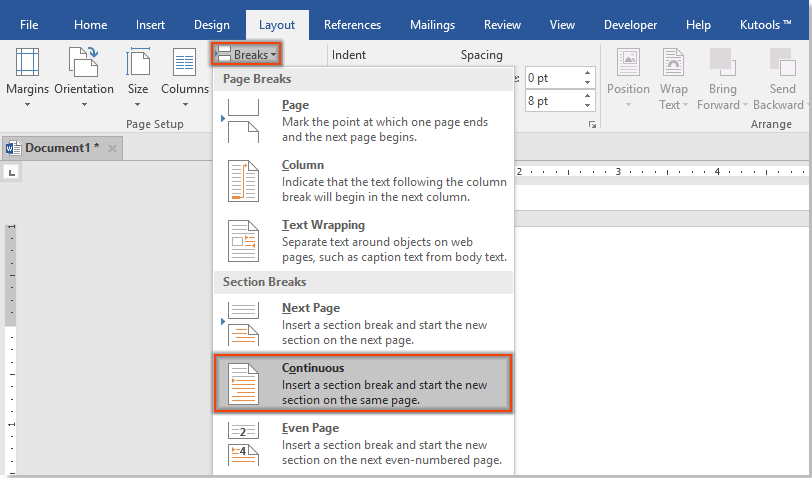
- Затем дважды щелкните раздел заголовка страницы, чтобы войти в режим редактирования заголовка, и нажмите, чтобы отключить функцию Связь с предыдущим.
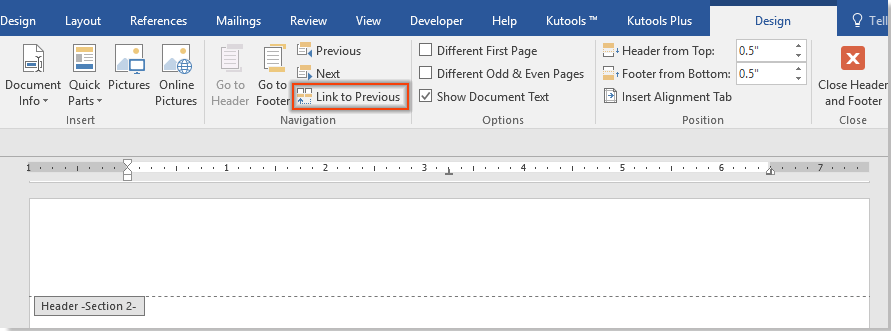
- Нажмите кнопку Закрыть верхний и нижний колонтитулы под Инструменты верхнего и нижнего колонтитулов, чтобы закрыть режим редактирования заголовка.

- Перейдите на следующую страницу (страница 3 в данном случае) и повторите вышеуказанные шаги 2–3.
- Вернитесь на предыдущую страницу (страница 2), щелкните, чтобы выбрать водяной знак, и нажмите клавишу Удалить, чтобы удалить его со страницы.

Удаление водяных знаков из документов Word может обновить представление вашего контента, делая его пригодным для более широкого распространения или различных целей. Независимо от того, требуется ли вам полное удаление или целевые корректировки, шаги, представленные здесь, должны помочь вам эффективно справиться с водяными знаками всех типов. Не забывайте всегда сохранять документ после внесения изменений, чтобы ваши правки были сохранены. Для тех, кто стремится глубже погрузиться в возможности Word, наш сайт предлагает множество учебных пособий. Узнайте больше советов и приемов Word здесь.
Связанные статьи
Размещение водяных знаков в вертикальном положении в Word
По умолчанию водяные знаки могут быть вставлены только по диагонали или горизонтали в документ. Если вы хотите применить вертикальные водяные знаки, это руководство предоставляет простое решение, которое поможет вам достичь этого.
Вставка водяного знака на определенные страницы вместо всех страниц в Word
По умолчанию водяной знак применяется ко всем страницам в документе Word. Если вы хотите вставить водяной знак только на определенные страницы, методы, описанные в этой статье, помогут вам сделать это.
Копирование водяного знака из одного документа Word в другой
Это руководство представит невероятно простой способ копирования водяного знака из одного документа Word в другой.
Лучшие инструменты для повышения производительности в офисе
Kutools for Word — Поднимите свой опыт работы с Word на новый уровень, используя более 100 впечатляющих функций!
🤖 Возможности ИИ Kutools: AI Ассистент / Ассистент в Реальном Времени / Супер Полировка (Сохраняет форматирование) / Супер Перевод (Сохраняет форматирование) / Искусственный интеллект для редактирования / Проверка с помощью ИИ...
📘 Мастерство работы с Документом: Разделить страницы / Объединить документы / Экспортировать диапазон в различные форматы (PDF/TXT/DOC/HTML...) / Пакетное преобразование в PDF...
✏ Редактирование текста сообщения: Пакетный поиск и замена в нескольких файлах / Изменить размер всех изображений / Транспонировать строки и столбцы таблицы / Преобразовать таблицу в текст...
🧹 Легкая очистка: Удалить лишние пробелы / Разрывы разделов / Текстовые поля / Гиперссылки / Для получения дополнительных инструментов удаления перейдите в группу Удалить...
➕ Креативные вставки: Вставить тысячные разделители / Флажки / Переключатели / QR-код / Штрихкод / Несколько изображений / Узнайте больше в группе Вставить...
🔍 Точные выделения: Определить конкретные страницы / Таблицы / Фигуры / Абзацы заголовков / Улучшайте навигацию с помощью дополнительных функций выбора...
⭐ Особые улучшения: Перейти к любому диапазону / Автоматическая вставка повторяющегося текста / Переключение между окнами документа /11 инструментов преобразования...
🌍 Поддержка более40 языков: Используйте Kutools на предпочитаемом языке — поддерживаются Английский, Испанский, Немецкий, Французский, Китайский и еще более40 языков!

✨ Kutools for Office — Одна установка, пять мощных инструментов!
Включает Office Tab Pro · Kutools for Excel · Kutools for Outlook · Kutools for Word · Kutools for PowerPoint
📦 Получите все5 инструментов в одном пакете | 🔗 Бесшовная интеграция с Microsoft Office | ⚡ Мгновенно экономьте время и повышайте продуктивность
Лучшие инструменты для повышения производительности в офисе
Kutools for Word - 100+ инструментов для Word
- 🤖 Возможности ИИ Kutools: AI Ассистент / Ассистент в Реальном Времени / Супер Полировка / Супер Перевод / Искусственный интеллект для редактирования / Проверка с помощью ИИ
- 📘 Мастерство работы с Документом: Разделить страницы / Объединить документы / Пакетное преобразование в PDF
- ✏ Редактирование текста сообщения: Пакетный поиск и замена / Изменить размер всех изображений
- 🧹 Легкая очистка: Удалить лишние пробелы / Удалить разрывы разделов
- ➕ Креативные вставки: Вставить тысячные разделители / Вставить флажки / Создать QR-коды
- 🌍 Поддержка более40 языков: Kutools говорит на вашем языке — поддерживаются более40 языков!