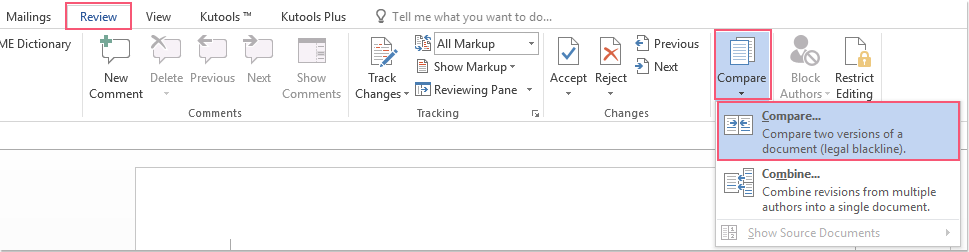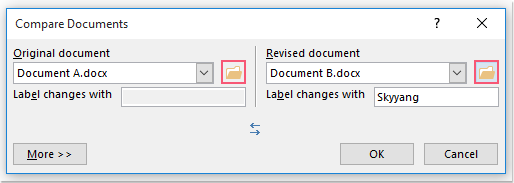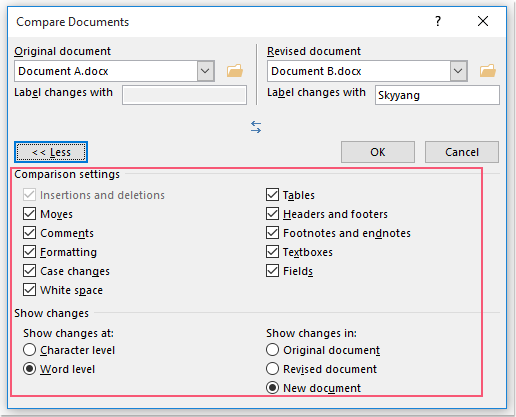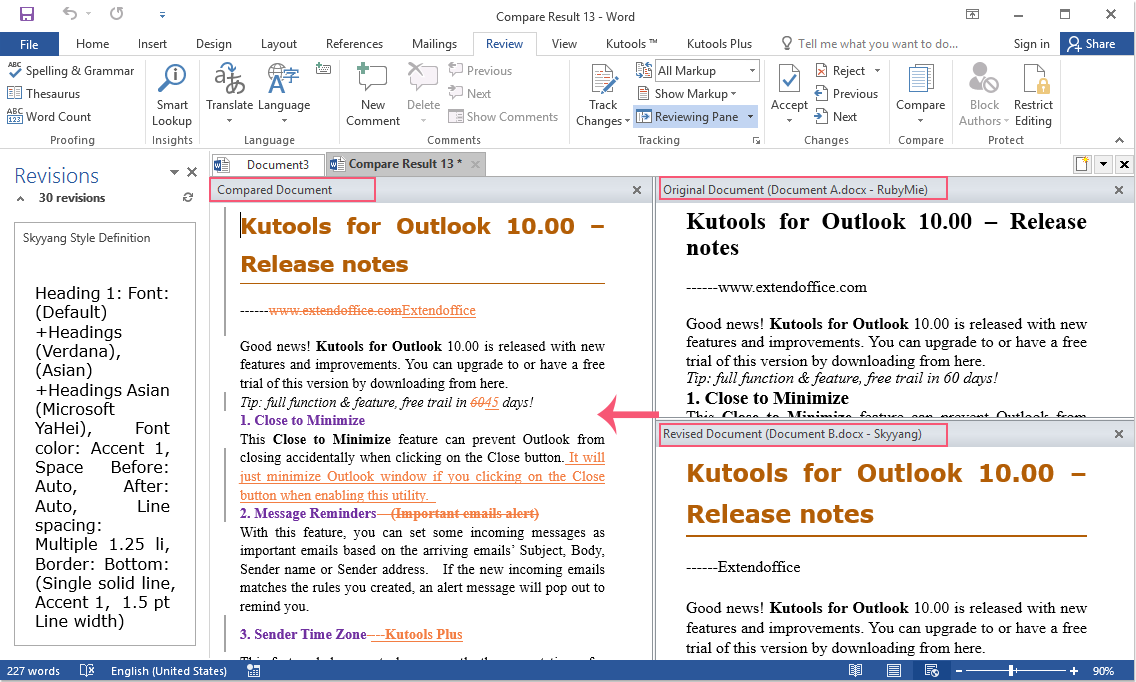Как быстро сравнить два документа Word и выделить различия?
Сравнение двух документов Word вручную может занять много времени, особенно если файлы длинные. К счастью, Microsoft Word предлагает встроенную функцию, которая помогает сравнить две версии документа и быстро и легко выделить их различия. В этой статье рассказывается, как использовать этот мощный инструмент.
Быстро сравните два документа Word и выделите различия
Быстро сравните два документа Word и выделите различия
Функция "Сравнить" в Word позволяет автоматически находить и выделять различия между двумя документами. Вот как ей пользоваться:
- Откройте пустой документ Word. Затем нажмите "Рецензирование" → "Сравнить" → "Сравнить".
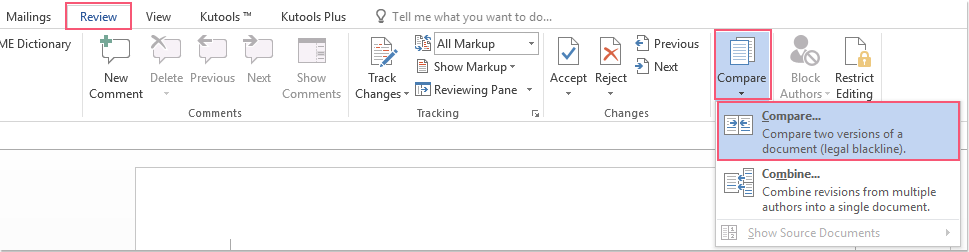
- В диалоговом окне "Сравнить документы" нажмите на значки папок
 чтобы выбрать оригинальный и исправленный документы Word, которые вы хотите сравнить.
чтобы выбрать оригинальный и исправленный документы Word, которые вы хотите сравнить. 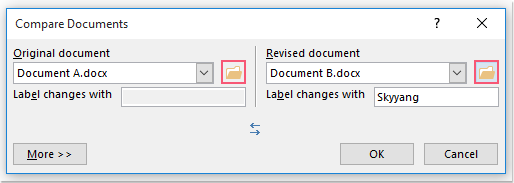
- Нажмите кнопку "Ещё", чтобы раскрыть дополнительные параметры. Затем настройте параметры под разделами "Настройки сравнения" и "Показать изменения" в зависимости от того, что вы хотите сравнить.
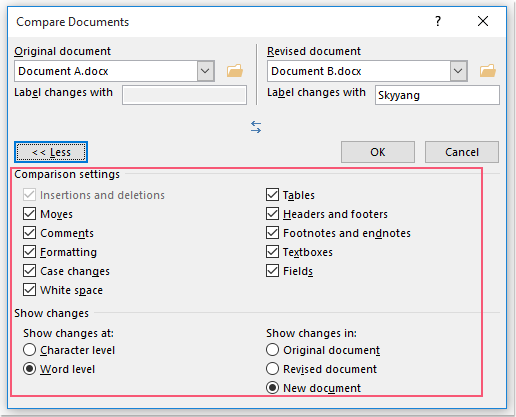
- Нажмите "ОК", чтобы сравнить документы.
Будет создан новый документ под названием "Результат сравнения". Он четко показывает все изменения:
- В левой панели перечислены все правки.
- В центре отображаются результаты сравнения.
- Правая панель демонстрирует исходный документ сверху и исправленный документ снизу для удобства сравнения бок о бок.
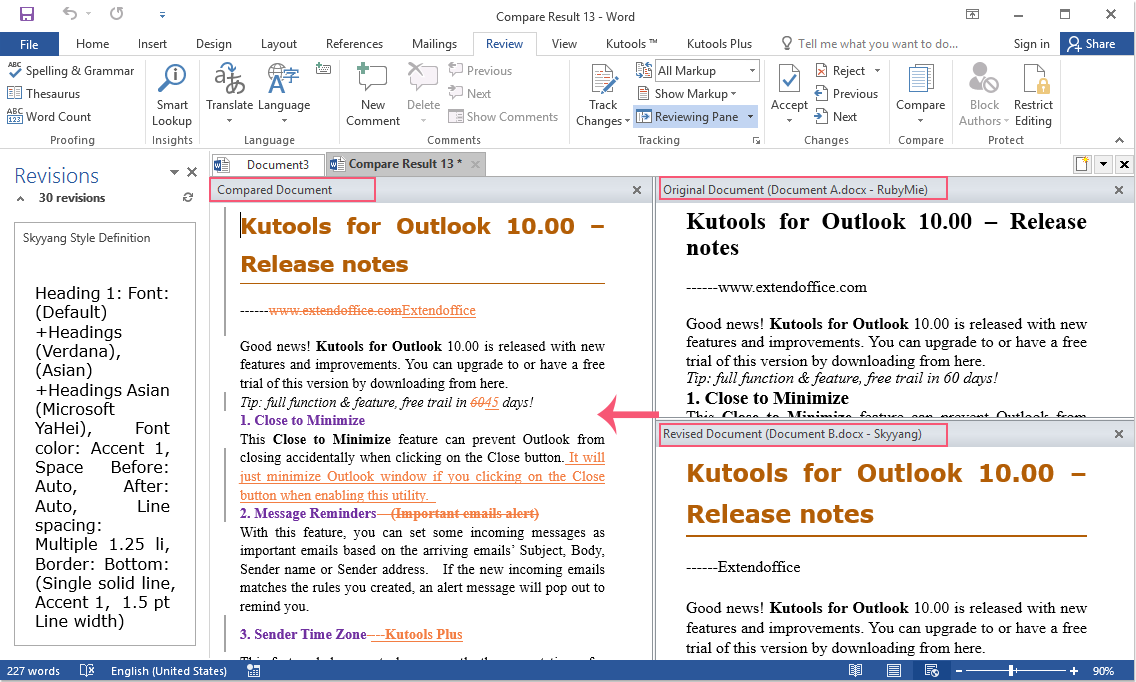
Лучшие инструменты для повышения производительности в офисе
Kutools for Word — Поднимите свой опыт работы с Word на новый уровень, используя более 100 впечатляющих функций!
🤖 Возможности ИИ Kutools: AI Ассистент / Ассистент в Реальном Времени / Супер Полировка (Сохраняет форматирование) / Супер Перевод (Сохраняет форматирование) / Искусственный интеллект для редактирования / Проверка с помощью ИИ...
📘 Мастерство работы с Документом: Разделить страницы / Объединить документы / Экспортировать диапазон в различные форматы (PDF/TXT/DOC/HTML...) / Пакетное преобразование в PDF...
✏ Редактирование текста сообщения: Пакетный поиск и замена в нескольких файлах / Изменить размер всех изображений / Транспонировать строки и столбцы таблицы / Преобразовать таблицу в текст...
🧹 Легкая очистка: Удалить лишние пробелы / Разрывы разделов / Текстовые поля / Гиперссылки / Для получения дополнительных инструментов удаления перейдите в группу Удалить...
➕ Креативные вставки: Вставить тысячные разделители / Флажки / Переключатели / QR-код / Штрихкод / Несколько изображений / Узнайте больше в группе Вставить...
🔍 Точные выделения: Определить конкретные страницы / Таблицы / Фигуры / Абзацы заголовков / Улучшайте навигацию с помощью дополнительных функций выбора...
⭐ Особые улучшения: Перейти к любому диапазону / Автоматическая вставка повторяющегося текста / Переключение между окнами документа /11 инструментов преобразования...
🌍 Поддержка более40 языков: Используйте Kutools на предпочитаемом языке — поддерживаются Английский, Испанский, Немецкий, Французский, Китайский и еще более40 языков!

✨ Kutools for Office — Одна установка, пять мощных инструментов!
Включает Office Tab Pro · Kutools for Excel · Kutools for Outlook · Kutools for Word · Kutools for PowerPoint
📦 Получите все5 инструментов в одном пакете | 🔗 Бесшовная интеграция с Microsoft Office | ⚡ Мгновенно экономьте время и повышайте продуктивность
Лучшие инструменты для повышения производительности в офисе
Kutools for Word - 100+ инструментов для Word
- 🤖 Возможности ИИ Kutools: AI Ассистент / Ассистент в Реальном Времени / Супер Полировка / Супер Перевод / Искусственный интеллект для редактирования / Проверка с помощью ИИ
- 📘 Мастерство работы с Документом: Разделить страницы / Объединить документы / Пакетное преобразование в PDF
- ✏ Редактирование текста сообщения: Пакетный поиск и замена / Изменить размер всех изображений
- 🧹 Легкая очистка: Удалить лишние пробелы / Удалить разрывы разделов
- ➕ Креативные вставки: Вставить тысячные разделители / Вставить флажки / Создать QR-коды
- 🌍 Поддержка более40 языков: Kutools говорит на вашем языке — поддерживаются более40 языков!