Как создать QR-код в документе Word?
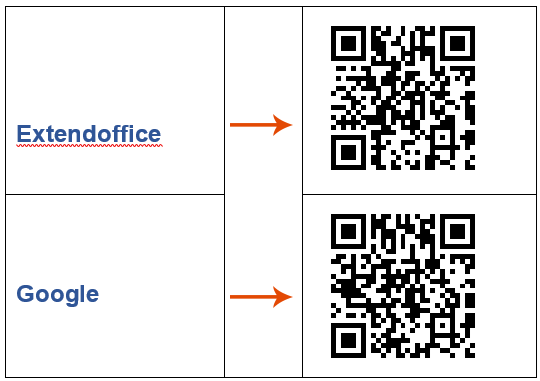
Создание QR-кодов в Microsoft Word может быть полезным для встраивания ссылок, личной информации или сканируемого контента непосредственно в ваши документы. Это руководство представляет два метода создания QR-кодов в Word и показывает, как массово генерировать их с помощью функции слияния почты.
Видео: Создание QR-кода в Microsoft Word
Создание QR-кода в Word
Этот раздел знакомит с двумя простыми методами создания QR-кодов в Microsoft Word, позволяя вам без труда вставлять QR-коды в свои документы.
Создание QR-кода в Word с использованием кодов полей
Microsoft Word позволяет вставлять QR-коды напрямую с помощью кодов полей. Следуйте приведенным ниже шагам для создания QR-кода:
- Щелкните там, где вы хотите вставить QR-код.
- Нажмите Ctrl + F9, чтобы вставить фигурные скобки {}. (Необходимо использовать эту комбинацию клавиш, потому что ручной ввод фигурных скобок не будет работать правильно.)

- Внутри фигурных скобок введите следующий код поля:
DISPLAYBARCODE "http://www.extendoffice.com" QR \q 3 \s 100 \u Объяснение параметров:
Объяснение параметров:- http://www.extendoffice.com: URL или данные для кодирования.
- QR: Указывает, что штрихкод является QR-кодом.
- \q 3: Устанавливает уровень коррекции ошибок на 3 (высокий).
- \s 100: Определяет размер QR-кода как 100x100 пикселей.
- \u: Обеспечивает обработку данных как Unicode.
- После ввода кода поля щелкните правой кнопкой мыши по полю и выберите "Переключить коды полей". QR-код будет отображен мгновенно.

Создание QR-кода в Word с использованием Kutools для Word
Улучшите свои документы Microsoft Word с помощью расширенных возможностей Kutools для Word! Этот мощный плагин не только позволяет легко вставлять QR-коды в ваши документы, но также предлагает уникальную возможность настраивать эти коды, добавляя логотипы прямо внутрь них. Независимо от того, стремитесь ли вы брендировать QR-коды для бизнес-целей или добавить персональный штрих для частных документов, Kutools делает это просто. Кроме того, вы можете удобно сохранять эти QR-коды как изображения, что упрощает их использование на различных платформах и носителях.
- Щелкните там, где вы хотите вставить QR-код, затем перейдите к "Kutools" > "Штрихкод" > "QR-код".

- В диалоговом окне "Вставить QR-код" выполните следующие действия:
- Выберите тип QR-кода из выпадающего списка "Тип" и установите размер.
- Введите данные, которые вы хотите закодировать, в поле "Данные QR-кода".
- Если вы хотите вставить логотип, отметьте "Создать QR-код с логотипом" и выберите желаемый логотип.

- Нажмите "Вставить". QR-код будет вставлен в ваш документ.

Создание нескольких QR-кодов в Word с помощью функции слияния почты
Создание нескольких QR-кодов в документе Microsoft Word может упростить обмен информацией и повысить функциональность деловых документов, рекламных листовок и других материалов. Используя функцию слияния почты Word вместе с генерацией QR-кодов, можно эффективно создавать персонализированные QR-коды оптом. Это руководство предоставляет подробный обзор того, как использовать функцию слияния почты в Word для одновременного создания нескольких QR-кодов.
Шаг 1: Подготовьте необходимые данные
- Создайте данные в рабочей книге Excel, для которых вы хотите вставить QR-коды в документ Word. После завершения сохраните и закройте файл Excel.

Примечание: При подготовке ваших данных Excel для слияния почты убедитесь, что столбец, содержащий данные QR-кода (например, URL-адреса, серийные номера или контактную информацию), имеет четкий и простой заголовок, например "URL" или "Код". Избегайте специальных символов или пробелов в имени заголовка, чтобы предотвратить ошибки слияния в Word.
- Создайте базовый макет в документе Word.

Шаг 2: Примените функцию слияния почты в Word
- Откройте документ Word, куда вы хотите вставить QR-код. Затем перейдите к "Рассылки" > "Выбрать получателей" > "Использовать существующий список".

- В окне выбора источника данных выберите файл Excel, содержащий информацию, которую вы хотите использовать.

- Нажмите "Открыть", затем выберите лист, содержащий ваши данные, в диалоговом окне выбора таблицы и нажмите "ОК".

- В документе Word перейдите к "Правила" > "Следующая запись" под вкладкой "Рассылки", чтобы вставить правило следующей записи перед каждой меткой.

- Щелкните там, где вы хотите вставить QR-код. Нажмите Ctrl + F9 чтобы вставить пару фигурных скобок, и введите между ними следующее: MERGEBARCODE URL QR.



Примечание: "URL" — это заголовок столбца из файла Excel, на основе которого вы хотите создать QR-коды. Вы должны изменить его на фактическое имя вашего столбца.
- Щелкните правой кнопкой мыши этот код поля и выберите "Обновить поле" из контекстного меню.

- Повторите шаги 6 и 7, чтобы вставить все необходимые коды полей.

- Нажмите "Просмотреть результаты" под вкладкой "Рассылки", чтобы отобразить все коды полей как QR-коды.

Совет: Вы также можете изменить размер и цвет QR-кодов. Пожалуйста, следуйте этим шагам:
- Щелкните правой кнопкой мыши QR-код и выберите "Редактировать штрихкод".

- В диалоговом окне "Выбор поля и типа штрихкода" нажмите кнопку "Дополнительно". Затем, в диалоговом окне "Дополнительные параметры", укажите нужный размер и цвет.

- Нажмите "ОК" > "ОК", чтобы закрыть диалоговые окна. QR-код будет отформатирован соответствующим образом.

Связанные статьи:
- Как легко вставить штрихкод в Word?
- Многие люди могут быть озадачены, когда им нужно вставить штрихкод в Microsoft Word. В этом руководстве представлены два метода вставки штрихкода.
- Как вставить текст в поле документа Word?
- Как известно, мы можем вводить текст только в области редактирования документа Word. Но иногда вам может понадобиться вставить какой-то текст на поля документа Word, как показано на следующем скриншоте. Как быстро и легко вставить текст на поля документа Word?
- Как быстро вставить оглавление в документ Word?
- Создание оглавления в длинном документе Word может помочь вам быстро переходить к нужной части содержимого. В этой статье я расскажу, как быстро и легко вставить оглавление в файл Word.
Лучшие инструменты для повышения производительности в офисе
Kutools for Word — Поднимите свой опыт работы с Word на новый уровень, используя более 100 впечатляющих функций!
🤖 Возможности ИИ Kutools: AI Ассистент / Ассистент в Реальном Времени / Супер Полировка (Сохраняет форматирование) / Супер Перевод (Сохраняет форматирование) / Искусственный интеллект для редактирования / Проверка с помощью ИИ...
📘 Мастерство работы с Документом: Разделить страницы / Объединить документы / Экспортировать диапазон в различные форматы (PDF/TXT/DOC/HTML...) / Пакетное преобразование в PDF...
✏ Редактирование текста сообщения: Пакетный поиск и замена в нескольких файлах / Изменить размер всех изображений / Транспонировать строки и столбцы таблицы / Преобразовать таблицу в текст...
🧹 Легкая очистка: Удалить лишние пробелы / Разрывы разделов / Текстовые поля / Гиперссылки / Для получения дополнительных инструментов удаления перейдите в группу Удалить...
➕ Креативные вставки: Вставить тысячные разделители / Флажки / Переключатели / QR-код / Штрихкод / Несколько изображений / Узнайте больше в группе Вставить...
🔍 Точные выделения: Определить конкретные страницы / Таблицы / Фигуры / Абзацы заголовков / Улучшайте навигацию с помощью дополнительных функций выбора...
⭐ Особые улучшения: Перейти к любому диапазону / Автоматическая вставка повторяющегося текста / Переключение между окнами документа /11 инструментов преобразования...
🌍 Поддержка более40 языков: Используйте Kutools на предпочитаемом языке — поддерживаются Английский, Испанский, Немецкий, Французский, Китайский и еще более40 языков!

✨ Kutools for Office — Одна установка, пять мощных инструментов!
Включает Office Tab Pro · Kutools for Excel · Kutools for Outlook · Kutools for Word · Kutools for PowerPoint
📦 Получите все5 инструментов в одном пакете | 🔗 Бесшовная интеграция с Microsoft Office | ⚡ Мгновенно экономьте время и повышайте продуктивность
Лучшие инструменты для повышения производительности в офисе
Kutools for Word - 100+ инструментов для Word
- 🤖 Возможности ИИ Kutools: AI Ассистент / Ассистент в Реальном Времени / Супер Полировка / Супер Перевод / Искусственный интеллект для редактирования / Проверка с помощью ИИ
- 📘 Мастерство работы с Документом: Разделить страницы / Объединить документы / Пакетное преобразование в PDF
- ✏ Редактирование текста сообщения: Пакетный поиск и замена / Изменить размер всех изображений
- 🧹 Легкая очистка: Удалить лишние пробелы / Удалить разрывы разделов
- ➕ Креативные вставки: Вставить тысячные разделители / Вставить флажки / Создать QR-коды
- 🌍 Поддержка более40 языков: Kutools говорит на вашем языке — поддерживаются более40 языков!



















