Как изменить цвет или убрать подчеркивание у гиперссылок в Word?
Когда вы вставляете гиперссылки в Word, цвет гиперссылок по умолчанию синий. Если вы хотите изменить цвет гиперссылок или убрать подчеркивание, выполните следующие шаги:
Изменение цвета гиперссылок в Word
Удаление подчеркивания у гиперссылок в Word
Рекомендуемые инструменты для повышения производительности в Word
Kutools for Word: Интеграция ИИ 🤖, более 100 расширенных функций экономят 50% времени на обработку документов.Бесплатная загрузка
Office Tab: Внедряет вкладки в стиле браузера в Word (и другие инструменты Office), упрощая навигацию между несколькими документами.Бесплатная загрузка
Изменение цвета гиперссылок в Word
Office Tab: Добавляет интерфейсы с вкладками в Word, Excel, PowerPoint... |
Улучшите свой рабочий процесс прямо сейчас.Узнать больше об Office Tab Бесплатная загрузка |
1. На вкладке Главная.
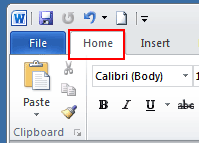
2. Нажмите на маленький значок под Изменить стили, чтобы открыть Стили окно.

3. Нажмите на выпадающее меню Гиперссылка > Изменить…
Примечание: эта опция появится только в том случае, если ваш документ содержит гиперссылки.

4. В окне Изменить нажмите на синий цвет (цвет по умолчанию) и выберите предпочитаемый цвет из выпадающего меню.

5. Нажмите ОК для применения изменений.
Удаление подчеркивания у гиперссылок в Word
1. Нажмите на вкладку Главная и перейдите к кнопке запуска Стилей, чтобы отобразить панель Стили. См. скриншот:

2. В панели Стили нажмите на выпадающий значок или щелкните правой кнопкой мыши по Гиперссылке, затем нажмите Изменить в выпадающем меню Гиперссылка. См. скриншот:
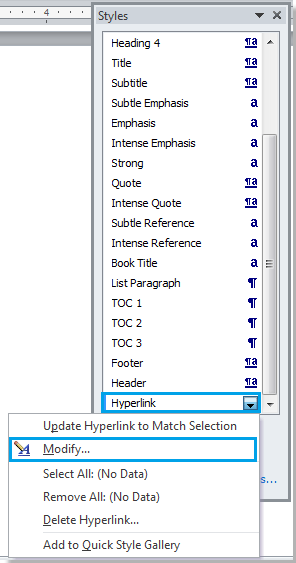
3. В диалоговом окне Изменить стиль нажмите на кнопку Подчеркивание, затем нажмите ОК для закрытия диалогового окна. См. скриншот:
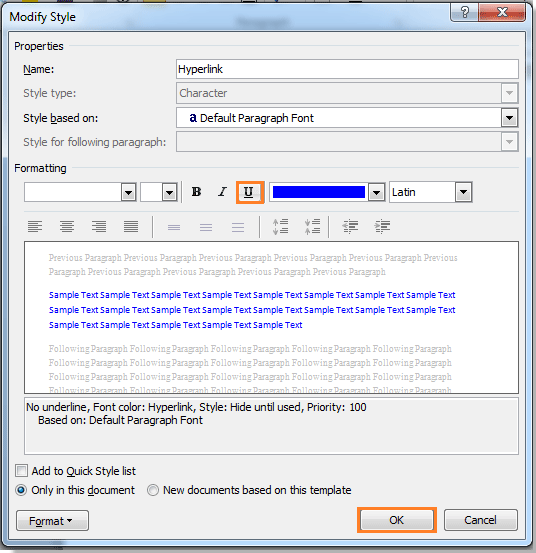
4. Затем закройте панель Стили, если она больше не нужна. Вы можете увидеть результат, как показано ниже:
 |
 |
Связанные статьи:
- Удалить все горизонтальные линии из документа Word
- Удалить все комментарии из документа в Word
- Удалить все закладки в Word
Лучшие инструменты для повышения производительности в офисе
Kutools for Word — Поднимите свой опыт работы с Word на новый уровень, используя более 100 впечатляющих функций!
🤖 Возможности ИИ Kutools: AI Ассистент / Ассистент в Реальном Времени / Супер Полировка (Сохраняет форматирование) / Супер Перевод (Сохраняет форматирование) / Искусственный интеллект для редактирования / Проверка с помощью ИИ...
📘 Мастерство работы с Документом: Разделить страницы / Объединить документы / Экспортировать диапазон в различные форматы (PDF/TXT/DOC/HTML...) / Пакетное преобразование в PDF...
✏ Редактирование текста сообщения: Пакетный поиск и замена в нескольких файлах / Изменить размер всех изображений / Транспонировать строки и столбцы таблицы / Преобразовать таблицу в текст...
🧹 Легкая очистка: Удалить лишние пробелы / Разрывы разделов / Текстовые поля / Гиперссылки / Для получения дополнительных инструментов удаления перейдите в группу Удалить...
➕ Креативные вставки: Вставить тысячные разделители / Флажки / Переключатели / QR-код / Штрихкод / Несколько изображений / Узнайте больше в группе Вставить...
🔍 Точные выделения: Определить конкретные страницы / Таблицы / Фигуры / Абзацы заголовков / Улучшайте навигацию с помощью дополнительных функций выбора...
⭐ Особые улучшения: Перейти к любому диапазону / Автоматическая вставка повторяющегося текста / Переключение между окнами документа /11 инструментов преобразования...
🌍 Поддержка более40 языков: Используйте Kutools на предпочитаемом языке — поддерживаются Английский, Испанский, Немецкий, Французский, Китайский и еще более40 языков!

✨ Kutools for Office — Одна установка, пять мощных инструментов!
Включает Office Tab Pro · Kutools for Excel · Kutools for Outlook · Kutools for Word · Kutools for PowerPoint
📦 Получите все5 инструментов в одном пакете | 🔗 Бесшовная интеграция с Microsoft Office | ⚡ Мгновенно экономьте время и повышайте продуктивность
Лучшие инструменты для повышения производительности в офисе
Kutools for Word - 100+ инструментов для Word
- 🤖 Возможности ИИ Kutools: AI Ассистент / Ассистент в Реальном Времени / Супер Полировка / Супер Перевод / Искусственный интеллект для редактирования / Проверка с помощью ИИ
- 📘 Мастерство работы с Документом: Разделить страницы / Объединить документы / Пакетное преобразование в PDF
- ✏ Редактирование текста сообщения: Пакетный поиск и замена / Изменить размер всех изображений
- 🧹 Легкая очистка: Удалить лишние пробелы / Удалить разрывы разделов
- ➕ Креативные вставки: Вставить тысячные разделители / Вставить флажки / Создать QR-коды
- 🌍 Поддержка более40 языков: Kutools говорит на вашем языке — поддерживаются более40 языков!