Как распечатать документ Word в режиме структуры?
Вы, возможно, знакомы с отображением документа Word в режиме структуры, но знаете ли вы, как распечатать документ Word в режиме Структура? Эта статья проведет вас через процесс печати документа Word в режиме Структура.
Распечатайте документ Word в режиме структуры
Рекомендуемые инструменты для повышения производительности в Word
Kutools for Word: Интеграция ИИ 🤖, более 100 расширенных функций экономят 50% времени на обработку документов.Бесплатная загрузка
Office Tab: Внедряет вкладки в стиле браузера в Word (и другие инструменты Office), упрощая навигацию между несколькими документами.Бесплатная загрузка
Распечатайте документ Word в режиме структуры
На самом деле, вы можете распечатать документ Word в режиме структуры так же легко, как и в режиме Макет печати. Пожалуйста, следуйте инструкциям ниже:
1Откройте документ Word, который хотите распечатать в режиме структуры, и нажмите Вид > Структура чтобы показать документ в режиме структуры. Смотрите скриншот:
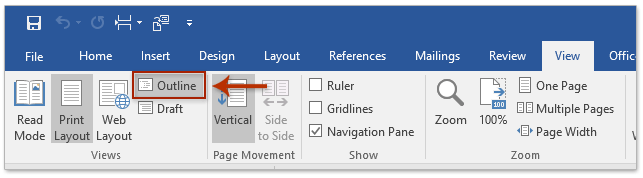
2На вкладке Разметка структуры укажите нужный уровень из выпадающего списка Показать уровень в зависимости от ваших потребностей. Смотрите скриншот:

3. Нажмите Файл > Печать.
ПримечаниеТеперь вы увидите, что предварительный просмотр печати отображает весь документ в режиме макета печати. Не беспокойтесь об этом. В реальной распечатке он будет напечатан в режиме структуры.

4. Укажите принтер из выпадающего списка Принтер и нажмите кнопку Печать.
И теперь вы увидите, что документ напечатан в режиме структуры с указанным уровнем.
Связанные статьи
Как создавать и распечатывать конверты из списка рассылки в Word?
Как экспортировать и распечатывать только комментарии в Word?
Вкладки для просмотра и редактирования нескольких документов Word, как в Chrome и Edge!
Как и при просмотре нескольких веб-страниц в Chrome, Safari и Edge, Office Tab позволяет открывать и управлять несколькими документами Word в одном окне. Переключение между документами теперь просто осуществляется одним щелчком по их вкладкам!
Попробуйте Office Tab бесплатно прямо сейчас!

Лучшие инструменты для повышения производительности в офисе
Kutools for Word — Поднимите свой опыт работы с Word на новый уровень, используя более 100 впечатляющих функций!
🤖 Возможности ИИ Kutools: AI Ассистент / Ассистент в Реальном Времени / Супер Полировка (Сохраняет форматирование) / Супер Перевод (Сохраняет форматирование) / Искусственный интеллект для редактирования / Проверка с помощью ИИ...
📘 Мастерство работы с Документом: Разделить страницы / Объединить документы / Экспортировать диапазон в различные форматы (PDF/TXT/DOC/HTML...) / Пакетное преобразование в PDF...
✏ Редактирование текста сообщения: Пакетный поиск и замена в нескольких файлах / Изменить размер всех изображений / Транспонировать строки и столбцы таблицы / Преобразовать таблицу в текст...
🧹 Легкая очистка: Удалить лишние пробелы / Разрывы разделов / Текстовые поля / Гиперссылки / Для получения дополнительных инструментов удаления перейдите в группу Удалить...
➕ Креативные вставки: Вставить тысячные разделители / Флажки / Переключатели / QR-код / Штрихкод / Несколько изображений / Узнайте больше в группе Вставить...
🔍 Точные выделения: Определить конкретные страницы / Таблицы / Фигуры / Абзацы заголовков / Улучшайте навигацию с помощью дополнительных функций выбора...
⭐ Особые улучшения: Перейти к любому диапазону / Автоматическая вставка повторяющегося текста / Переключение между окнами документа /11 инструментов преобразования...
🌍 Поддержка более40 языков: Используйте Kutools на предпочитаемом языке — поддерживаются Английский, Испанский, Немецкий, Французский, Китайский и еще более40 языков!

✨ Kutools for Office — Одна установка, пять мощных инструментов!
Включает Office Tab Pro · Kutools for Excel · Kutools for Outlook · Kutools for Word · Kutools for PowerPoint
📦 Получите все5 инструментов в одном пакете | 🔗 Бесшовная интеграция с Microsoft Office | ⚡ Мгновенно экономьте время и повышайте продуктивность
Лучшие инструменты для повышения производительности в офисе
Kutools for Word - 100+ инструментов для Word
- 🤖 Возможности ИИ Kutools: AI Ассистент / Ассистент в Реальном Времени / Супер Полировка / Супер Перевод / Искусственный интеллект для редактирования / Проверка с помощью ИИ
- 📘 Мастерство работы с Документом: Разделить страницы / Объединить документы / Пакетное преобразование в PDF
- ✏ Редактирование текста сообщения: Пакетный поиск и замена / Изменить размер всех изображений
- 🧹 Легкая очистка: Удалить лишние пробелы / Удалить разрывы разделов
- ➕ Креативные вставки: Вставить тысячные разделители / Вставить флажки / Создать QR-коды
- 🌍 Поддержка более40 языков: Kutools говорит на вашем языке — поддерживаются более40 языков!