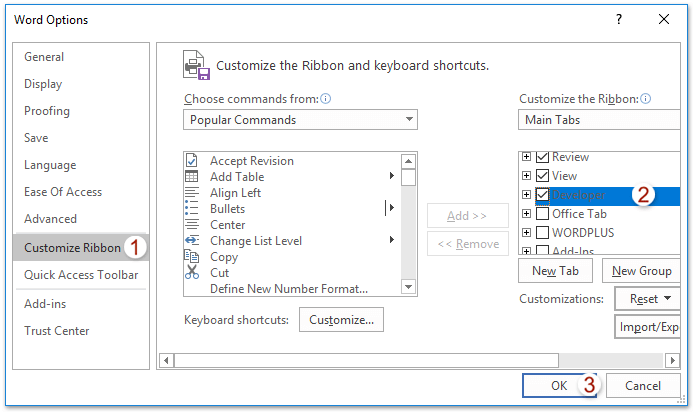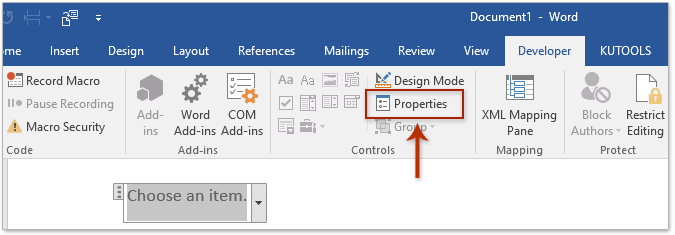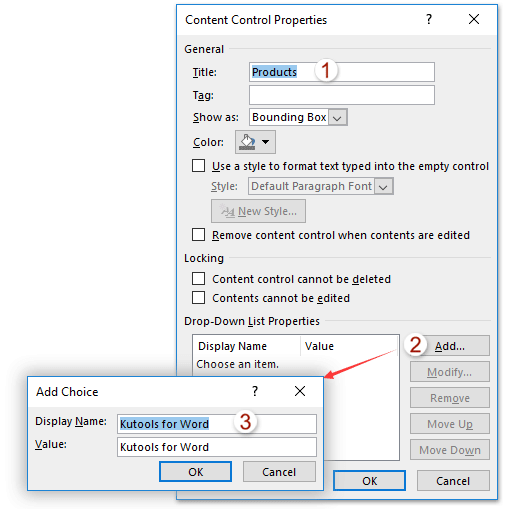Как вставить выпадающий список в Word?
В Word выпадающий список — это полезный элемент управления содержимым, который позволяет пользователям выбирать одно из предустановленных значений из раскрывающегося меню. В этой статье мы подробно расскажем, как вставить выпадающий список в ваш документ Word.
Вставка выпадающего списка в Word
Вставка выпадающего списка в Word
- Нажмите «Файл» > «Опции».
- В диалоговом окне «Параметры Word»:
- Нажмите «Настроить ленту» в левой панели.
- Отметьте опцию «Разработчик» в правой панели.
- Нажмите «OK».
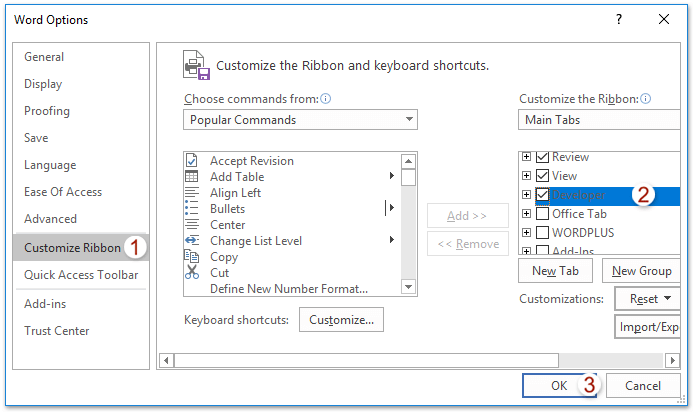
- Теперь, когда вкладка «Разработчик» доступна на ленте, нажмите «Разработчик» > «Элемент управления содержимым выпадающего списка».

- Выпадающий список вставлен. Теперь нажмите «Свойства» на вкладке «Разработчик».
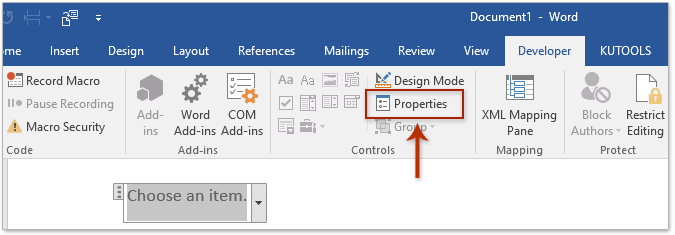
- В диалоговом окне «Свойства элемента управления содержимым»:
- Введите название в поле «Заголовок».
- Нажмите кнопку «Добавить» в разделе «Свойства выпадающего списка».
- В диалоговом окне «Добавить выбор», введите вариант в поле «Отображаемое имя» и нажмите «OK».
- Повторите для добавления дополнительных вариантов по мере необходимости.
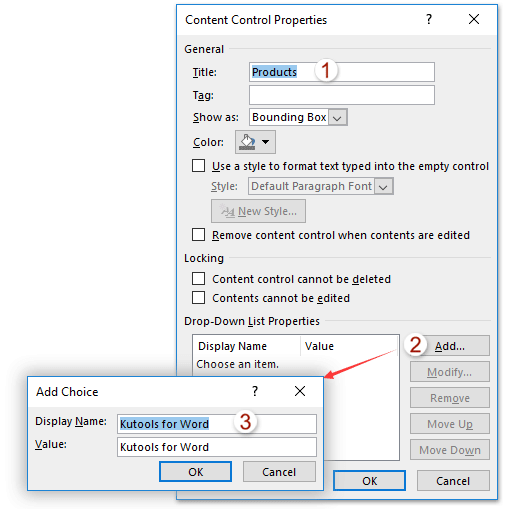
- Нажмите «OK», чтобы закрыть диалоговое окно.
Ваш выпадающий список с пользовательским заголовком и несколькими вариантами теперь вставлен в документ.
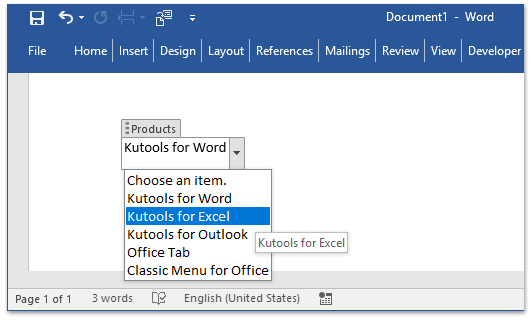
Легко вставляйте символы флажков или кликабельные флажки в Word
Kutools для Word позволяет легко вставлять символы флажков или кликабельные флажки. Всего одним щелчком через "Kutools" → "Флажок", вы можете добавить стильные символы флажков, интерактивные флажки или быстро применить их к целым спискам — идеально подходит для форм, контрольных списков и документов задач.

Связанные статьи
Лучшие инструменты для повышения производительности в офисе
Kutools for Word — Поднимите свой опыт работы с Word на новый уровень, используя более 100 впечатляющих функций!
🤖 Возможности ИИ Kutools: AI Ассистент / Ассистент в Реальном Времени / Супер Полировка (Сохраняет форматирование) / Супер Перевод (Сохраняет форматирование) / Искусственный интеллект для редактирования / Проверка с помощью ИИ...
📘 Мастерство работы с Документом: Разделить страницы / Объединить документы / Экспортировать диапазон в различные форматы (PDF/TXT/DOC/HTML...) / Пакетное преобразование в PDF...
✏ Редактирование текста сообщения: Пакетный поиск и замена в нескольких файлах / Изменить размер всех изображений / Транспонировать строки и столбцы таблицы / Преобразовать таблицу в текст...
🧹 Легкая очистка: Удалить лишние пробелы / Разрывы разделов / Текстовые поля / Гиперссылки / Для получения дополнительных инструментов удаления перейдите в группу Удалить...
➕ Креативные вставки: Вставить тысячные разделители / Флажки / Переключатели / QR-код / Штрихкод / Несколько изображений / Узнайте больше в группе Вставить...
🔍 Точные выделения: Определить конкретные страницы / Таблицы / Фигуры / Абзацы заголовков / Улучшайте навигацию с помощью дополнительных функций выбора...
⭐ Особые улучшения: Перейти к любому диапазону / Автоматическая вставка повторяющегося текста / Переключение между окнами документа /11 инструментов преобразования...
🌍 Поддержка более40 языков: Используйте Kutools на предпочитаемом языке — поддерживаются Английский, Испанский, Немецкий, Французский, Китайский и еще более40 языков!

✨ Kutools for Office — Одна установка, пять мощных инструментов!
Включает Office Tab Pro · Kutools for Excel · Kutools for Outlook · Kutools for Word · Kutools for PowerPoint
📦 Получите все5 инструментов в одном пакете | 🔗 Бесшовная интеграция с Microsoft Office | ⚡ Мгновенно экономьте время и повышайте продуктивность
Лучшие инструменты для повышения производительности в офисе
Kutools for Word - 100+ инструментов для Word
- 🤖 Возможности ИИ Kutools: AI Ассистент / Ассистент в Реальном Времени / Супер Полировка / Супер Перевод / Искусственный интеллект для редактирования / Проверка с помощью ИИ
- 📘 Мастерство работы с Документом: Разделить страницы / Объединить документы / Пакетное преобразование в PDF
- ✏ Редактирование текста сообщения: Пакетный поиск и замена / Изменить размер всех изображений
- 🧹 Легкая очистка: Удалить лишние пробелы / Удалить разрывы разделов
- ➕ Креативные вставки: Вставить тысячные разделители / Вставить флажки / Создать QR-коды
- 🌍 Поддержка более40 языков: Kutools говорит на вашем языке — поддерживаются более40 языков!