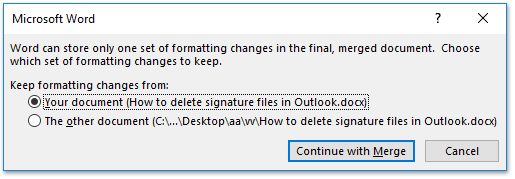Как объединить комментарии и изменения из нескольких документов Word?
Если вы отправляете исходный документ другим для проверки, комментарии и изменения в возвращенных файлах могут различаться. Чтобы легко различать различия между проверенными документами, вам может потребоваться объединить комментарии и изменения из нескольких документов в один. Вот как это сделать.
Объединение комментариев и изменений из нескольких документов в Word
Объединение комментариев и изменений из нескольких документов в Word
- Откройте документ Word и нажмите «Рецензирование» > «Сравнить» > «Объединить».

- В диалоговом окне «Объединение документов»:
- Нажмите кнопку «Обзор»
 рядом с полем «Исходный документ», выберите исходный документ, который хотите объединить, затем нажмите «Открыть».
рядом с полем «Исходный документ», выберите исходный документ, который хотите объединить, затем нажмите «Открыть». - Нажмите кнопку «Обзор»
 рядом с полем «Исправленный документ», выберите исправленный документ, затем нажмите «Открыть».
рядом с полем «Исправленный документ», выберите исправленный документ, затем нажмите «Открыть». 
- Нажмите кнопку «Обзор»
- В диалоговом окне «Объединение документов» нажмите кнопку «Ещё», чтобы расширить дополнительные параметры.

- В расширенных параметрах:
- Установите флажок «Комментарии» в разделе «Настройки сравнения».
- Установите флажок «Исходный документ» в разделе «Показать изменения в».
- Нажмите кнопку «ОК».

- Когда появится диалоговое окно Microsoft Word, нажмите кнопку «Продолжить слияние».
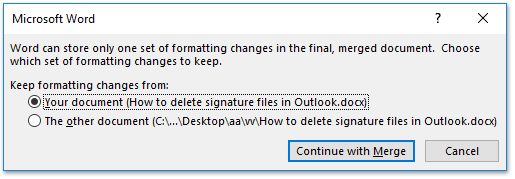
- Теперь исходный документ будет объединён с исправленным документом. Вы увидите:
- Основные изменения и комментарии в левой панели.
- Объединённый документ в центре.
- Исходный и исправленный документы в правой панели (сверху и снизу соответственно).

- Повторите вышеуказанные шаги, чтобы объединить все проверенные документы.
Объединить несколько документов Word из папок в один
Ручное объединение документов Word из нескольких папок в один документ может быть утомительным, но функция Объединить документы из Kutools for Word упрощает эту задачу. Вы можете легко добавить документы Word из нескольких папок или включить все документы из одной папки в окно Объединения документов, указать порядок объединения и тип разрывов, а затем объединить их без проблем.

Вкладки для просмотра и редактирования нескольких документов Word, как в Chrome и Edge!
Как и при просмотре нескольких веб-страниц в Chrome, Safari и Edge, Office Tab позволяет открывать и управлять несколькими документами Word в одном окне. Переключение между документами теперь просто осуществляется одним щелчком по их вкладкам!
Попробуйте Office Tab бесплатно прямо сейчас!

Связанные статьи:
Лучшие инструменты для повышения производительности в офисе
Kutools for Word — Поднимите свой опыт работы с Word на новый уровень, используя более 100 впечатляющих функций!
🤖 Возможности ИИ Kutools: AI Ассистент / Ассистент в Реальном Времени / Супер Полировка (Сохраняет форматирование) / Супер Перевод (Сохраняет форматирование) / Искусственный интеллект для редактирования / Проверка с помощью ИИ...
📘 Мастерство работы с Документом: Разделить страницы / Объединить документы / Экспортировать диапазон в различные форматы (PDF/TXT/DOC/HTML...) / Пакетное преобразование в PDF...
✏ Редактирование текста сообщения: Пакетный поиск и замена в нескольких файлах / Изменить размер всех изображений / Транспонировать строки и столбцы таблицы / Преобразовать таблицу в текст...
🧹 Легкая очистка: Удалить лишние пробелы / Разрывы разделов / Текстовые поля / Гиперссылки / Для получения дополнительных инструментов удаления перейдите в группу Удалить...
➕ Креативные вставки: Вставить тысячные разделители / Флажки / Переключатели / QR-код / Штрихкод / Несколько изображений / Узнайте больше в группе Вставить...
🔍 Точные выделения: Определить конкретные страницы / Таблицы / Фигуры / Абзацы заголовков / Улучшайте навигацию с помощью дополнительных функций выбора...
⭐ Особые улучшения: Перейти к любому диапазону / Автоматическая вставка повторяющегося текста / Переключение между окнами документа /11 инструментов преобразования...
🌍 Поддержка более40 языков: Используйте Kutools на предпочитаемом языке — поддерживаются Английский, Испанский, Немецкий, Французский, Китайский и еще более40 языков!

✨ Kutools for Office — Одна установка, пять мощных инструментов!
Включает Office Tab Pro · Kutools for Excel · Kutools for Outlook · Kutools for Word · Kutools for PowerPoint
📦 Получите все5 инструментов в одном пакете | 🔗 Бесшовная интеграция с Microsoft Office | ⚡ Мгновенно экономьте время и повышайте продуктивность
Лучшие инструменты для повышения производительности в офисе
Kutools for Word - 100+ инструментов для Word
- 🤖 Возможности ИИ Kutools: AI Ассистент / Ассистент в Реальном Времени / Супер Полировка / Супер Перевод / Искусственный интеллект для редактирования / Проверка с помощью ИИ
- 📘 Мастерство работы с Документом: Разделить страницы / Объединить документы / Пакетное преобразование в PDF
- ✏ Редактирование текста сообщения: Пакетный поиск и замена / Изменить размер всех изображений
- 🧹 Легкая очистка: Удалить лишние пробелы / Удалить разрывы разделов
- ➕ Креативные вставки: Вставить тысячные разделители / Вставить флажки / Создать QR-коды
- 🌍 Поддержка более40 языков: Kutools говорит на вашем языке — поддерживаются более40 языков!