Как восстановить удаленные черновики электронных писем в Outlook?
В Outlook мы можем столкнуться с ситуациями, когда по ошибке удаляем черновики электронных писем при очистке ненужных сообщений. Возможно ли «восстановить удаленные черновики» каким-либо способом? Ответ — «да». В этом руководстве мы представим методы для восстановления нужных вам удаленных черновиков.
Примечание: Здесь используется пример «Microsoft Outlook 365», шаги и описания могут немного отличаться в других версиях Outlook.
- Использование перетаскивания для восстановления удаленных черновиков
- Использование функции Переместить для восстановления удаленных черновиков
Использование функции Переместить для восстановления удаленных черновиков
Обычно после удаления черновика он сразу попадает в папку «Удаленные элементы». Чтобы его восстановить, есть два простых способа выполнить эту задачу.
Использование перетаскивания для восстановления удаленных черновиков
1. Как показано на скриншоте ниже, важный черновик был удален по ошибке и попал в папку «Удаленные элементы».
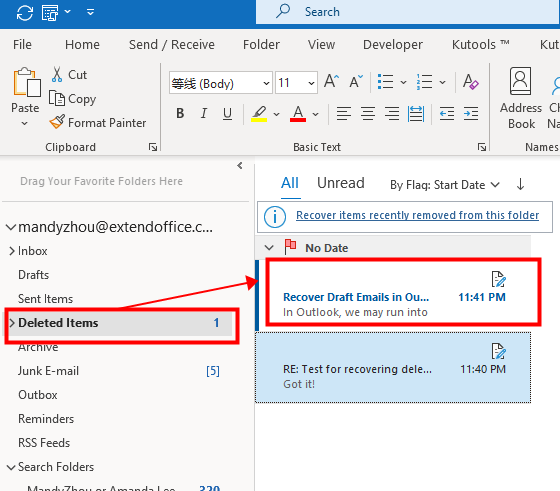
2. В папке «Удаленные элементы» выберите черновик, который хотите восстановить, и «перетащите» его в папку «Черновики».
Примечание: Вы можете решить, в какую папку вы хотите перетащить черновик. Но запомните название папки, чтобы не потерять восстановленный черновик.
Использование функции Переместить для восстановления удаленных черновиков
1. В данном случае два черновика находятся в папке «Удаленные элементы», и оба нужно восстановить. Пожалуйста, посмотрите на скриншот ниже.
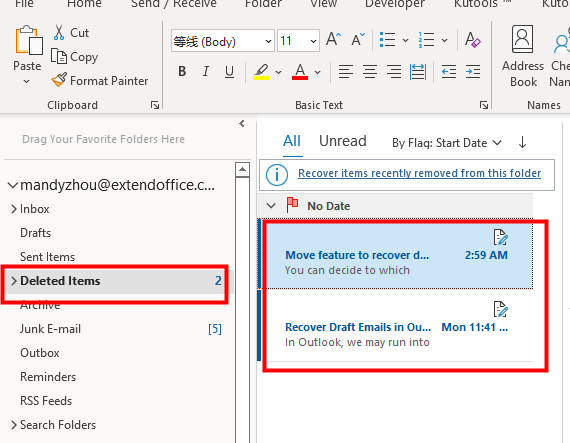
2. Выберите два черновика, удерживая клавишу «Ctrl» или «Shift», «щелкните правой кнопкой мыши» на одном из черновиков, затем нажмите «Переместить» > «Черновики», чтобы переместить два удаленных черновика обратно в папку «Черновики».
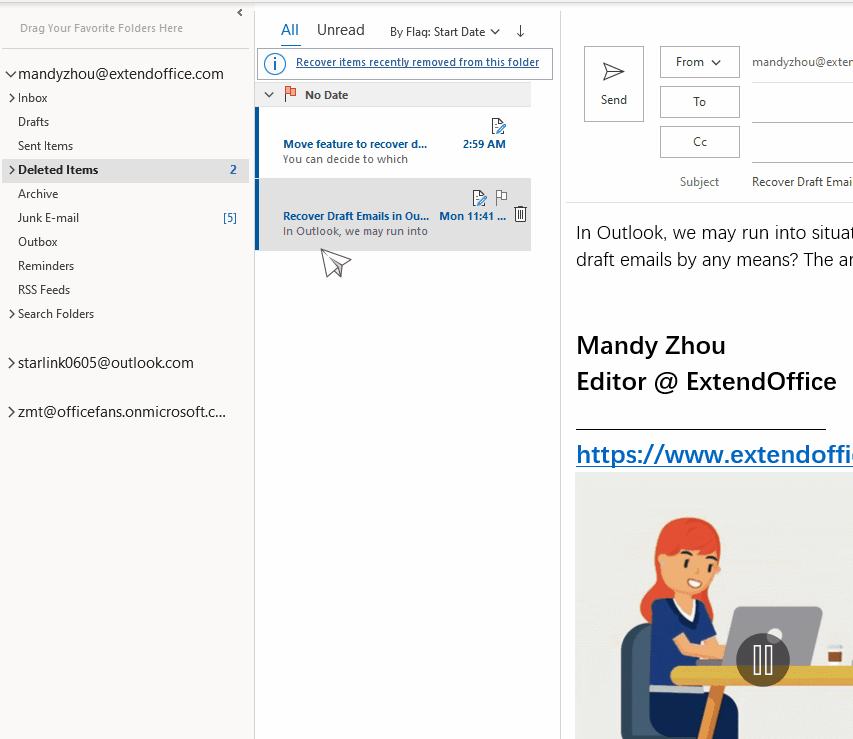
Примечание: Вы можете переместить удаленные черновики в другие папки, если хотите, нажав «Переместить» > «Другие папки».
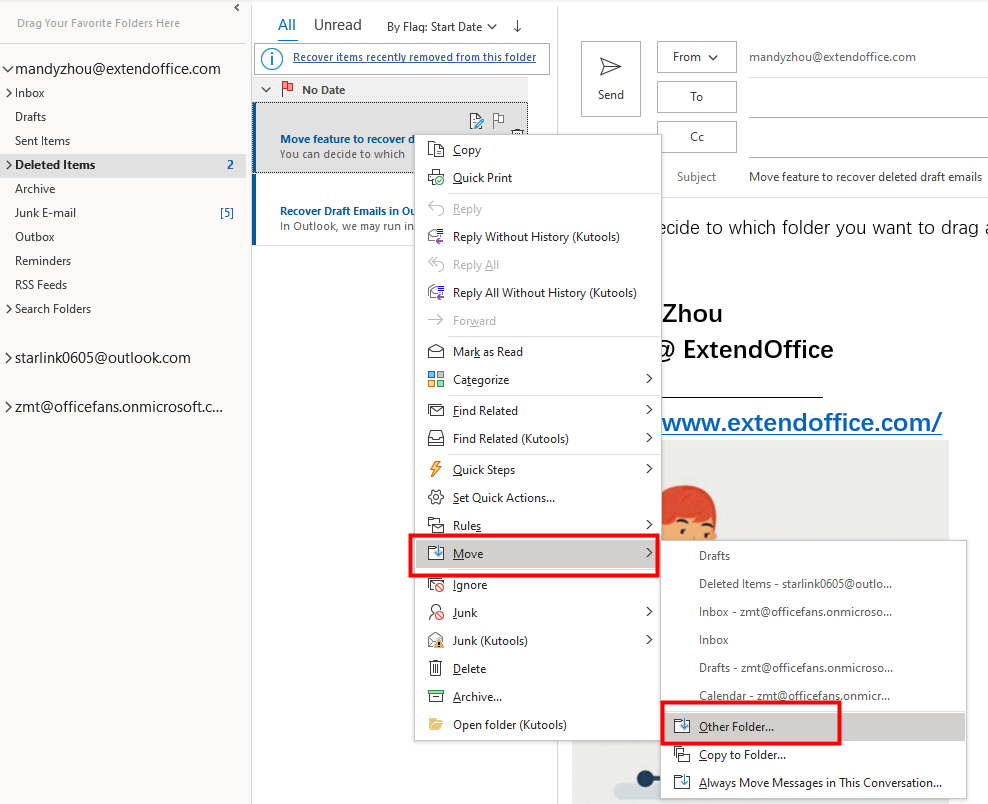
Затем в появившемся диалоговом окне «Переместить элементы» выберите желаемую папку. Вы даже можете нажать кнопку «Создать», чтобы создать новую папку для хранения восстановленных черновиков.
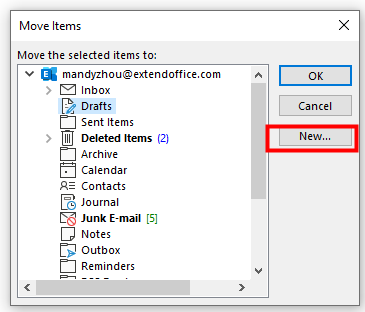
Восстановление безвозвратно удаленных черновиков
Иногда, когда вы хотите найти удаленные черновики в папке Удаленные элементы, их там нет. Чтобы восстановить нужные вам черновики, выполните следующие действия.
Примечание: Команда «Восстановить удаленные элементы», упомянутая в этом разделе, доступна только для учетной записи Exchange.
1. Щелкните, чтобы выбрать папку «Черновики», затем перейдите на вкладку «Папка» и нажмите «Восстановить удаленные элементы» в разделе «Очистка».
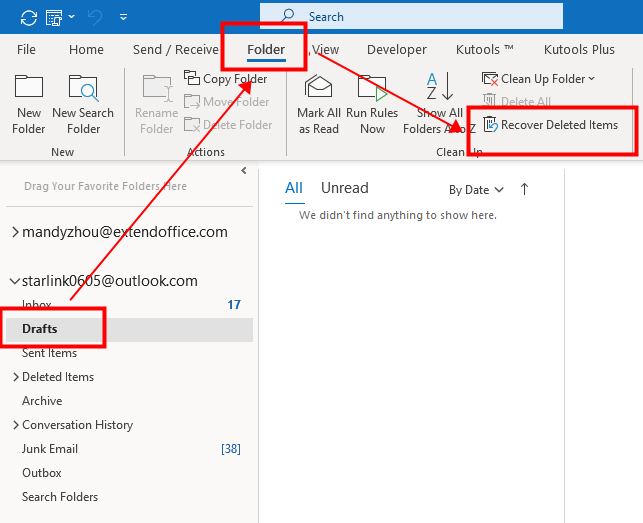
2. Появится диалоговое окно «Восстановить удаленные элементы». Вы можете отсортировать удаленные элементы, щелкнув по одному из названий столбцов: «Тема», «Дата удаления» или «От кого». Здесь я щелкнул по столбцу «Дата удаления», чтобы отсортировать элементы от «самых новых» до «самых старых».
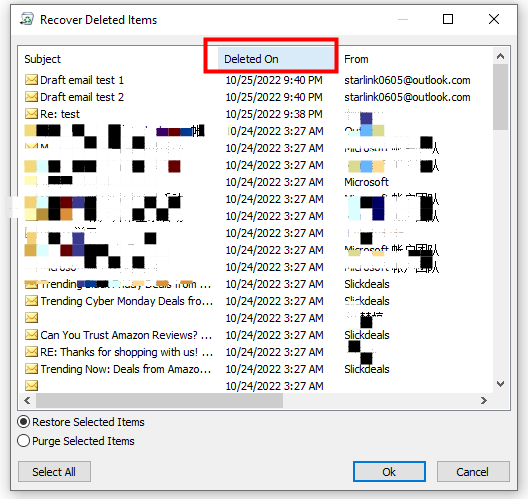
3. Теперь выберите черновики, которые хотите восстановить, удерживая клавишу «Ctrl» или «Shift» и выбирая элементы, или нажмите кнопку «Выбрать все», если хотите восстановить все элементы. Здесь я хочу восстановить только первые два элемента.

4. Убедитесь, что вы выбрали опцию «Восстановить выбранные элементы» внизу. Затем нажмите кнопку «OK».
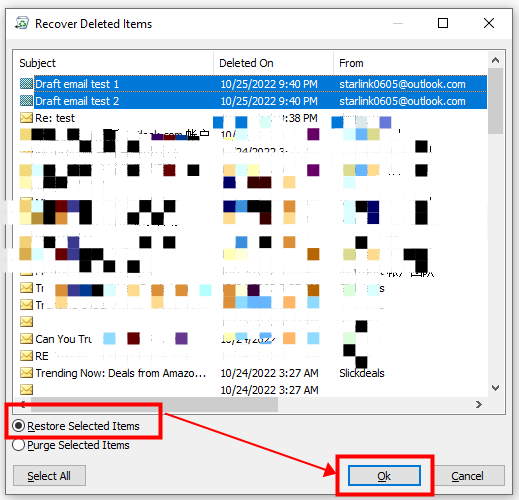
5. Теперь выбранные черновики будут восстановлены и перемещены в папку «Черновики».
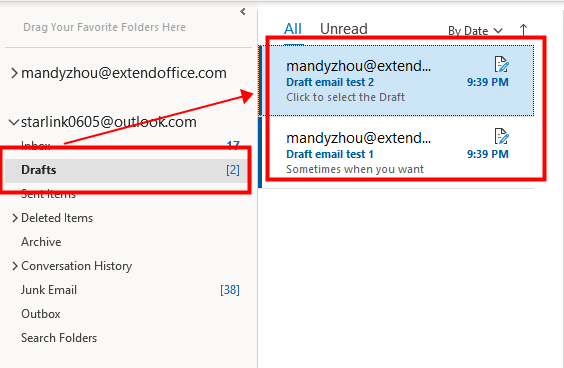
Примечания:
1. Вы также можете выбрать папку «Удаленные элементы», чтобы восстановить удаленные элементы. Как показано на скриншоте ниже.
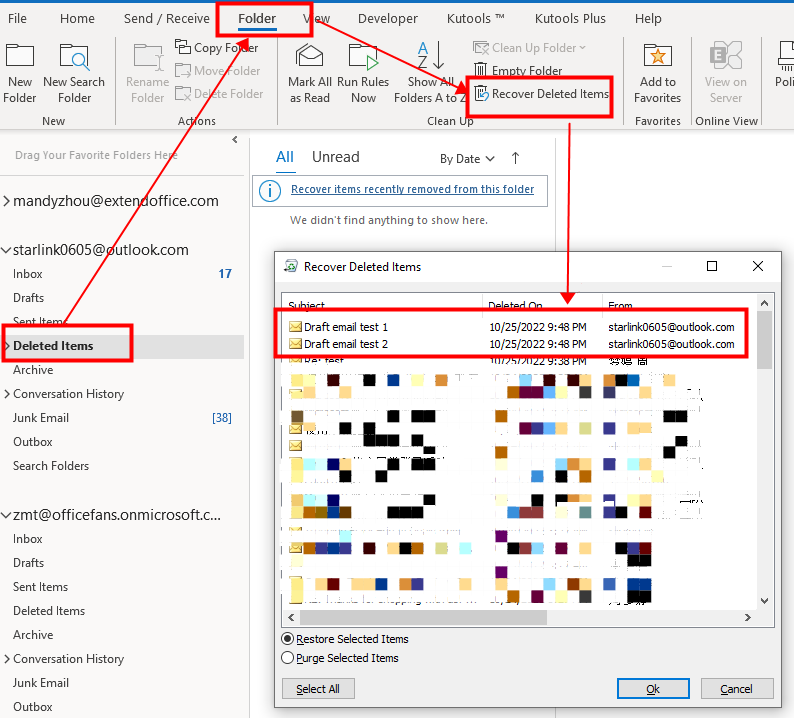
После восстановления выбранных элементов эти черновики будут восстановлены и перемещены в папку «Удаленные элементы».

2. Чтобы сделать процесс еще проще, вы можете нажать опцию «Восстановить элементы, недавно удаленные из этой папки» в папке «Удаленные элементы».
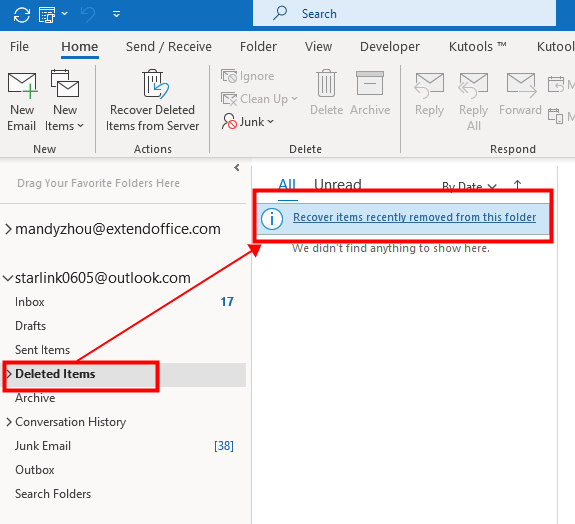
Связанные статьи
Как добавить Быстрые части на панель быстрого доступа и использовать их в Outlook?
Добавление Быстрых частей на панель быстрого доступа может помочь вам достичь цели. В этом руководстве мы расскажем о методах добавления Быстрых частей на панель быстрого доступа и их использовании.
Как переименовать и редактировать записи Быстрых частей в Outlook?
Как нам переименовать и отредактировать существующие записи Быстрых частей? Это руководство покажет вам методы для этого.
Как изменить или удалить несколько Быстрых частей и Автотекст в Outlook?
Как быстро изменить или удалить их? Это руководство покажет вам методы для выполнения этой задачи.
Лучшие инструменты для повышения продуктивности работы с Office
Срочные новости: бесплатная версия Kutools для Outlook уже доступна!
Оцените обновленный Kutools для Outlook с более чем100 невероятными функциями! Нажмите, чтобы скачать прямо сейчас!
📧 Автоматизация Email: Автоответчик (Доступно для POP и IMAP) / Запланировать отправку писем / Авто Копия/Скрытая копия по правилам при отправке писем / Автоматическое перенаправление (Расширенное правило) / Автоматически добавить приветствие / Авторазделение Email с несколькими получателями на отдельные письма ...
📨 Управление Email: Отозвать письмо / Блокировать вредоносные письма по теме и другим критериям / Удалить дубликаты / Расширенный Поиск / Организовать папки ...
📁 Вложения Pro: Пакетное сохранение / Пакетное открепление / Пакетное сжатие / Автосохранение / Автоматическое отсоединение / Автоматическое сжатие ...
🌟 Волшебство интерфейса: 😊Больше красивых и стильных эмодзи / Напоминание при поступлении важных писем / Свернуть Outlook вместо закрытия ...
👍 Удобные функции одним кликом: Ответить всем с вложениями / Антифишинговая Email / 🕘Показать часовой пояс отправителя ...
👩🏼🤝👩🏻 Контакты и Календарь: Пакетное добавление контактов из выбранных Email / Разделить группу контактов на отдельные / Удалить напоминание о дне рождения ...
Используйте Kutools на вашем языке – поддерживаются Английский, Испанский, Немецкий, Французский, Китайский и более40 других!


🚀 Скачайте все дополнения Office одним кликом
Рекомендуем: Kutools для Office (5-в-1)
Скачайте сразу пять установщиков одним кликом — Kutools для Excel, Outlook, Word, PowerPoint и Office Tab Pro. Нажмите, чтобы скачать прямо сейчас!
- ✅ Все просто: скачайте все пять установочных пакетов одним действием.
- 🚀 Готово для любой задачи Office: Установите нужные дополнения тогда, когда они вам понадобятся.
- 🧰 Включено: Kutools для Excel / Kutools для Outlook / Kutools для Word / Office Tab Pro / Kutools для PowerPoint