Как извлечь отдельные контакты из группы контактов в Outlook?
При получении рассылочного списка вам может захотеться сохранить его и преобразовать в отдельные контакты вместо группы. Обычно в Outlook нет прямого способа выполнить эту задачу. Однако здесь я представлю два метода, чтобы сделать это максимально быстро.
Извлечение отдельных контактов из группы контактов с помощью функции импорта/экспорта
Извлечение отдельных контактов из группы контактов с помощью мощной функции
Извлечение отдельных контактов из группы контактов с помощью функции импорта/экспорта
Чтобы разделить список рассылки на отдельные контакты, функция импорта/экспорта в Outlook может помочь вам, сделайте следующее:
1. Сначала перетащите полученную группу контактов из сообщения на значок Люди в панели навигации и сохраните её в папке контактов.
2. Затем выберите группу контактов и нажмите Файл > Сохранить как. В появившемся окне Сохранить как выберите место для сохранения этого файла, а затем выберите формат файла Только текст (*.txt) из выпадающего списка Тип файла.
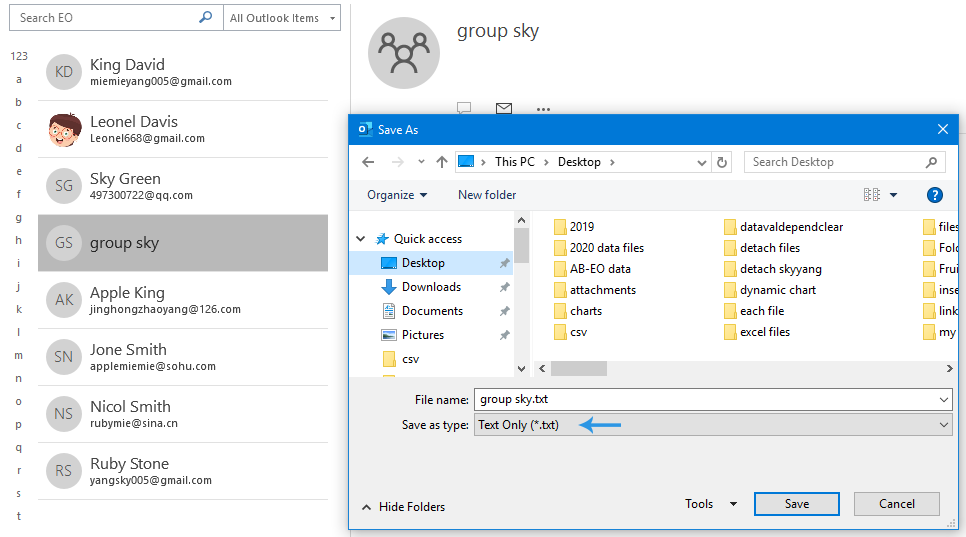
3. Затем нажмите кнопку Сохранить, чтобы сохранить этот файл.
4. Теперь откройте сохранённый текстовый файл через Блокнот и скопируйте все строки с именами и адресами электронной почты.

5. Далее откройте приложение Excel, введите Имя и Адрес электронной почты в ячейки A1 и B1 соответственно. Затем поместите курсор в ячейку A2, нажмите Ctrl + V, чтобы вставить имена и адреса в список ячеек.
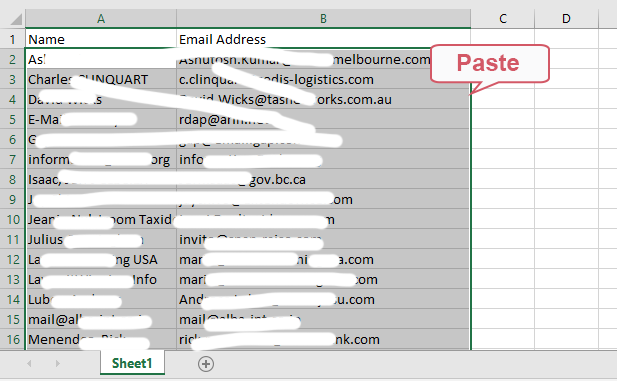
6. Затем перейдите в меню Файл > Сохранить как. В окне Сохранить как выберите место для сохранения этого файла, укажите имя для файла, а затем выберите формат CSV (MS-DOS) (*.csv) из выпадающего списка Тип файла.
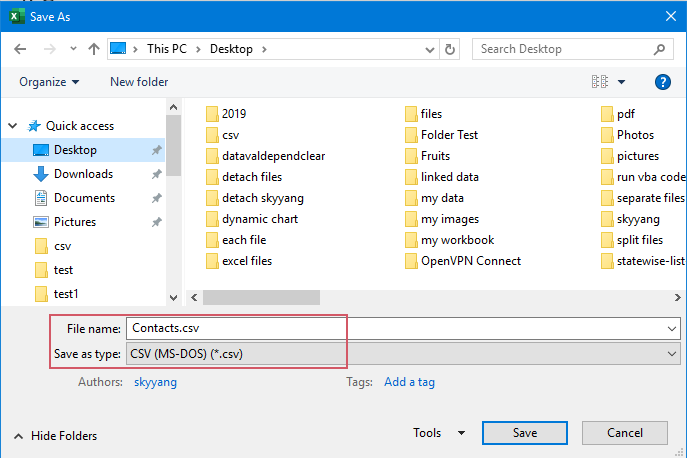
7. Затем нажмите кнопку Сохранить, чтобы сохранить этот файл.
8. Теперь откройте этот файл через Блокнот.
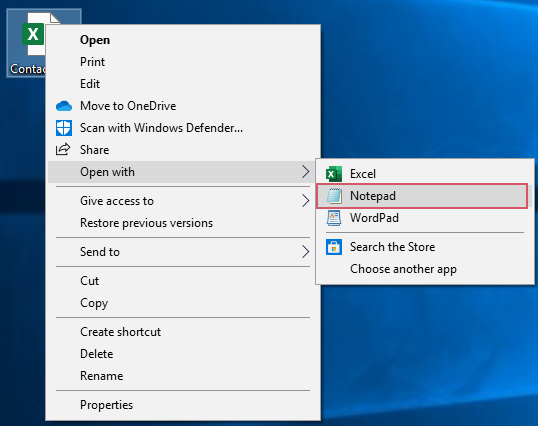
9. В открывшемся Блокноте проверьте, разделены ли имена и адреса электронной почты запятыми. Если нет, разделите их запятыми.
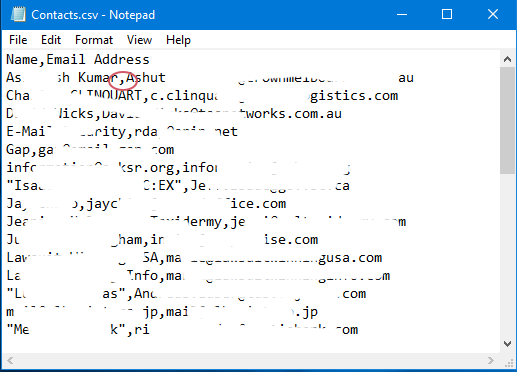
10. Сохраните и закройте Блокнот, а затем в основном интерфейсе Outlook нажмите Файл > Открыть и экспортировать > Импорт/Экспорт.
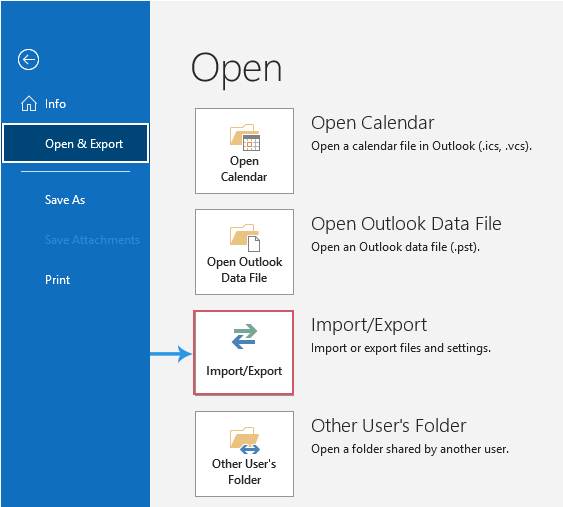
11. В Мастере импорта и экспорта нажмите Импортировать файл из другой программы или файла в списке Выберите действие для выполнения, затем нажмите кнопку Далее.
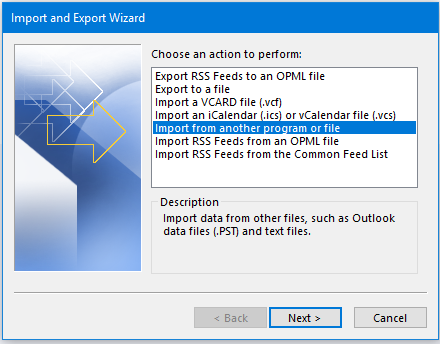
12. На следующем шаге Импортировать файл нажмите Значения, разделённые запятыми, в списке Выберите тип файла для импорта, затем продолжайте нажимать Далее.
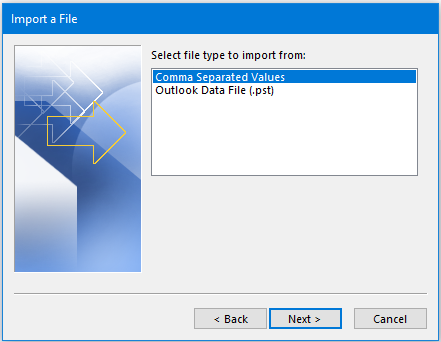
13. На следующем шаге Импортировать файл нажмите кнопку Обзор, чтобы выбрать CSV-файл, который вы только что сохранили, а затем укажите параметр для обработки дубликатов контактов в разделе Параметры. Наконец, нажмите кнопку Далее.
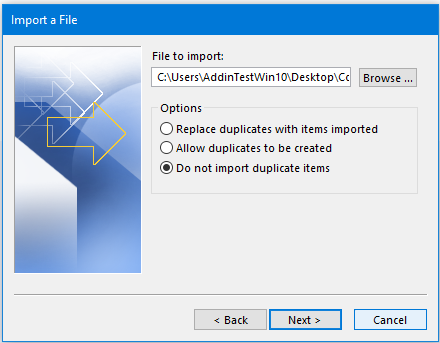
14. На следующем шаге выберите целевую папку контактов, куда вы хотите импортировать отдельные контакты, и нажмите кнопку Далее.
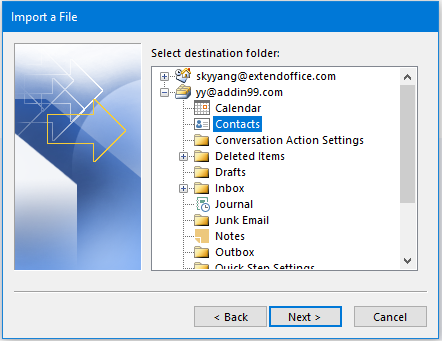
15. В последнем окне мастера Импортировать файл нажмите кнопку Готово. После завершения процесса импорта отдельные контакты будут импортированы в указанную папку контактов.
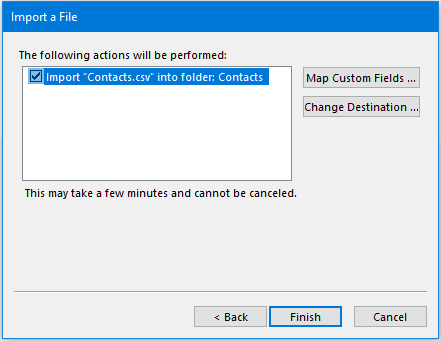
Извлечение отдельных контактов из группы контактов с помощью мощной функции
В предыдущем методе слишком много шагов. Чтобы упростить процесс, вы можете использовать полезную функцию – Разбить группу контактов Kutools для Outlook. С помощью этой функции вы можете разделить группу контактов на отдельные контакты всего несколькими щелчками мыши.
После установки Kutools для Outlook сделайте следующее:
1. Выберите группу контактов, которую хотите разделить на отдельные контакты, затем нажмите Kutools Plus > Группа контактов > Разбить.
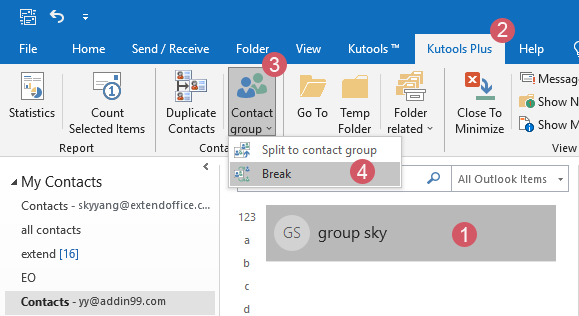
2. В диалоговом окне Разбить нажмите Все, чтобы отметить все контакты, которые вы хотите разбить. Затем нажмите кнопку ОК.

3. В другом всплывающем окне нажмите кнопку Да.
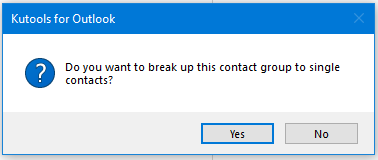
4. Теперь все участники выбранной группы контактов преобразованы в отдельные контакты в той же папке контактов, а исходная группа контактов одновременно удалена.
Лучшие инструменты для повышения продуктивности работы с Office
Срочные новости: бесплатная версия Kutools для Outlook уже доступна!
Оцените обновленный Kutools для Outlook с более чем100 невероятными функциями! Нажмите, чтобы скачать прямо сейчас!
📧 Автоматизация Email: Автоответчик (Доступно для POP и IMAP) / Запланировать отправку писем / Авто Копия/Скрытая копия по правилам при отправке писем / Автоматическое перенаправление (Расширенное правило) / Автоматически добавить приветствие / Авторазделение Email с несколькими получателями на отдельные письма ...
📨 Управление Email: Отозвать письмо / Блокировать вредоносные письма по теме и другим критериям / Удалить дубликаты / Расширенный Поиск / Организовать папки ...
📁 Вложения Pro: Пакетное сохранение / Пакетное открепление / Пакетное сжатие / Автосохранение / Автоматическое отсоединение / Автоматическое сжатие ...
🌟 Волшебство интерфейса: 😊Больше красивых и стильных эмодзи / Напоминание при поступлении важных писем / Свернуть Outlook вместо закрытия ...
👍 Удобные функции одним кликом: Ответить всем с вложениями / Антифишинговая Email / 🕘Показать часовой пояс отправителя ...
👩🏼🤝👩🏻 Контакты и Календарь: Пакетное добавление контактов из выбранных Email / Разделить группу контактов на отдельные / Удалить напоминание о дне рождения ...
Используйте Kutools на вашем языке – поддерживаются Английский, Испанский, Немецкий, Французский, Китайский и более40 других!


🚀 Скачайте все дополнения Office одним кликом
Рекомендуем: Kutools для Office (5-в-1)
Скачайте сразу пять установщиков одним кликом — Kutools для Excel, Outlook, Word, PowerPoint и Office Tab Pro. Нажмите, чтобы скачать прямо сейчас!
- ✅ Все просто: скачайте все пять установочных пакетов одним действием.
- 🚀 Готово для любой задачи Office: Установите нужные дополнения тогда, когда они вам понадобятся.
- 🧰 Включено: Kutools для Excel / Kutools для Outlook / Kutools для Word / Office Tab Pro / Kutools для PowerPoint