Как автоматически прикреплять визитную карточку ко всем исходящим сообщениям в Outlook?
В некоторых случаях вы можете захотеть отправлять свою визитную карточку (vCard) со всеми исходящими сообщениями, чтобы получатели могли быстро и легко сохранить вашу информацию в своей адресной книге. В Outlook вы можете решить эту задачу с помощью следующих методов максимально быстро.
Автоматическое прикрепление визитной карточки ко всем исходящим сообщениям путем создания подписи
Автоматическое прикрепление визитной карточки ко всем исходящим сообщениям с использованием кода VBA
Автоматическое прикрепление визитной карточки ко всем исходящим сообщениям путем создания подписи
Обычно вы можете создать подпись для своей визитной карточки (vCard), а затем всегда включать эту подпись. Пожалуйста, выполните следующие действия:
1. Создайте новое письмо, в окне нового сообщения нажмите Вставить > Подпись, см. скриншот:
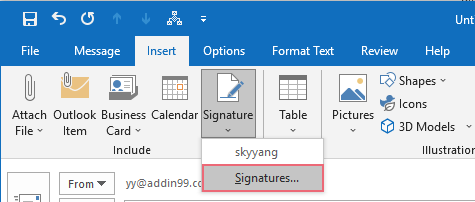
2. В открывшемся диалоговом окне Подписи и бланки, на вкладке Электронная подпись, нажмите кнопку Новая и введите имя для этой новой подписи, см. скриншот:
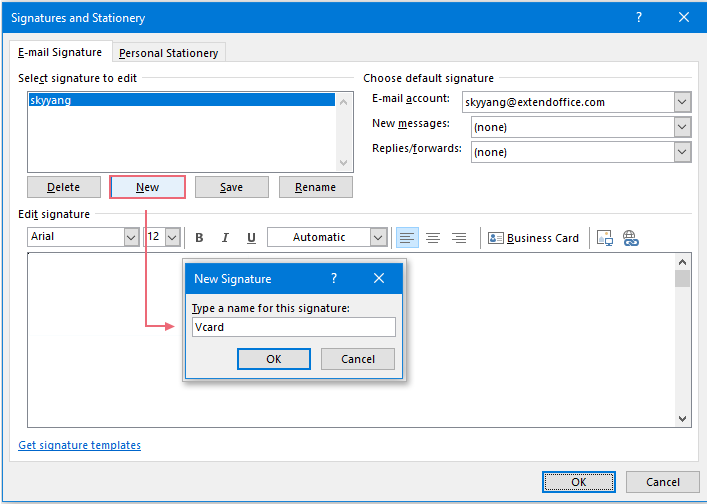
3. Затем нажмите OK, чтобы закрыть диалоговое окно Новая подпись, выберите это новое имя подписи из списка Выберите подпись для редактирования, и затем нажмите Визитная карточка, см. скриншот:
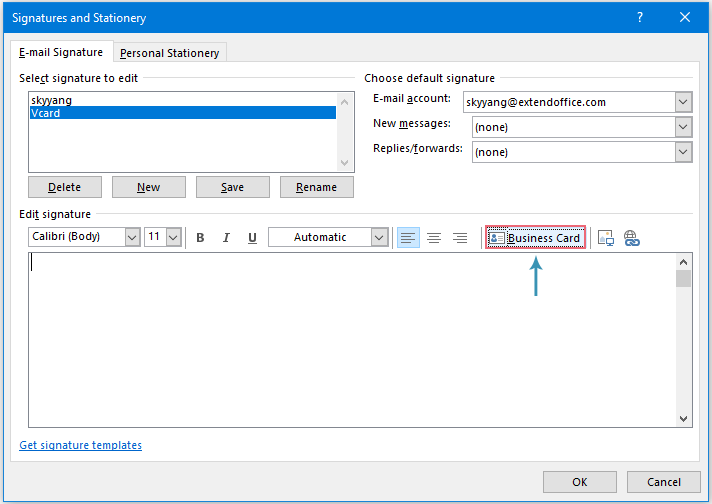
4. В диалоговом окне Вставка визитной карточки выберите папку контактов из выпадающего списка Искать в, затем выберите нужную визитную карточку в списке ниже, см. скриншот:
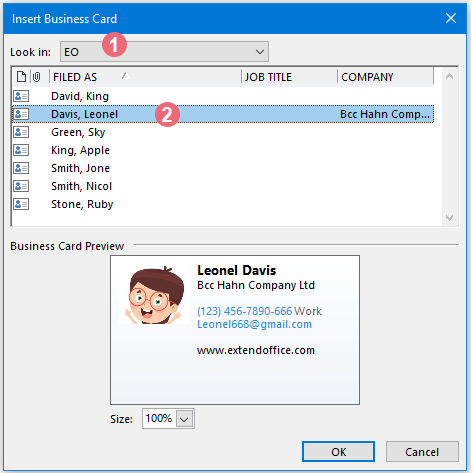
5. Затем нажмите OK, чтобы закрыть это диалоговое окно, вернитесь к окну Подписи и бланки, продолжайте выбирать новое имя подписи, и укажите учетную запись электронной почты, к которой вы хотите автоматически добавить эту подпись из выпадающего списка Учетная запись электронной почты. После этого выберите только что созданное имя подписи из выпадающего списка Новые сообщения.
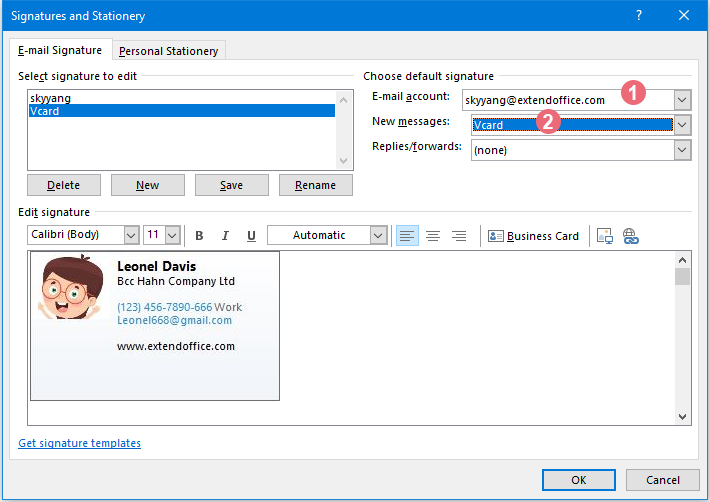
6. После завершения настроек нажмите кнопку OK. С этого момента, когда вы создаете новое сообщение, указанная визитная карточка будет вставлена в тело письма и одновременно добавлена как вложение, см. скриншот:
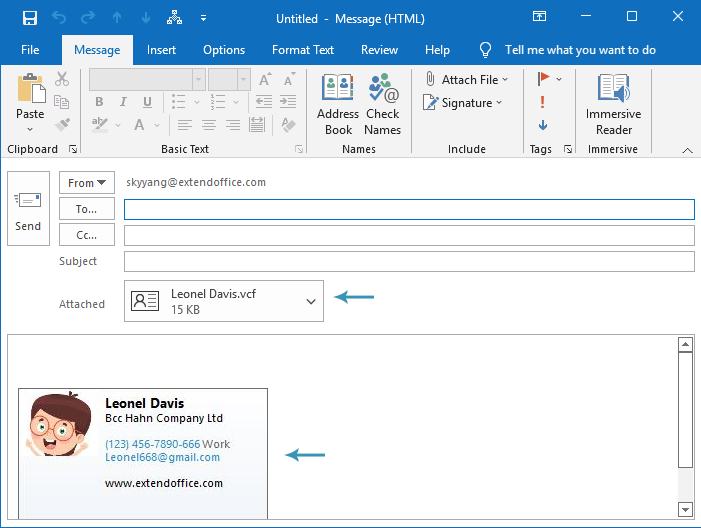
AI Mail Assistant в Outlook: Умные ответы, четкое общение (волшебство в один клик!) БЕСПЛАТНО
Оптимизируйте свои ежедневные задачи в Outlook с помощью AI Mail Assistant от Kutools для Outlook. Этот мощный инструмент изучает ваши прошлые письма, чтобы предлагать умные и точные ответы, оптимизировать содержание ваших писем и помогать легко создавать и редактировать сообщения.

Эта функция поддерживает:
- Умные ответы: Получайте ответы, созданные на основе ваших предыдущих разговоров — персонализированные, точные и готовые к отправке.
- Улучшенное содержание: Автоматически улучшайте текст ваших писем для большей ясности и воздействия.
- Простое составление: Просто укажите ключевые слова, и пусть ИИ сделает остальную работу, предлагая несколько стилей написания.
- Интеллектуальные расширения: Расширяйте свои мысли с помощью контекстно-зависимых предложений.
- Суммаризация: Мгновенно получайте краткие обзоры длинных писем.
- Глобальный охват: Легко переводите ваши письма на любой язык.
Эта функция поддерживает:
- Умные ответы на письма
- Оптимизированное содержание
- Черновики на основе ключевых слов
- Интеллектуальное расширение содержания
- Краткое изложение писем
- Перевод на несколько языков
Лучше всего то, что эта функция будет полностью бесплатной навсегда! Не ждите — скачайте AI Mail Assistant прямо сейчас и наслаждайтесь
Автоматическое прикрепление визитной карточки ко всем исходящим сообщениям с использованием кода VBA
Чтобы прикрепить визитную карточку ко всем исходящим сообщениям, вы можете сохранить визитную карточку как файл vcf, а затем применить код VBA для автоматического прикрепления его как вложения. Пожалуйста, выполните следующие шаги:
1. Перейдите на панель Люди, выберите контакт, который вы хотите отправить как визитную карточку.
2. Затем нажмите Файл > Сохранить как, в окне Сохранить как укажите место для сохранения этой карточки, затем введите имя в текстовое поле Имя файла и выберите Файлы vCard из выпадающего списка Тип файла, см. скриншот:
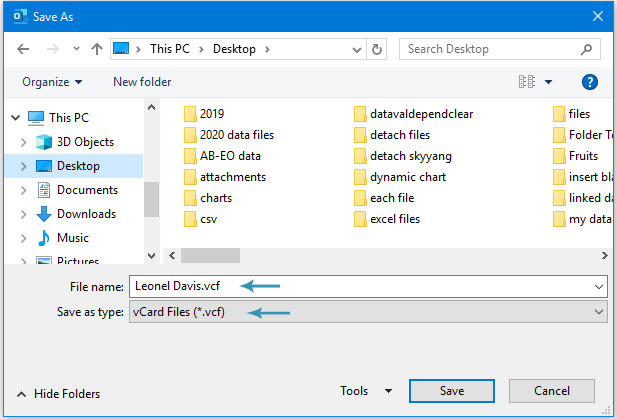
3. Затем удерживайте клавиши ALT + F11, чтобы открыть окно Microsoft Visual Basic for Applications.
4. Затем дважды щелкните ThisOutlookSession в панели Проект-Проект1, после чего скопируйте и вставьте приведенный ниже код в пустое окно кода:
Код VBA: Автоматическое прикрепление визитной карточки ко всем исходящим сообщениям
Public WithEvents GInpectors As Inspectors
Private Sub Application_Startup()
Set GInpectors = Application.Inspectors
End Sub
Private Sub GInpectors_NewInspector(ByVal Inspector As Inspector)
'Updateby ExtendOffice
Dim xMail As MailItem
Dim xSubject As String
On Error Resume Next
If Inspector.CurrentItem.Class <> olMail Then Exit Sub
Set xMail = Inspector.CurrentItem
xSubject = VBA.UCase$(xMail.Subject)
If (VBA.InStr(xSubject, "RE: ") = 1) Or (VBA.InStr(xSubject, "FW: ") = 1) Then Exit Sub
With xMail
.Attachments.Add "C:\Users\Desktop\Leonel Davis.vcf"
End With
End Sub
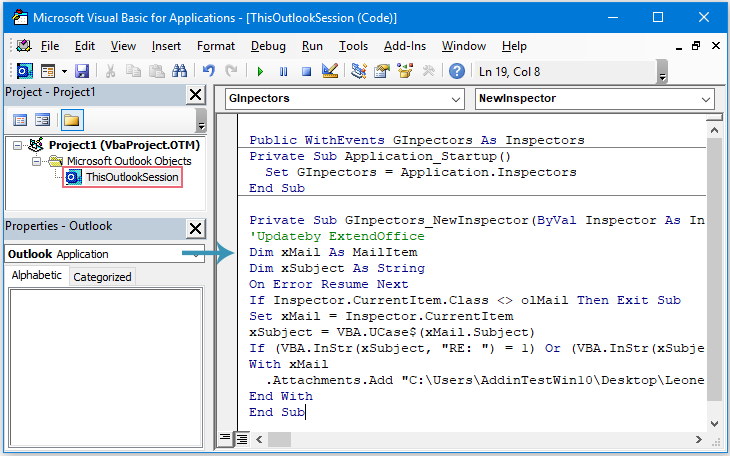
5. Затем сохраните и закройте окно кода, перезапустите Outlook для активации кода.
6. Теперь, при создании нового сообщения, указанная визитная карточка будет автоматически вставлена как вложение, см. скриншот:
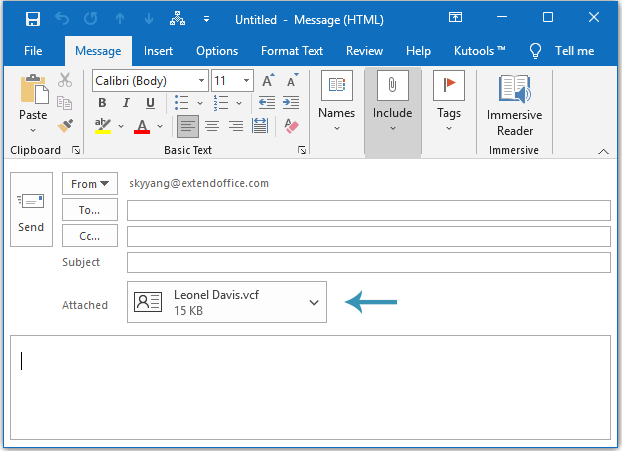
Демонстрация: Автоматическое прикрепление визитной карточки ко всем исходящим сообщениям
Лучшие инструменты для повышения продуктивности работы с Office
Срочные новости: бесплатная версия Kutools для Outlook уже доступна!
Оцените обновленный Kutools для Outlook с более чем100 невероятными функциями! Нажмите, чтобы скачать прямо сейчас!
📧 Автоматизация Email: Автоответчик (Доступно для POP и IMAP) / Запланировать отправку писем / Авто Копия/Скрытая копия по правилам при отправке писем / Автоматическое перенаправление (Расширенное правило) / Автоматически добавить приветствие / Авторазделение Email с несколькими получателями на отдельные письма ...
📨 Управление Email: Отозвать письмо / Блокировать вредоносные письма по теме и другим критериям / Удалить дубликаты / Расширенный Поиск / Организовать папки ...
📁 Вложения Pro: Пакетное сохранение / Пакетное открепление / Пакетное сжатие / Автосохранение / Автоматическое отсоединение / Автоматическое сжатие ...
🌟 Волшебство интерфейса: 😊Больше красивых и стильных эмодзи / Напоминание при поступлении важных писем / Свернуть Outlook вместо закрытия ...
👍 Удобные функции одним кликом: Ответить всем с вложениями / Антифишинговая Email / 🕘Показать часовой пояс отправителя ...
👩🏼🤝👩🏻 Контакты и Календарь: Пакетное добавление контактов из выбранных Email / Разделить группу контактов на отдельные / Удалить напоминание о дне рождения ...
Используйте Kutools на вашем языке – поддерживаются Английский, Испанский, Немецкий, Французский, Китайский и более40 других!


🚀 Скачайте все дополнения Office одним кликом
Рекомендуем: Kutools для Office (5-в-1)
Скачайте сразу пять установщиков одним кликом — Kutools для Excel, Outlook, Word, PowerPoint и Office Tab Pro. Нажмите, чтобы скачать прямо сейчас!
- ✅ Все просто: скачайте все пять установочных пакетов одним действием.
- 🚀 Готово для любой задачи Office: Установите нужные дополнения тогда, когда они вам понадобятся.
- 🧰 Включено: Kutools для Excel / Kutools для Outlook / Kutools для Word / Office Tab Pro / Kutools для PowerPoint