Как делиться из Outlook в Teams и наоборот
Если ваша организация использует Microsoft Teams и Outlook для общения и организации бизнеса, могут возникнуть моменты, когда вам нужно будет поделиться информацией из Teams в Outlook или наоборот. В этой статье мы расскажем, как отправить важные беседы непосредственно из Microsoft Teams, не покидая приложение, или переслать сообщение в Teams, не выходя из Outlook.
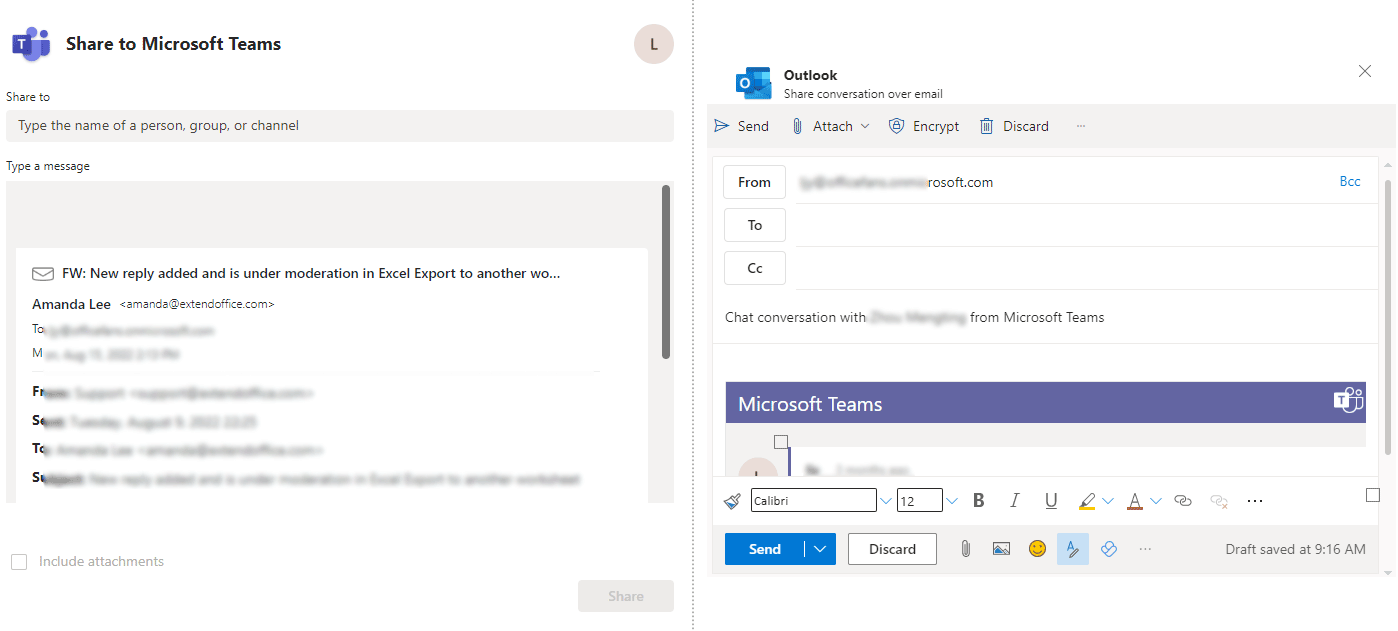
Делитесь из Outlook в Teams в Outlook 365
Прежде чем делиться сообщением из Outlook в Teams, убедитесь, что вы активировали надстройку с названием "Microsoft Teams Meeting Add-in for Microsoft Office" в Outlook. Вы можете проверить это в разделе "Файл" > "Параметры" > "Надстройки", чтобы увидеть, есть ли указанная надстройка в списке "Активные надстройки приложений". Затем выполните следующие действия:
1. В вашем Outlook 365 на рабочем столе выберите сообщение, которое хотите поделиться в чате или канале Teams, затем нажмите на меню "Teams Menu" ![]() в правом верхнем углу сообщения и выберите "Поделиться в Teams".
в правом верхнем углу сообщения и выберите "Поделиться в Teams".
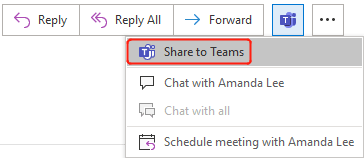
- Также вы можете нажать "Поделиться в Teams" на панели инструментов после выбора сообщения.

- Если вы не видите опцию "Поделиться в Teams" или она неактивна, попробуйте переключиться на календарь учетной записи Microsoft 365, а затем нажмите "Новая встреча Teams" на панели инструментов, чтобы активировать надстройку Teams.
2. В появившемся диалоговом окне выполните следующие действия:
- Выберите получателей, которым хотите поделиться сообщением, в разделе "Поделиться с".
- Оставьте сообщение, если необходимо, в разделе "Введите сообщение". Вы можете упомянуть кого-то, чтобы привлечь его внимание.
- При необходимости отметьте "Включить вложения".
- Нажмите "Поделиться".
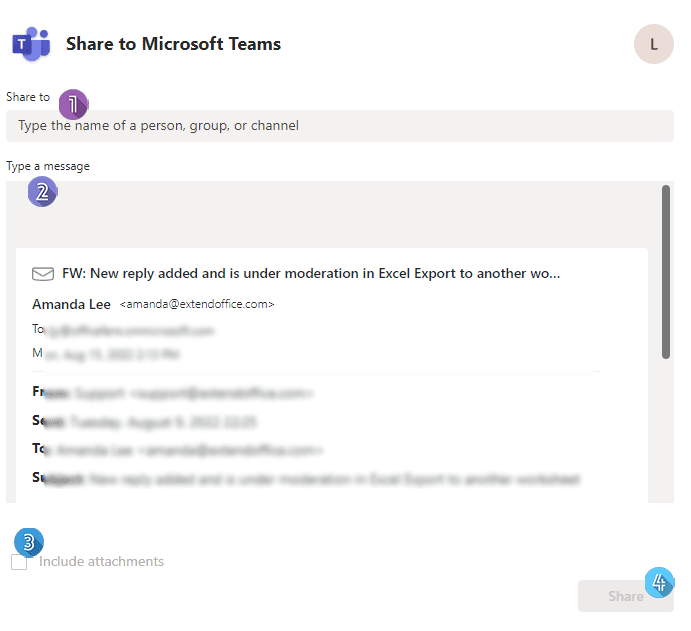
AI Mail Assistant в Outlook: Умные ответы, четкое общение (волшебство в один клик!) БЕСПЛАТНО
Оптимизируйте свои ежедневные задачи в Outlook с помощью AI Mail Assistant от Kutools для Outlook. Этот мощный инструмент изучает ваши прошлые письма, чтобы предлагать умные и точные ответы, оптимизировать содержание ваших писем и помогать легко создавать и редактировать сообщения.

Эта функция поддерживает:
- Умные ответы: Получайте ответы, созданные на основе ваших предыдущих разговоров — персонализированные, точные и готовые к отправке.
- Улучшенное содержание: Автоматически улучшайте текст ваших писем для большей ясности и воздействия.
- Простое составление: Просто укажите ключевые слова, и пусть ИИ сделает остальную работу, предлагая несколько стилей написания.
- Интеллектуальные расширения: Расширяйте свои мысли с помощью контекстно-зависимых предложений.
- Суммаризация: Мгновенно получайте краткие обзоры длинных писем.
- Глобальный охват: Легко переводите ваши письма на любой язык.
Эта функция поддерживает:
- Умные ответы на письма
- Оптимизированное содержание
- Черновики на основе ключевых слов
- Интеллектуальное расширение содержания
- Краткое изложение писем
- Перевод на несколько языков
Лучше всего то, что эта функция будет полностью бесплатной навсегда! Не ждите — скачайте AI Mail Assistant прямо сейчас и наслаждайтесь
Делитесь из Teams в Outlook
В вашем Teams на рабочем столе или в веб-версии вы можете поделиться чатом, беседой канала или файлом из Teams в Outlook.
Поделиться чатом или беседой канала из Teams в Outlook
Чтобы поделиться чатом или беседой канала из Teams в Outlook, выполните следующие шаги.
1. Найдите чат, который хотите поделиться, во вкладке "Чат", или беседу канала, которую хотите поделиться, во вкладке "Команды", затем наведите указатель мыши на чат или беседу, и вы увидите баннер с эмодзи, появляющийся в правом верхнем углу, как показано ниже.![]()
2. Нажмите на значок "Дополнительные действия" "…", затем выберите "Поделиться в Outlook" в выпадающем меню.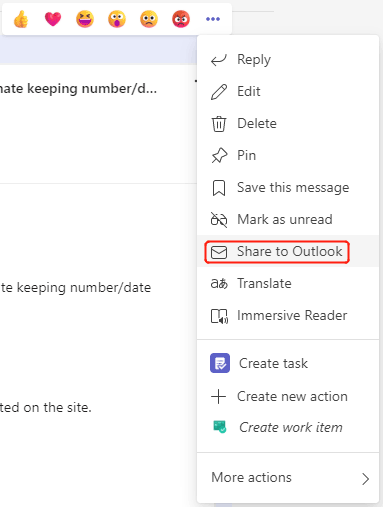
3. В появившемся диалоговом окне введите получателей, которым хотите поделиться чатом или беседой, переименуйте тему, напишите любую информацию, если необходимо, в теле сообщения, затем нажмите "Отправить".
Поделиться файлом из Teams в Outlook
Чтобы поделиться файлом из Teams в Outlook, выполните следующие действия.
1. Во вкладке "Команды", в группе "Файлы", наведите указатель мыши на файл, который хотите поделиться. Затем нажмите на значок "Поделиться", как показано ниже.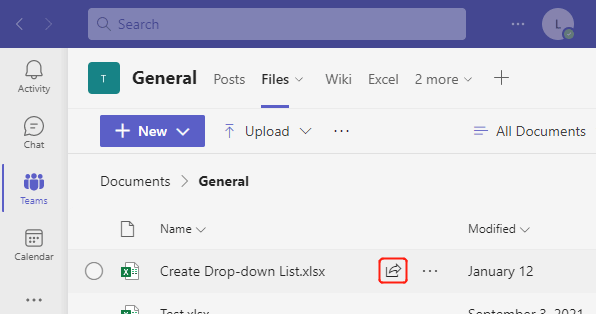
2. В появившемся диалоговом окне нажмите на логотип Outlook, чтобы поделиться файлом как ссылку в новом сообщении Outlook.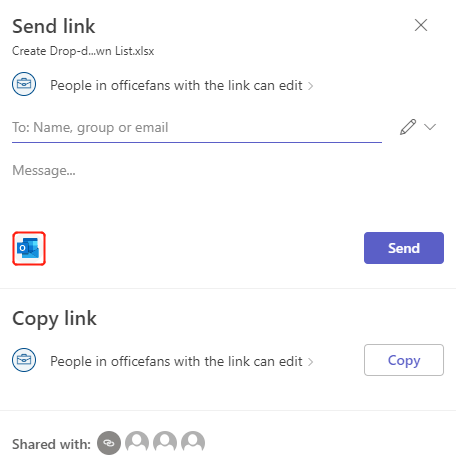
3. Появится новое окно сообщения, как показано ниже, вы можете редактировать сообщение и отправить его нужным получателям.
Связанные статьи
Создание, редактирование, использование и обмен контактной группой в Outlook
Это руководство фокусируется на проблемах, с которыми вы можете столкнуться в Outlook при использовании контактной группы, ранее называемой "списком рассылки". Оно суммирует наиболее распространенные и удобные решения. Пожалуйста, нажмите на решения, перечисленные ниже, чтобы перейти к соответствующим инструкциям.
Как поделиться задачами с другими в Outlook?
С помощью сервера Microsoft Exchange вы можете не только делиться своим календарем с другими, но и делиться своими задачами. Эта статья покажет вам, как поделиться задачами Outlook с другими.
Как открыть папку общих задач других людей в Outlook?
Знание информации о задачах другого человека может помочь вам избежать конфликтов при назначении им задач. Если вы используете Microsoft Outlook с сервером Exchange, вы легко сможете открыть папку задач другого человека после того, как они предоставят вам права на чтение. Пожалуйста, следуйте инструкциям в следующей статье.
Лучшие инструменты для повышения продуктивности работы с Office
Срочные новости: бесплатная версия Kutools для Outlook уже доступна!
Оцените обновленный Kutools для Outlook с более чем100 невероятными функциями! Нажмите, чтобы скачать прямо сейчас!
📧 Автоматизация Email: Автоответчик (Доступно для POP и IMAP) / Запланировать отправку писем / Авто Копия/Скрытая копия по правилам при отправке писем / Автоматическое перенаправление (Расширенное правило) / Автоматически добавить приветствие / Авторазделение Email с несколькими получателями на отдельные письма ...
📨 Управление Email: Отозвать письмо / Блокировать вредоносные письма по теме и другим критериям / Удалить дубликаты / Расширенный Поиск / Организовать папки ...
📁 Вложения Pro: Пакетное сохранение / Пакетное открепление / Пакетное сжатие / Автосохранение / Автоматическое отсоединение / Автоматическое сжатие ...
🌟 Волшебство интерфейса: 😊Больше красивых и стильных эмодзи / Напоминание при поступлении важных писем / Свернуть Outlook вместо закрытия ...
👍 Удобные функции одним кликом: Ответить всем с вложениями / Антифишинговая Email / 🕘Показать часовой пояс отправителя ...
👩🏼🤝👩🏻 Контакты и Календарь: Пакетное добавление контактов из выбранных Email / Разделить группу контактов на отдельные / Удалить напоминание о дне рождения ...
Используйте Kutools на вашем языке – поддерживаются Английский, Испанский, Немецкий, Французский, Китайский и более40 других!


🚀 Скачайте все дополнения Office одним кликом
Рекомендуем: Kutools для Office (5-в-1)
Скачайте сразу пять установщиков одним кликом — Kutools для Excel, Outlook, Word, PowerPoint и Office Tab Pro. Нажмите, чтобы скачать прямо сейчас!
- ✅ Все просто: скачайте все пять установочных пакетов одним действием.
- 🚀 Готово для любой задачи Office: Установите нужные дополнения тогда, когда они вам понадобятся.
- 🧰 Включено: Kutools для Excel / Kutools для Outlook / Kutools для Word / Office Tab Pro / Kutools для PowerPoint
