Как установить напоминание по электронной почте для события в Outlook?
Бывают моменты, когда вы не находитесь за своим компьютером, и у вас не появляются напоминания календаря Outlook на телефоне, из-за чего вы можете забыть о некоторых важных встречах или деловых мероприятиях. В этом руководстве мы покажем вам, как добавить напоминание по электронной почте к событию в вашем календаре Outlook.com, поскольку электронная почта всегда более доступна.

Установите напоминание по электронной почте для события в Outlook.com
Пожалуйста, следуйте инструкциям ниже, чтобы добавить напоминание по электронной почте к встрече или деловому мероприятию в Outlook. Обратите внимание, что этот метод применим только к outlook.com.
1. Войдите в свою учетную запись электронной почты в outlook.com, нажмите на значок Календарь на левой панели, чтобы просмотреть ваш календарь.![]()
2. Выберите событие, к которому вы хотите добавить напоминание по электронной почте в календаре, а затем нажмите Редактировать. Также вы можете щелкнуть правой кнопкой мыши на событии и выбрать Редактировать в выпадающем меню.
3. Выберите Дополнительные параметры в правом нижнем углу окна Редактировать окно.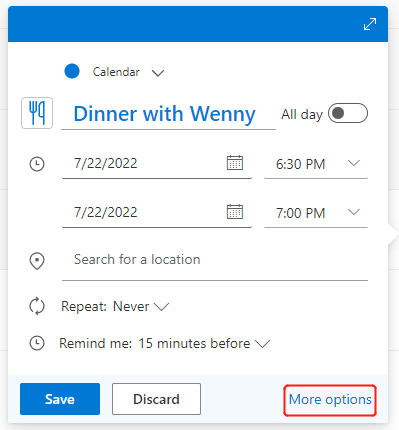
4. В меню Дополнительные параметры нажмите на выпадающий список рядом с иконкой напоминания ![]() , а затем выберите Добавить напоминание по электронной почте.
, а затем выберите Добавить напоминание по электронной почте.
5. В появившемся окне нажмите + Добавить напоминание по электронной почте, чтобы установить время напоминания и сообщение напоминания:
- Нажмите стрелку раскрывающегося списка, чтобы установить, когда отправить вам напоминание по электронной почте.
- Введите сообщение напоминания, если это необходимо.
- Отметьте галочку рядом с Отправить участникам, если вы хотите отправить напоминание по электронной почте приглашенным на это событие.
- Нажмите Сохранить.
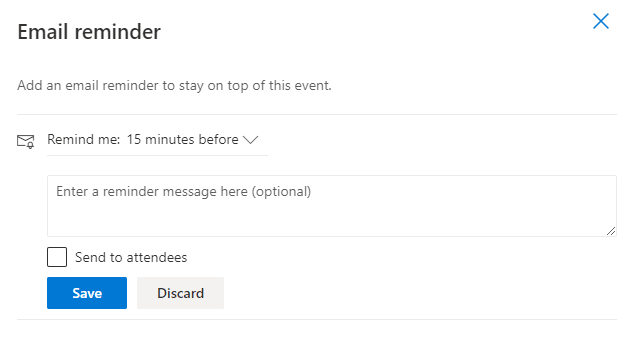
Примечание: Опция Отправить участникам будет доступна только в том случае, если уже есть участники.
6. Напоминание по электронной почте, которое вы только что создали, будет показано в окне, как показано ниже. Вы можете нажать + Добавить напоминание по электронной почте чтобы добавить еще одно напоминание, например, чтобы напомнить вам заказать такси за 30 минут до события.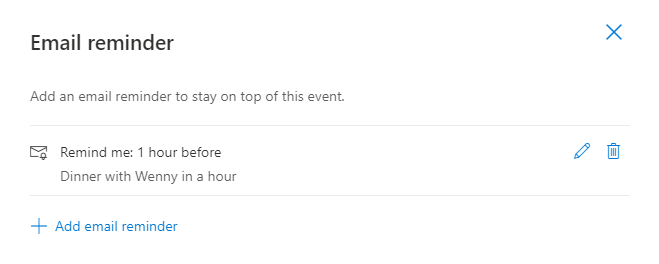
7. Вернитесь к деталям события, закрыв эту страницу Напоминание по электронной почте страницу, а затем нажмите Отправить (если событие имеет участников) или Сохранить (если нет), чтобы обновить настройки напоминания.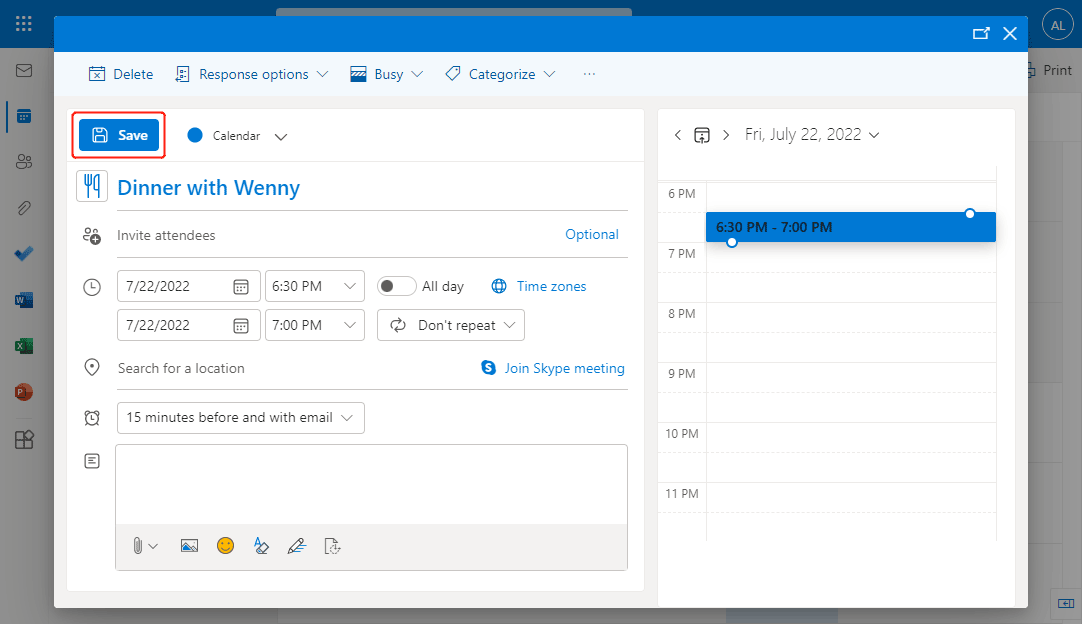
Примечание: В поле напоминания «15 минут до и с электронной почтой» означает, что Outlook отправит обычное напоминание календаря за 15 минут до события и отправит напоминание по электронной почте, как вы запросили. Если вы не хотите получать напоминание календаря, вы можете нажать на поле и выбрать Не напоминать мне.
Связанные статьи
Как сделать, чтобы напоминания Outlook всплывали поверх всех окон во время работы за компьютером?
Когда вы работаете в других приложениях или на сайтах и сворачиваете окно Outlook, вы можете пропустить некоторые напоминания в Outlook. Так как же сделать, чтобы напоминания Outlook всегда всплывали поверх экрана во время работы за компьютером для отклонения любых напоминаний? В этой статье я представляю код VBA для решения этой задачи.
Как включить / выключить напоминания и звук напоминаний в Outlook?
Напоминание — это удобный инструмент, который напоминает вам о чем-то вовремя в Microsoft Outlook. Однако иногда бывает немного неудобно, когда напоминание появляется неожиданно и прерывает вашу работу. Эта статья предназначена, чтобы показать вам, как отключить и снова включить напоминания и звук напоминаний в Microsoft Outlook по вашему желанию.
Как изменить время напоминания по умолчанию для встреч в Outlook?
Обычно время напоминания по умолчанию для встреч составляет 15 минут в Microsoft Outlook, что может не соответствовать вашим потребностям. Например, вам нужно, чтобы оно напомнило вам за час до начала событий. На самом деле, существует способ помочь вам изменить время напоминания по умолчанию. И эта статья расскажет вам, как изменить время напоминания по умолчанию для встреч в Microsoft Outlook.
Лучшие инструменты для повышения продуктивности работы с Office
Срочные новости: бесплатная версия Kutools для Outlook уже доступна!
Оцените обновленный Kutools для Outlook с более чем100 невероятными функциями! Нажмите, чтобы скачать прямо сейчас!
📧 Автоматизация Email: Автоответчик (Доступно для POP и IMAP) / Запланировать отправку писем / Авто Копия/Скрытая копия по правилам при отправке писем / Автоматическое перенаправление (Расширенное правило) / Автоматически добавить приветствие / Авторазделение Email с несколькими получателями на отдельные письма ...
📨 Управление Email: Отозвать письмо / Блокировать вредоносные письма по теме и другим критериям / Удалить дубликаты / Расширенный Поиск / Организовать папки ...
📁 Вложения Pro: Пакетное сохранение / Пакетное открепление / Пакетное сжатие / Автосохранение / Автоматическое отсоединение / Автоматическое сжатие ...
🌟 Волшебство интерфейса: 😊Больше красивых и стильных эмодзи / Напоминание при поступлении важных писем / Свернуть Outlook вместо закрытия ...
👍 Удобные функции одним кликом: Ответить всем с вложениями / Антифишинговая Email / 🕘Показать часовой пояс отправителя ...
👩🏼🤝👩🏻 Контакты и Календарь: Пакетное добавление контактов из выбранных Email / Разделить группу контактов на отдельные / Удалить напоминание о дне рождения ...
Используйте Kutools на вашем языке – поддерживаются Английский, Испанский, Немецкий, Французский, Китайский и более40 других!


🚀 Скачайте все дополнения Office одним кликом
Рекомендуем: Kutools для Office (5-в-1)
Скачайте сразу пять установщиков одним кликом — Kutools для Excel, Outlook, Word, PowerPoint и Office Tab Pro. Нажмите, чтобы скачать прямо сейчас!
- ✅ Все просто: скачайте все пять установочных пакетов одним действием.
- 🚀 Готово для любой задачи Office: Установите нужные дополнения тогда, когда они вам понадобятся.
- 🧰 Включено: Kutools для Excel / Kutools для Outlook / Kutools для Word / Office Tab Pro / Kutools для PowerPoint