Три метода вставки изображений в автоматический ответ в Outlook
Настройка автоматических ответов в Outlook — это полезная функция, особенно когда вы находитесь вне офиса или недоступны. Добавление изображения, такого как логотип компании или подпись, может сделать ваши автоматические ответы более профессиональными или персонализированными. Вот пошаговое руководство о том, как вставить изображения в автоматический ответ в Outlook.
Примечание: Здесь используется Microsoft Outlook 365 в качестве примера; шаги и описания могут немного отличаться в других версиях Outlook.
Вставка изображений в автоматический ответ с помощью
- Определенного шаблона: Работает для всех учетных записей.
- Kutools для Outlook: Поддерживает все учетные записи и позволяет создавать отдельные шаблоны автоответов для каждой учетной записи.
- Конкретного сообщения: Работает только для учетных записей Exchange.
Вставка изображений в автоматический ответ с использованием определенного шаблона
1. Нажмите Главная > Создать письмо, чтобы создать новое сообщение. Затем введите тему и текст сообщения. Перейдите на вкладку Вставка и нажмите Изображения, чтобы вставить картинку.

2. Нажмите Файл > Сохранить как, чтобы сохранить сообщение как шаблон автоответа.
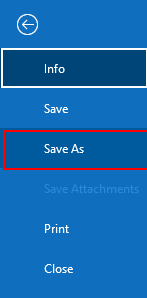
3. В диалоговом окне Сохранить как выберите Шаблон Outlook (*.oft) из выпадающего списка Тип файла и нажмите кнопку Сохранить.
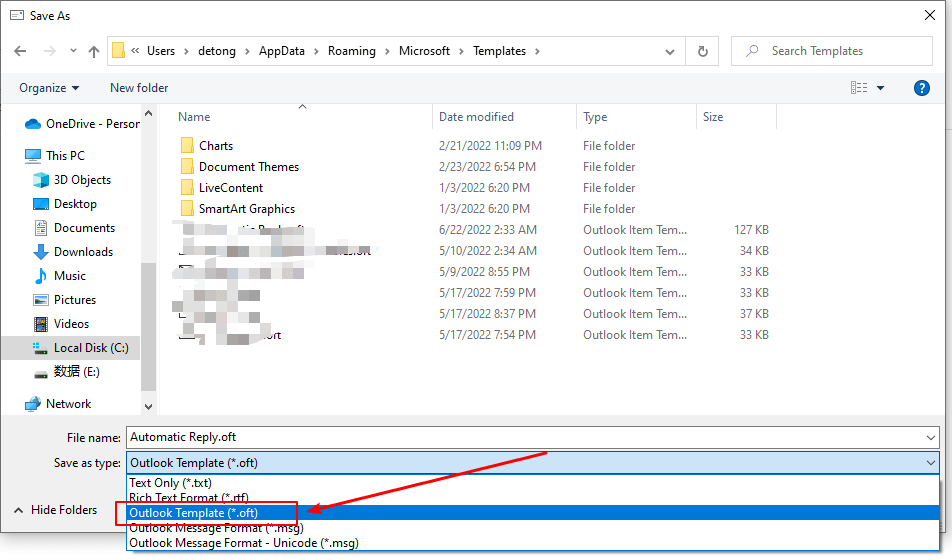
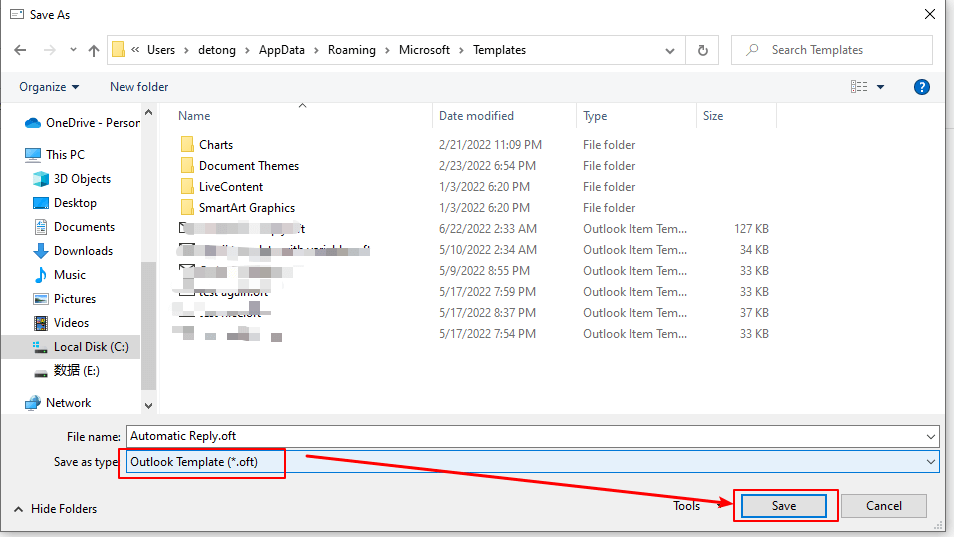
4. Затем нажмите Главная > Правила > Управление правилами и уведомлениями.

5. В диалоговом окне Правила и уведомления нажмите Новое правило в разделе Правила для электронной почты.

6. В диалоговом окне Мастер правил выберите Применить правило к получаемым сообщениям, затем нажмите кнопку Далее.

7. В следующем диалоговом окне Мастер правил выберите Отправлено только мне как условие, затем нажмите кнопку Далее.

8. В следующем диалоговом окне Мастер правил выберите Ответить с использованием конкретного шаблона в Шаге 1: Выберите действие(я), и щелкните по конкретному шаблону в поле Редактировать описание правила в Шаге 2.
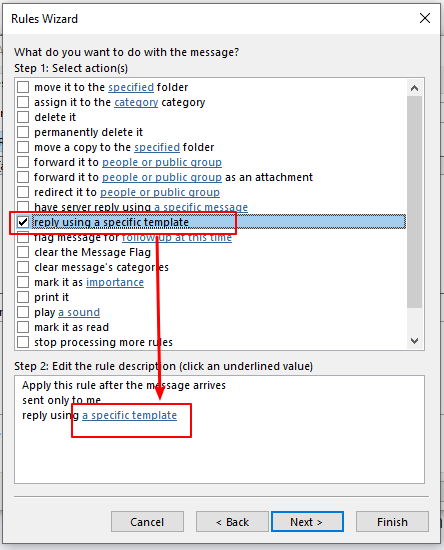
9. Появится диалоговое окно Выбор шаблона ответа. Выберите Пользовательские шаблоны в файловой системе из выпадающего списка Искать в, выберите созданный вами шаблон автоответа и нажмите кнопку Открыть.
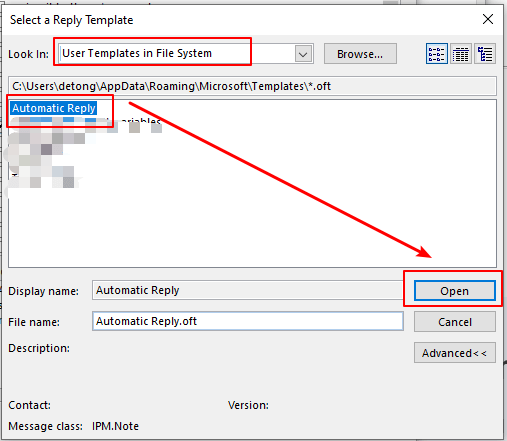
10. Вернувшись в диалоговое окно Мастер правил, нажмите кнопку Далее.
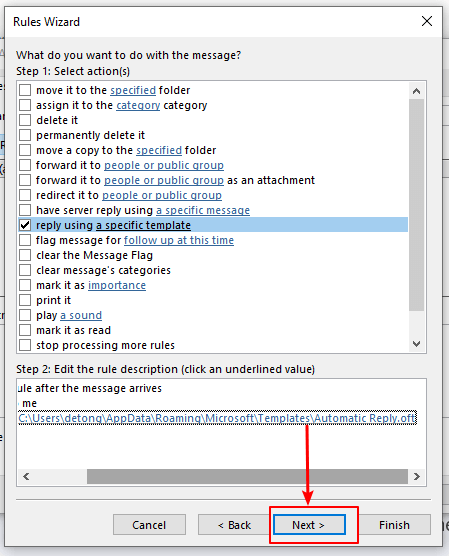
11. В следующем диалоговом окне Мастер правил нажмите кнопку Далее, не отмечая никаких исключений.
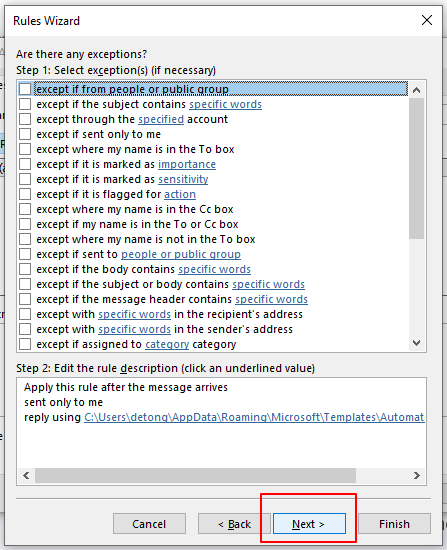
12. В следующем диалоговом окне Мастер правил введите имя для правила в поле Шаг 1: Укажите имя для этого правила. Затем нажмите кнопку Готово.
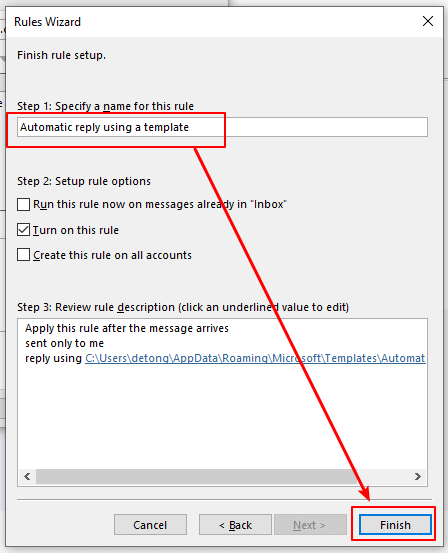
Примечания:
1) Опция Включить это правило по умолчанию отмечена в Шаге 2: Настройка параметров правила. Если вы хотите использовать это правило для уже полученных сообщений, отметьте поле Запустить это правило сейчас для сообщений, уже находящихся в папке «Входящие». А если вы хотите применить это правило ко всем учетным записям электронной почты, отметьте поле Создать это правило для всех учетных записей.
2) Для пользователей учетной записи Microsoft Outlook Exchange после нажатия кнопки Готово появится диалоговое окно Microsoft Outlook. В нем говорится: "Это правило будет работать только при проверке электронной почты в Outlook. Если Outlook не запущен, это правило не будет работать для электронной почты, которую вы проверяете онлайн или с другого устройства". Нажмите OK, чтобы закрыть диалоговое окно.

13. Затем вернитесь в диалоговое окно Правила и уведомления, нажмите кнопку OK, чтобы завершить настройку.
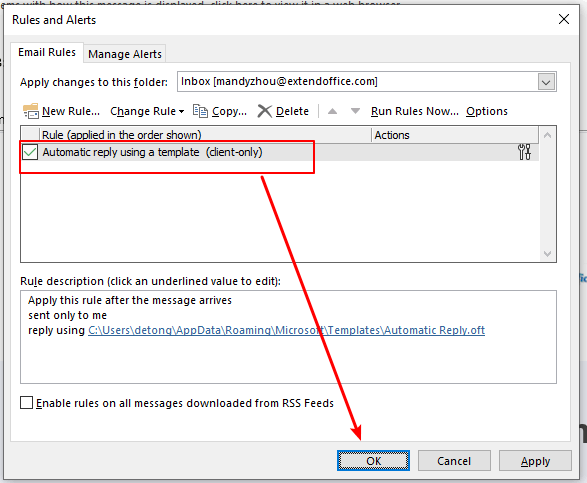
Теперь, как только вы получите сообщение в Outlook, автоматический ответ с изображением будет отправлен отправителю немедленно.
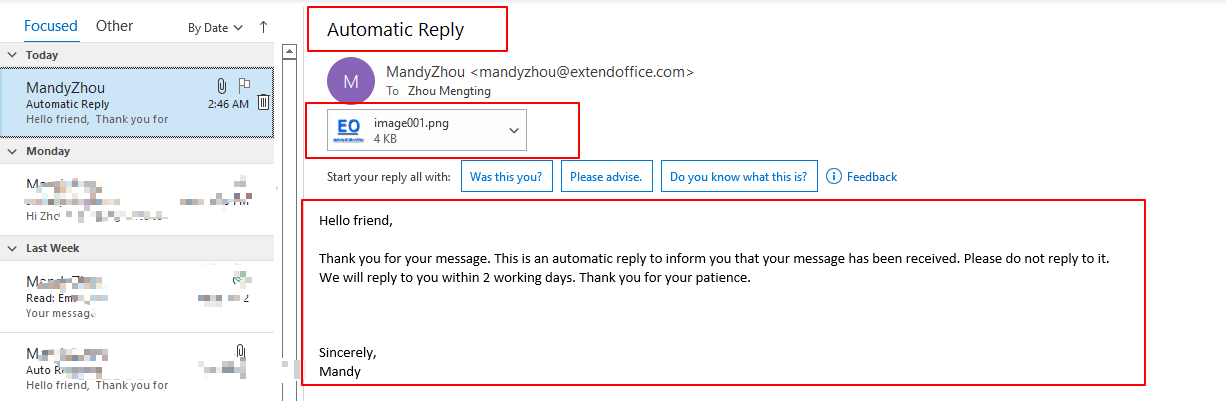
❗ Важное уведомление:
1) Чтобы правило отправляло автоматические ответы на ваши электронные письма во время вашего отсутствия, необходимо оставить Outlook запущенным.
2) Будь то учетная запись Exchange или IMAP/POP3, при использовании правила автоответа с определенным шаблоном ваш автоответ отправляется каждому отправителю только один раз за одну сессию. Сессия — это каждый раз, когда вы запускаете Outlook до выхода из приложения. Это правило предотвращает отправку дублирующихся ответов одному отправителю, от которого вы получили несколько сообщений. Во время сессии Outlook отслеживает список пользователей, которым уже были отправлены ответы. Однако, если вы выйдете и снова запустите Outlook, это будет считаться новой сессией, и список отправителей, получивших автоматические ответы, будет сброшен.
AI Mail Assistant в Outlook: Умные ответы, четкое общение (волшебство в один клик!) БЕСПЛАТНО
Оптимизируйте свои ежедневные задачи в Outlook с помощью AI Mail Assistant от Kutools для Outlook. Этот мощный инструмент изучает ваши прошлые письма, чтобы предлагать умные и точные ответы, оптимизировать содержание ваших писем и помогать легко создавать и редактировать сообщения.

Эта функция поддерживает:
- Умные ответы: Получайте ответы, созданные на основе ваших предыдущих разговоров — персонализированные, точные и готовые к отправке.
- Улучшенное содержание: Автоматически улучшайте текст ваших писем для большей ясности и воздействия.
- Простое составление: Просто укажите ключевые слова, и пусть ИИ сделает остальную работу, предлагая несколько стилей написания.
- Интеллектуальные расширения: Расширяйте свои мысли с помощью контекстно-зависимых предложений.
- Суммаризация: Мгновенно получайте краткие обзоры длинных писем.
- Глобальный охват: Легко переводите ваши письма на любой язык.
Эта функция поддерживает:
- Умные ответы на письма
- Оптимизированное содержание
- Черновики на основе ключевых слов
- Интеллектуальное расширение содержания
- Краткое изложение писем
- Перевод на несколько языков
Лучше всего то, что эта функция будет полностью бесплатной навсегда! Не ждите — скачайте AI Mail Assistant прямо сейчас и наслаждайтесь
Вставка изображений в автоматический ответ с помощью Kutools для Outlook
Если вы хотите упростить этот процесс, Kutools для Outlook предлагает функцию – Автоответ для создания и управления настраиваемыми автоматическими ответами, позволяя вам легко вставлять изображения и контент.
1. После установки Kutools для Outlook нажмите Kutools Plus > Ответ в группе Автоматические.

2. В диалоговом окне Автоответ настройте параметры:
Выберите учетную запись, для которой вы хотите настроить автоответ.
По необходимости измените префикс темы.
Составьте ваше сообщение автоответа.
Чтобы добавить изображение, нажмите на значок Вставить изображение, затем либо загрузите локальное изображение, либо вставьте URL-адрес изображения.

3. Нажмите OK или Применить. При появлении запроса нажмите Да, чтобы сохранить изменения и активировать функцию Автоответ.

Теперь любое сообщение, полученное указанной учетной записью, вызовет автоматический ответ, включающий изображение.
Вставка изображений в автоматический ответ с использованием конкретного сообщения
1. Запустите Outlook, нажмите вкладку Файл. Затем нажмите Управление правилами и уведомлениями в разделе Информация.
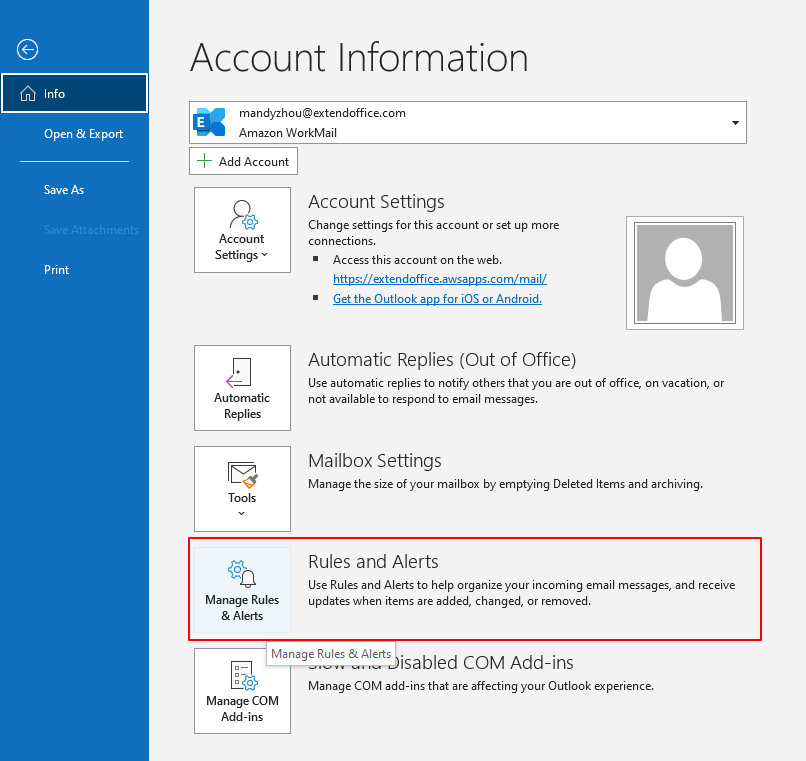
2. В диалоговом окне Правила и уведомления нажмите Новое правило в разделе Правила для электронной почты.

3. В диалоговом окне Мастер правил выберите Применить правило к получаемым сообщениям, затем нажмите кнопку Далее.

4. В следующем диалоговом окне Мастер правил выберите Отправлено только мне как условие, затем нажмите кнопку Далее.

5. В следующем диалоговом окне Мастер правил выберите Сервер должен ответить с использованием конкретного сообщения в Шаге 1: Выберите действие(я), и щелкните по конкретному сообщению в поле Редактировать описание правила в Шаге 2.
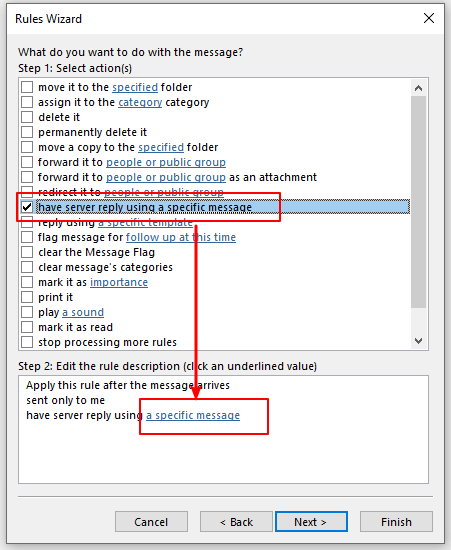
6. Появится пустая страница создания сообщения; вы можете ввести тему и редактировать сообщение. Перейдите на вкладку Вставка и нажмите Изображения, чтобы вставить картинку.
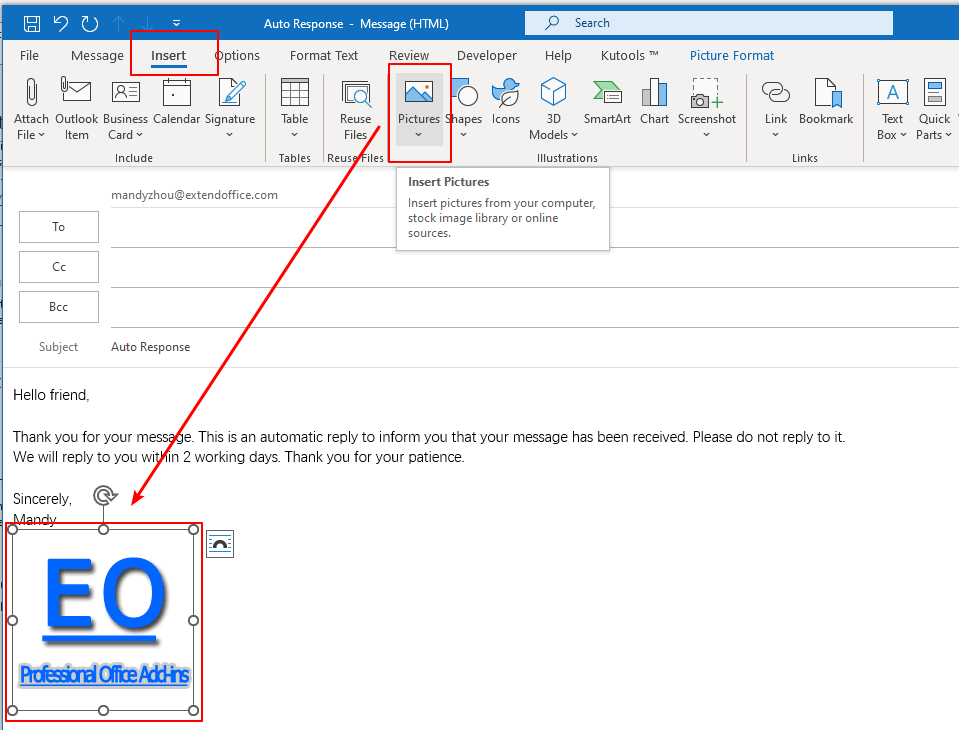
7. Нажмите Сохранить и закрыть, чтобы сохранить сообщение автоответа и закрыть окно.
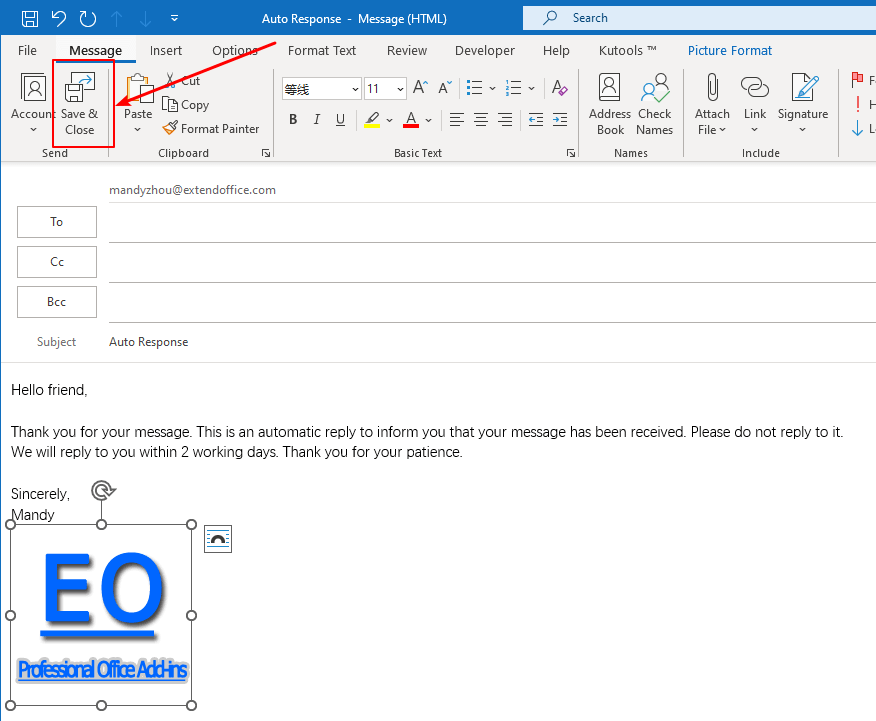
8. Вернувшись в диалоговое окно Мастер правил, вы увидите, что конкретное сообщение теперь называется Автоответ, тема сохраненного сообщения. Затем нажмите кнопку Далее.
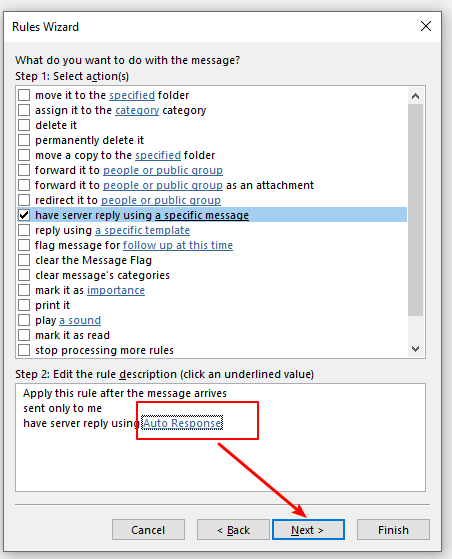
9. В следующем диалоговом окне Мастер правил нажмите кнопку Далее, не отмечая никаких исключений.
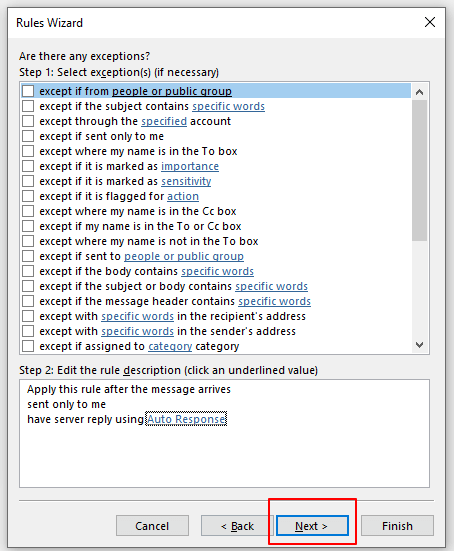
10. В следующем диалоговом окне Мастер правил введите имя для вашего правила автоответа в поле Шаг 1: Укажите имя для этого правила. Затем нажмите кнопку Готово.
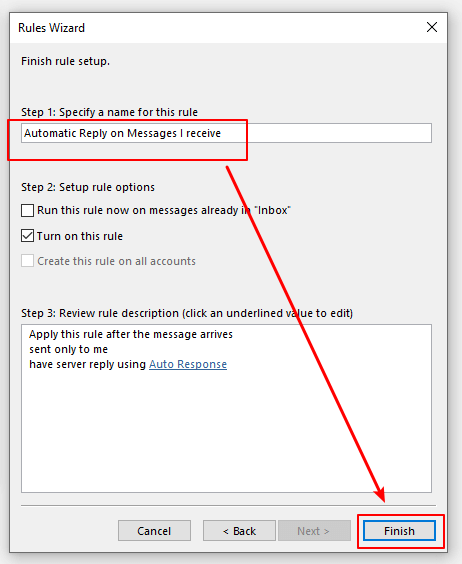
11. Затем вернитесь в диалоговое окно Правила и уведомления, нажмите кнопку OK, чтобы завершить настройку.
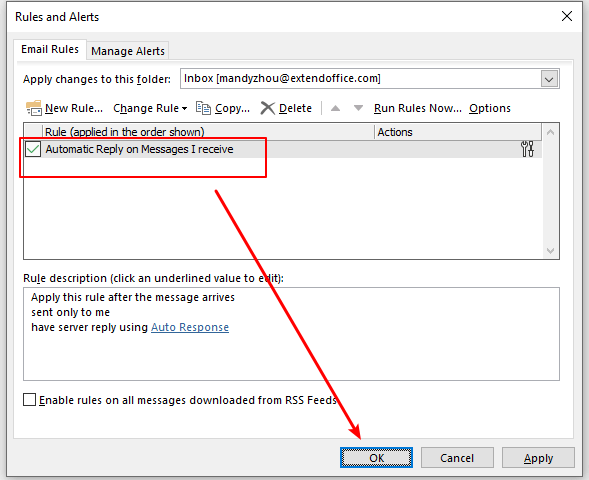
Теперь, когда ваша учетная запись Exchange получает сообщение, автоматический ответ с изображением будет отправлен отправителю.
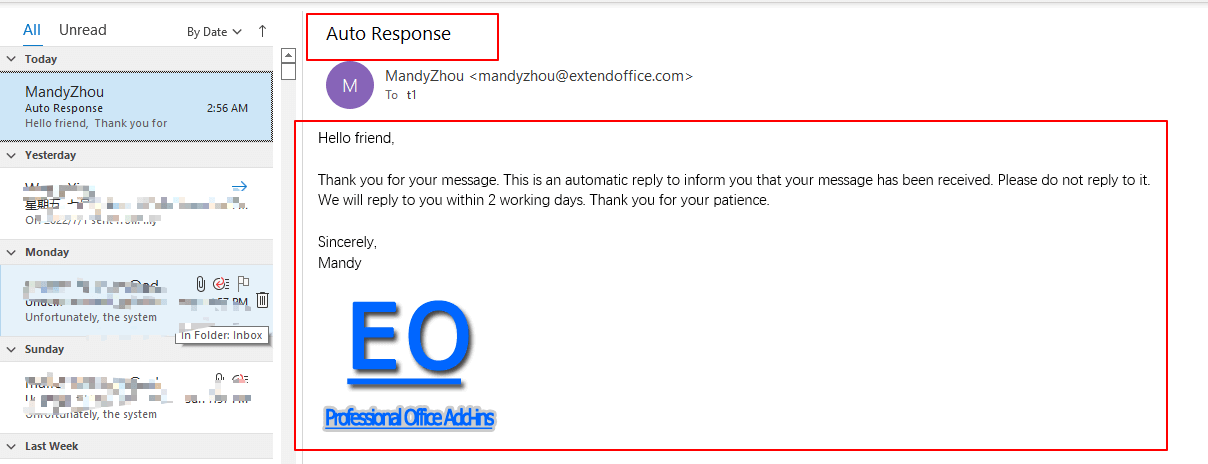
Связанные статьи
Как добавить / вставить водяной знак в Outlook?
В следующем руководстве мы расскажем, как вставить имитацию водяного знака в Microsoft Outlook.
Как вставить вложения в тело электронного письма в Outlook?
Здесь мы предоставляем вам инструкции по вставке вложений в тело составляемого электронного письма в Microsoft Outlook.
Как вставить изображение со сканера в сообщение электронной почты Outlook?
В следующем руководстве вы узнаете, как вставить изображения со сканера или камеры в сообщение электронной почты Outlook.
Лучшие инструменты для повышения продуктивности работы с Office
Срочные новости: бесплатная версия Kutools для Outlook уже доступна!
Оцените обновленный Kutools для Outlook с более чем100 невероятными функциями! Нажмите, чтобы скачать прямо сейчас!
📧 Автоматизация Email: Автоответчик (Доступно для POP и IMAP) / Запланировать отправку писем / Авто Копия/Скрытая копия по правилам при отправке писем / Автоматическое перенаправление (Расширенное правило) / Автоматически добавить приветствие / Авторазделение Email с несколькими получателями на отдельные письма ...
📨 Управление Email: Отозвать письмо / Блокировать вредоносные письма по теме и другим критериям / Удалить дубликаты / Расширенный Поиск / Организовать папки ...
📁 Вложения Pro: Пакетное сохранение / Пакетное открепление / Пакетное сжатие / Автосохранение / Автоматическое отсоединение / Автоматическое сжатие ...
🌟 Волшебство интерфейса: 😊Больше красивых и стильных эмодзи / Напоминание при поступлении важных писем / Свернуть Outlook вместо закрытия ...
👍 Удобные функции одним кликом: Ответить всем с вложениями / Антифишинговая Email / 🕘Показать часовой пояс отправителя ...
👩🏼🤝👩🏻 Контакты и Календарь: Пакетное добавление контактов из выбранных Email / Разделить группу контактов на отдельные / Удалить напоминание о дне рождения ...
Используйте Kutools на вашем языке – поддерживаются Английский, Испанский, Немецкий, Французский, Китайский и более40 других!


🚀 Скачайте все дополнения Office одним кликом
Рекомендуем: Kutools для Office (5-в-1)
Скачайте сразу пять установщиков одним кликом — Kutools для Excel, Outlook, Word, PowerPoint и Office Tab Pro. Нажмите, чтобы скачать прямо сейчас!
- ✅ Все просто: скачайте все пять установочных пакетов одним действием.
- 🚀 Готово для любой задачи Office: Установите нужные дополнения тогда, когда они вам понадобятся.
- 🧰 Включено: Kutools для Excel / Kutools для Outlook / Kutools для Word / Office Tab Pro / Kutools для PowerPoint
