Как создать резервную копию и восстановить подписи в Outlook?
Если вам нужно перенести информацию из Outlook со старого компьютера на новый, вы можете экспортировать все письма, календари, контакты, задачи и заметки в виде PST-файла в Outlook и переместить этот PST-файл на новый компьютер. Однако вы заметите, что подписи отсутствуют, поскольку они не включены в PST-файл. Что же делать, если вы хотите использовать подписи в Outlook на новом компьютере? В этом руководстве мы покажем вам метод «создания резервной копии и восстановления подписей» в Outlook на новом компьютере.
Примечание: Здесь используется пример "Microsoft Outlook 365", шаги и описания могут немного отличаться в других версиях Outlook.
Создание резервной копии и восстановление подписей с помощью проводника файлов
1. На вашем старом компьютере скопируйте и вставьте следующий путь в адресную строку "Проводника":
C:\Users\%username%\AppData\Roaming\Microsoft\Signatures
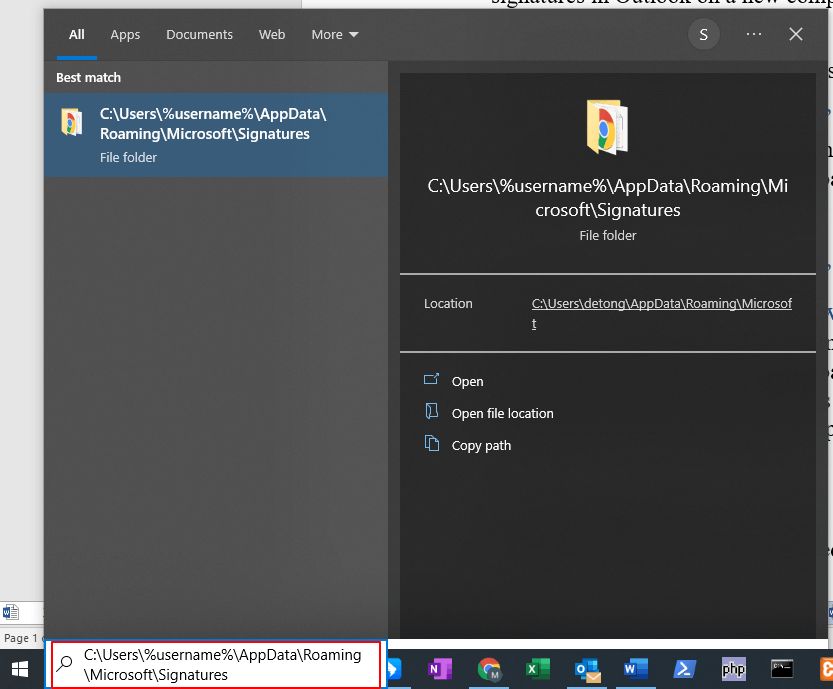
2. Нажмите кнопку "Открыть", чтобы открыть папку с подписями.
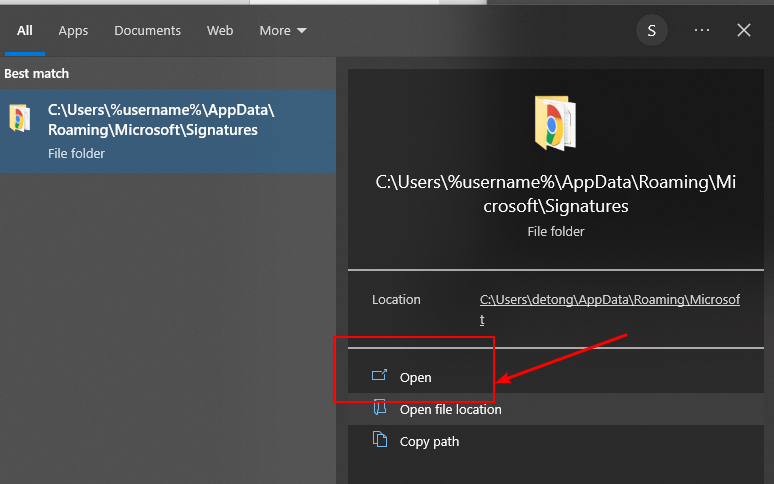
3. После открытия папки Signatures вы увидите все файлы.
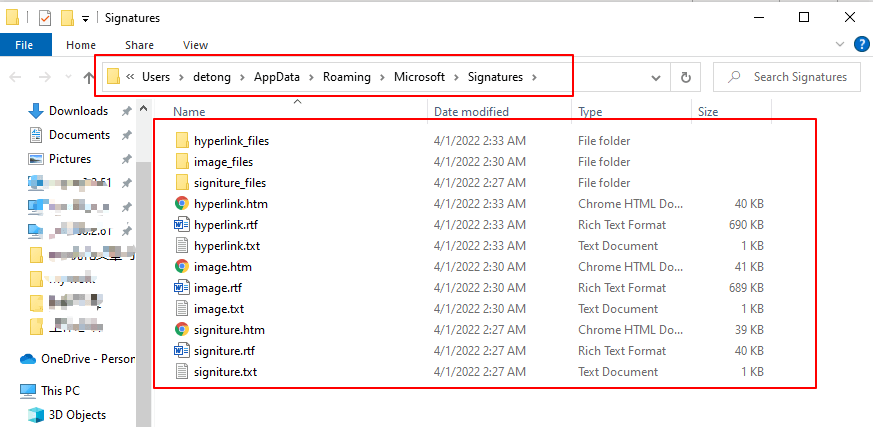
4. На вашем "новом" компьютере скопируйте и вставьте следующий путь в адресную строку Проводника:
C:\Users\%username%\AppData\Roaming\Microsoft\Signatures
Нажмите кнопку "Открыть", чтобы открыть папку.
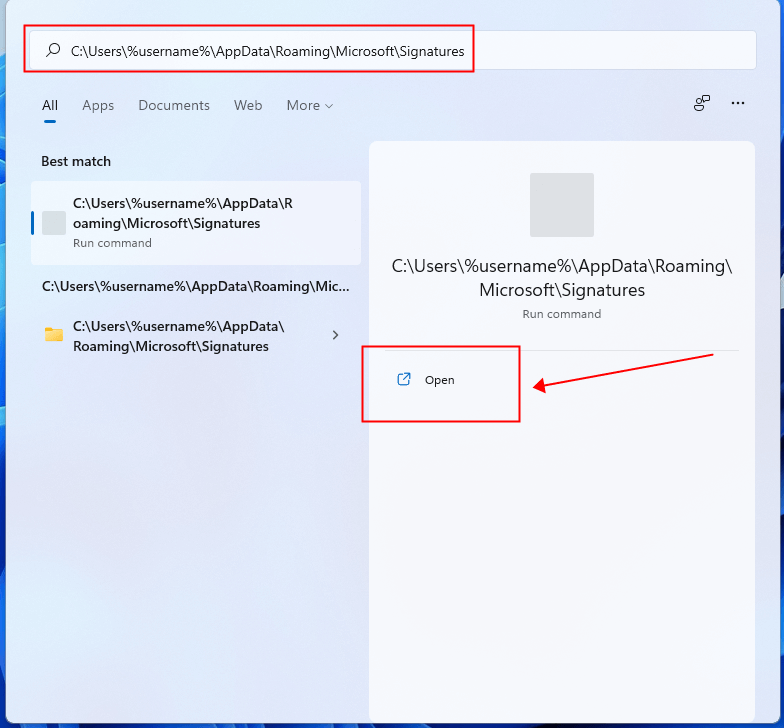
5. Вы заметите, что папка подписей на новом компьютере пуста.

6. Теперь "скопируйте" файлы подписей на старом компьютере и "вставьте" их в папку Signatures на новом компьютере.
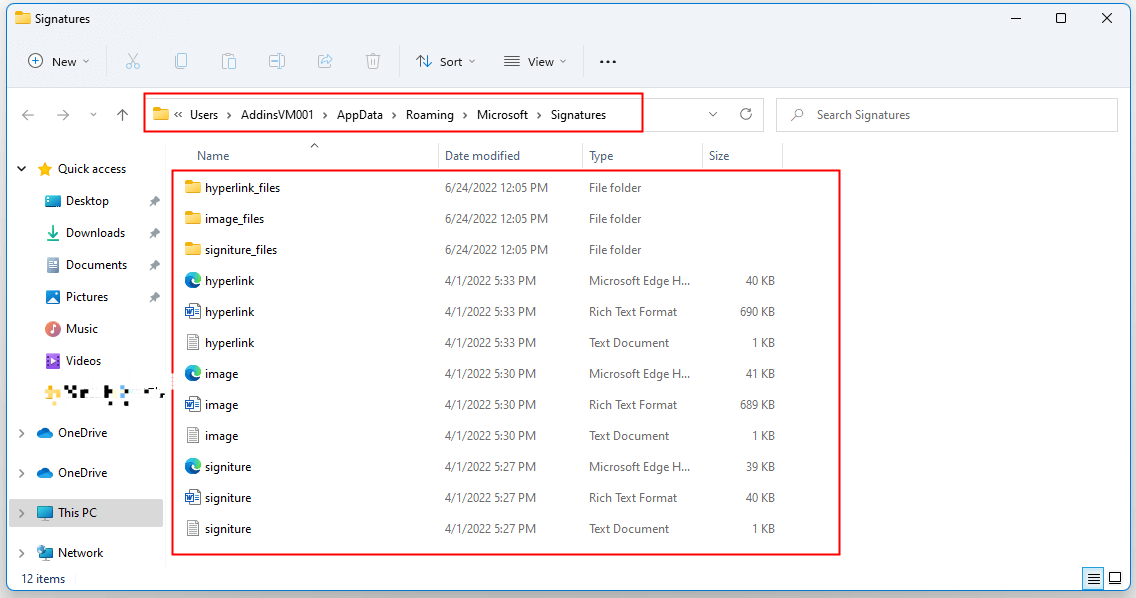
На новом компьютере запустите Outlook, теперь вы сможете использовать подписи как раньше.
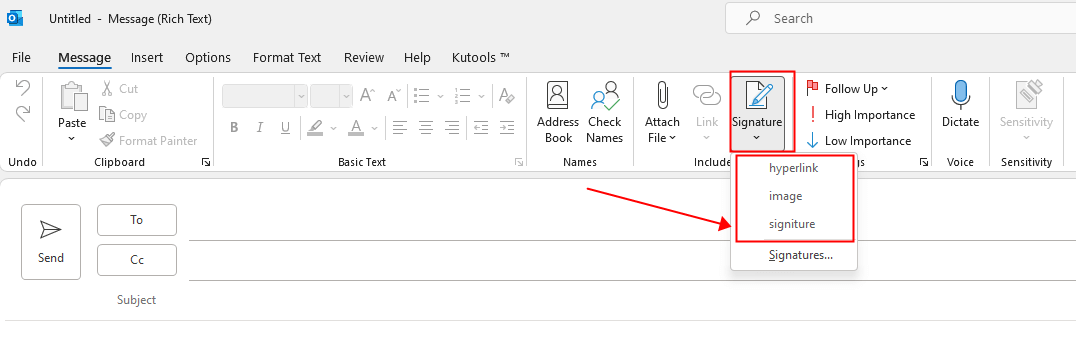
AI Mail Assistant в Outlook: Умные ответы, четкое общение (волшебство в один клик!) БЕСПЛАТНО
Оптимизируйте свои ежедневные задачи в Outlook с помощью AI Mail Assistant от Kutools для Outlook. Этот мощный инструмент изучает ваши прошлые письма, чтобы предлагать умные и точные ответы, оптимизировать содержание ваших писем и помогать легко создавать и редактировать сообщения.

Эта функция поддерживает:
- Умные ответы: Получайте ответы, созданные на основе ваших предыдущих разговоров — персонализированные, точные и готовые к отправке.
- Улучшенное содержание: Автоматически улучшайте текст ваших писем для большей ясности и воздействия.
- Простое составление: Просто укажите ключевые слова, и пусть ИИ сделает остальную работу, предлагая несколько стилей написания.
- Интеллектуальные расширения: Расширяйте свои мысли с помощью контекстно-зависимых предложений.
- Суммаризация: Мгновенно получайте краткие обзоры длинных писем.
- Глобальный охват: Легко переводите ваши письма на любой язык.
Эта функция поддерживает:
- Умные ответы на письма
- Оптимизированное содержание
- Черновики на основе ключевых слов
- Интеллектуальное расширение содержания
- Краткое изложение писем
- Перевод на несколько языков
Лучше всего то, что эта функция будет полностью бесплатной навсегда! Не ждите — скачайте AI Mail Assistant прямо сейчас и наслаждайтесь
Создание резервной копии и восстановление подписей из Outlook
1. На старом компьютере запустите Outlook, нажмите "Файл" > "Параметры".
2. Появится диалоговое окно "Параметры Outlook". Нажмите "Почта" в левой панели.
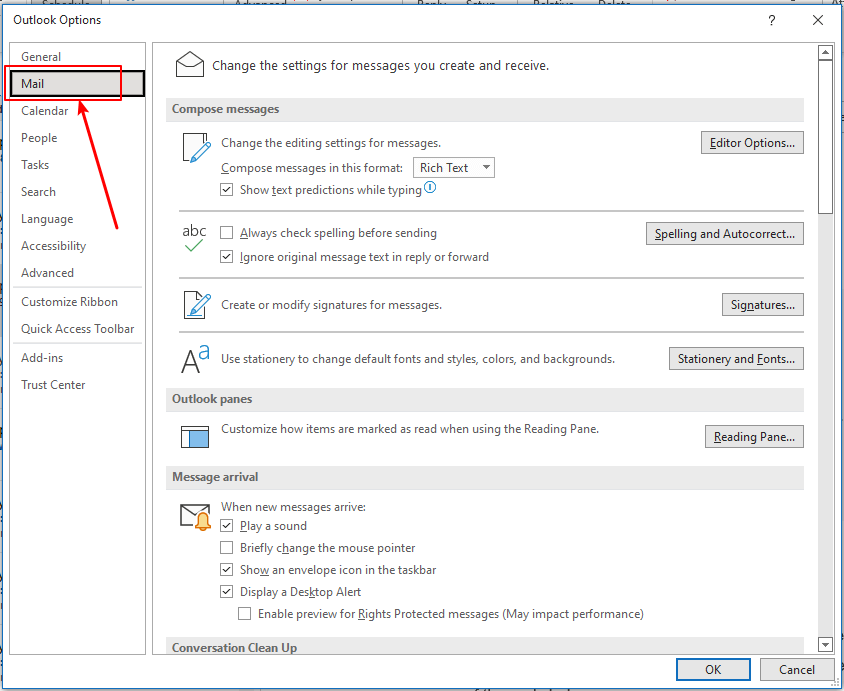
3. Нажмите клавишу "Ctrl", затем нажмите кнопку "Подпись" в разделе "Создание сообщений".
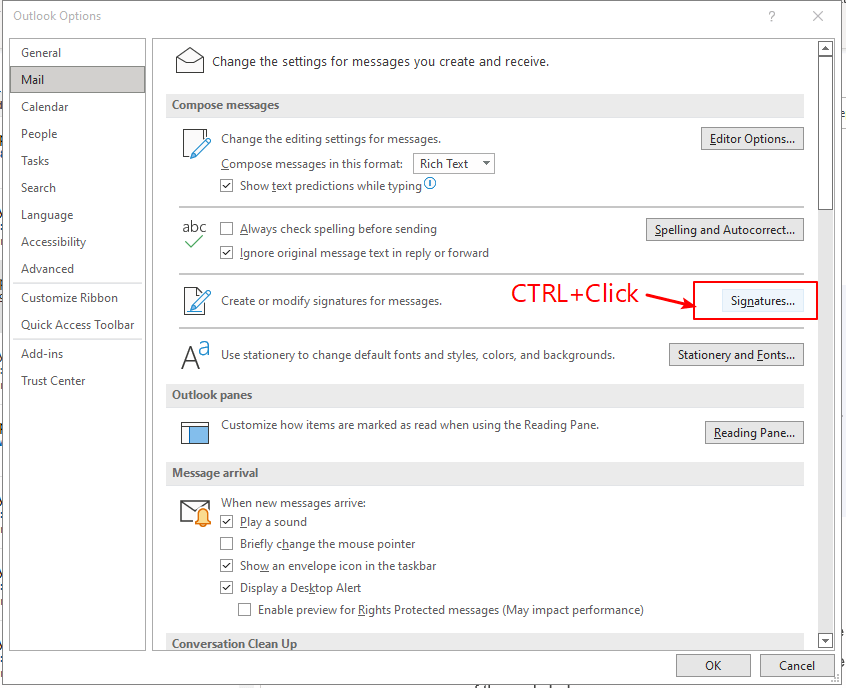
4. Вы увидите все файлы подписей в папке Signatures на старом компьютере.
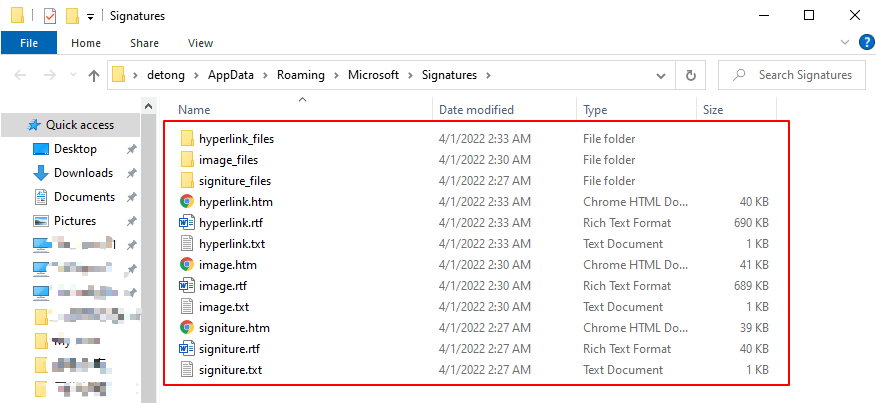
5. Повторите вышеуказанные шаги на новом компьютере. Вы обнаружите, что папка Signatures пуста.

6. "Скопируйте" файлы подписей на старом компьютере и "вставьте" их на новый компьютер.
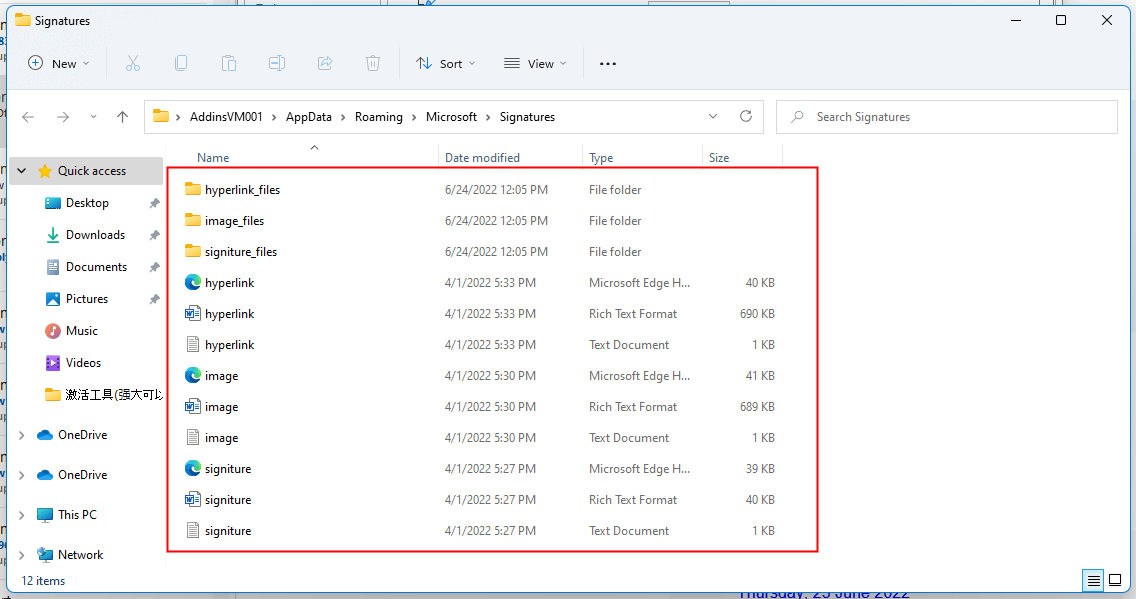
Теперь подписи со старого компьютера также доступны на новом компьютере.
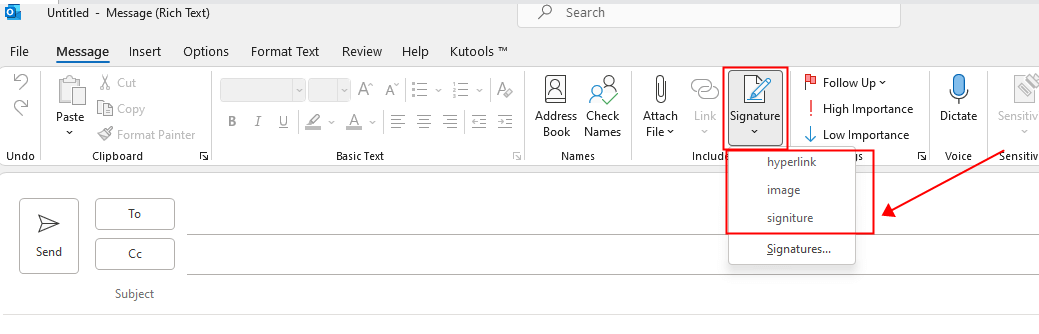
Примечание: Каждая подпись, созданная в Outlook, существует в трех разных форматах: Plain Text (.txt), HTML (.htm) и Rich Text (.rtf). Не забудьте выбрать все эти три формата для каждой подписи.
Связанные статьи
Как импортировать и экспортировать подписи в Microsoft Outlook?
На самом деле есть способ импортировать специальные подписи с логотипами, изображениями и гиперссылками, которые вы создали на старом компьютере. Мы покажем вам, как легко импортировать и экспортировать специальные подписи в Microsoft Outlook.
Как импортировать или вставить HTML-подписи в Outlook?
Например, вы скачали некоторые HTML-подписи с сайтов и хотите импортировать их в свой Outlook. Есть ли простые способы? Эта статья проведет вас пошагово через процесс импорта или вставки HTML-подписей в Outlook.
Как открыть и редактировать подписи Outlook в Word?
По сравнению с редактором подписей в Outlook, намного проще редактировать подпись Outlook в Microsoft Word. Однако как открыть и редактировать подпись Outlook в Word? Решение ниже поможет вам сделать это.
Лучшие инструменты для повышения продуктивности работы с Office
Срочные новости: бесплатная версия Kutools для Outlook уже доступна!
Оцените обновленный Kutools для Outlook с более чем100 невероятными функциями! Нажмите, чтобы скачать прямо сейчас!
📧 Автоматизация Email: Автоответчик (Доступно для POP и IMAP) / Запланировать отправку писем / Авто Копия/Скрытая копия по правилам при отправке писем / Автоматическое перенаправление (Расширенное правило) / Автоматически добавить приветствие / Авторазделение Email с несколькими получателями на отдельные письма ...
📨 Управление Email: Отозвать письмо / Блокировать вредоносные письма по теме и другим критериям / Удалить дубликаты / Расширенный Поиск / Организовать папки ...
📁 Вложения Pro: Пакетное сохранение / Пакетное открепление / Пакетное сжатие / Автосохранение / Автоматическое отсоединение / Автоматическое сжатие ...
🌟 Волшебство интерфейса: 😊Больше красивых и стильных эмодзи / Напоминание при поступлении важных писем / Свернуть Outlook вместо закрытия ...
👍 Удобные функции одним кликом: Ответить всем с вложениями / Антифишинговая Email / 🕘Показать часовой пояс отправителя ...
👩🏼🤝👩🏻 Контакты и Календарь: Пакетное добавление контактов из выбранных Email / Разделить группу контактов на отдельные / Удалить напоминание о дне рождения ...
Используйте Kutools на вашем языке – поддерживаются Английский, Испанский, Немецкий, Французский, Китайский и более40 других!


🚀 Скачайте все дополнения Office одним кликом
Рекомендуем: Kutools для Office (5-в-1)
Скачайте сразу пять установщиков одним кликом — Kutools для Excel, Outlook, Word, PowerPoint и Office Tab Pro. Нажмите, чтобы скачать прямо сейчас!
- ✅ Все просто: скачайте все пять установочных пакетов одним действием.
- 🚀 Готово для любой задачи Office: Установите нужные дополнения тогда, когда они вам понадобятся.
- 🧰 Включено: Kutools для Excel / Kutools для Outlook / Kutools для Word / Office Tab Pro / Kutools для PowerPoint