Как создавать встречи в разных часовых поясах в Outlook?
Если вы работаете с коллегами из нескольких часовых поясов, может быть сложно найти подходящее время для встречи. Однако, если у вас отображаются разные часовые пояса в одном календаре, будет намного проще назначить встречу с кем-то из другого часового пояса. Поэтому перед созданием встречи вам нужно сначала настроить часовые пояса для ваших коллег или для всех, кого вы хотите пригласить на встречу, в вашем календаре Outlook. Пожалуйста, нажмите здесь, чтобы прочитать руководство: Как добавить несколько часовых поясов в календарь Outlook. Затем продолжайте читать, чтобы узнать, как легко создать встречу для людей из разных часовых поясов.
Создание встреч в нескольких часовых поясах в Outlook
В версии Outlook для настольных компьютеров можно одновременно отображать максимум три часовых пояса в вашем календаре. Если часовые пояса людей, которых вы хотите пригласить на встречу, уже отображаются в вашем календаре Outlook, для согласования удобного времени встречи выполните следующие действия:
1. Перейдите в представление Календарь, щелкнув значок календаря в нижнем левом углу экрана Outlook.

2. На вкладке Главная нажмите День, Рабочая неделя или Неделя, чтобы отобразить ваш календарь в ежедневном или недельном виде, который показывает временные слоты в группе Организация. Здесь я нажал Рабочая неделя, пожалуйста, см. скриншот ниже.
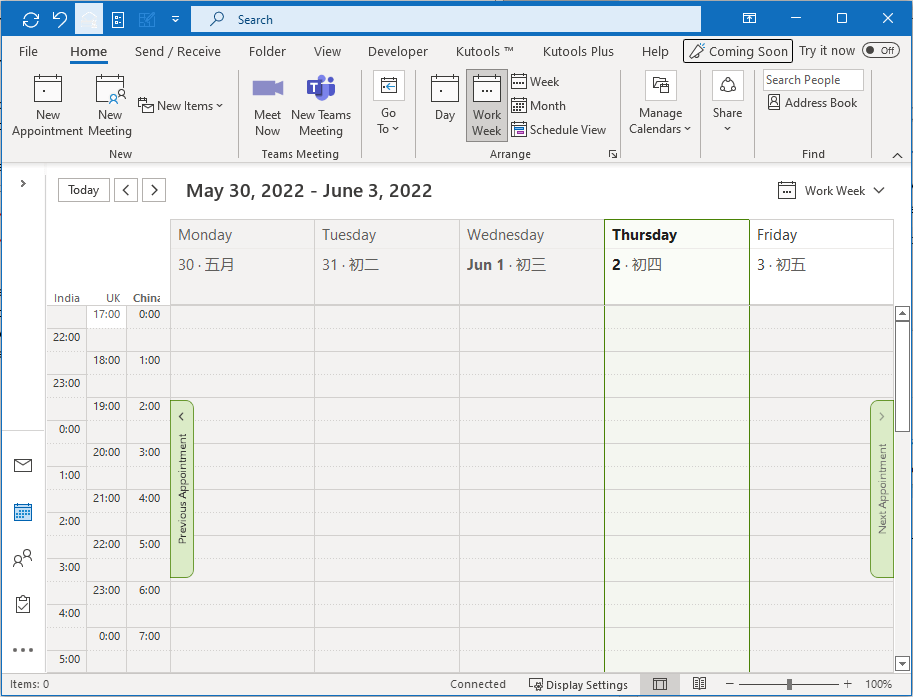
Совет: Если календарь находится в другом представлении, например Список, нажмите Вид > Изменить вид > Календарь, чтобы изменить представление календаря на Календарь.
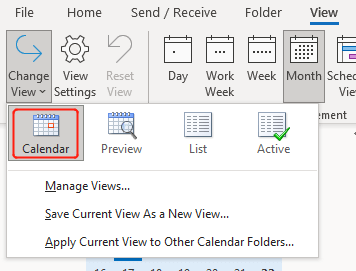
3. Прокрутите страницу до той части, где перекрывающиеся временные интервалы трех часовых поясов отображаются белым цветом.
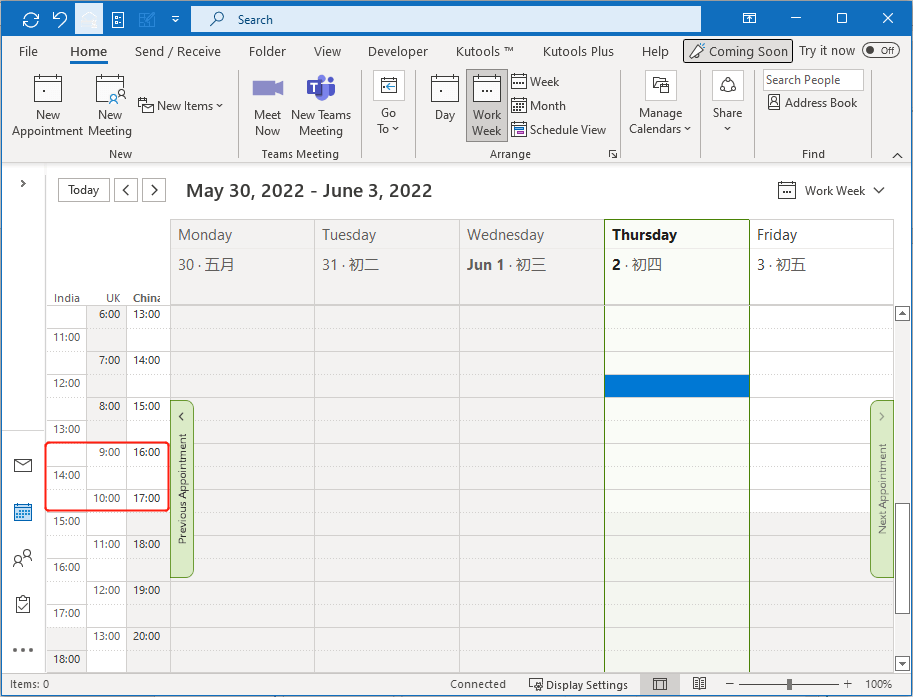
Примечание: Временные интервалы рабочих часов отображаются белым цветом; нерабочие часы затенены. Вы можете настроить рабочее время здесь: Файл > Параметры > Календарь.
4. Люди, которых вы хотите пригласить, могут иметь другой рабочий график, чем у вас, однако временные интервалы часовых поясов помогут вам лучше понять, какое время будет наиболее подходящим для встречи. Теперь перейдите к неделе встречи и щелкните правой кнопкой мыши на желаемый временной интервал. Смотрите скриншот:
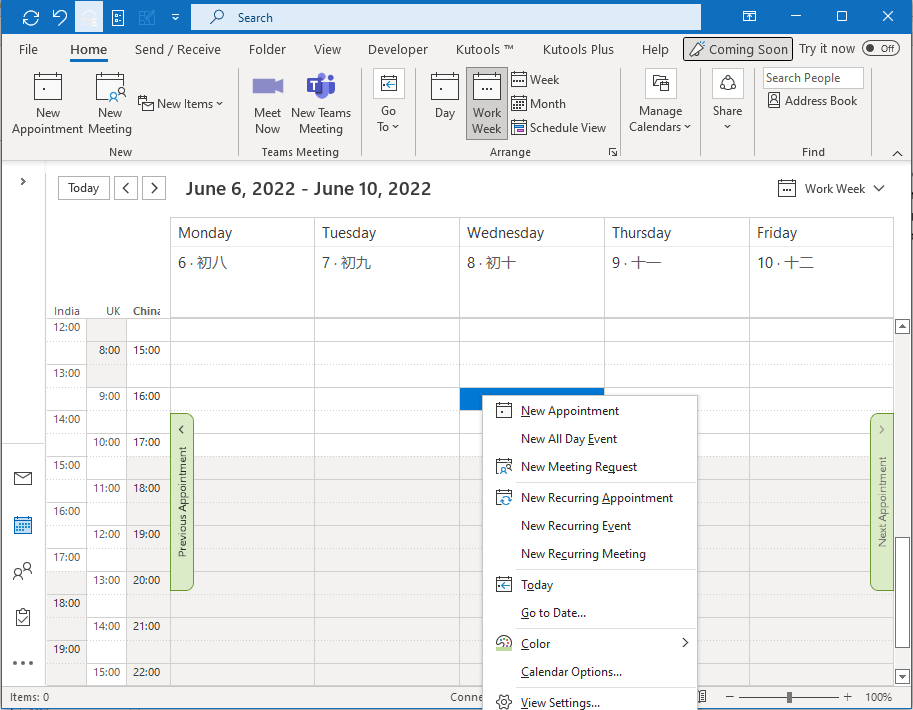
5. Нажмите Создать запрос на встречу. Затем заполните информацию и обязательных участников во всплывающем окне Встреча. После этого нажмите Отправить.
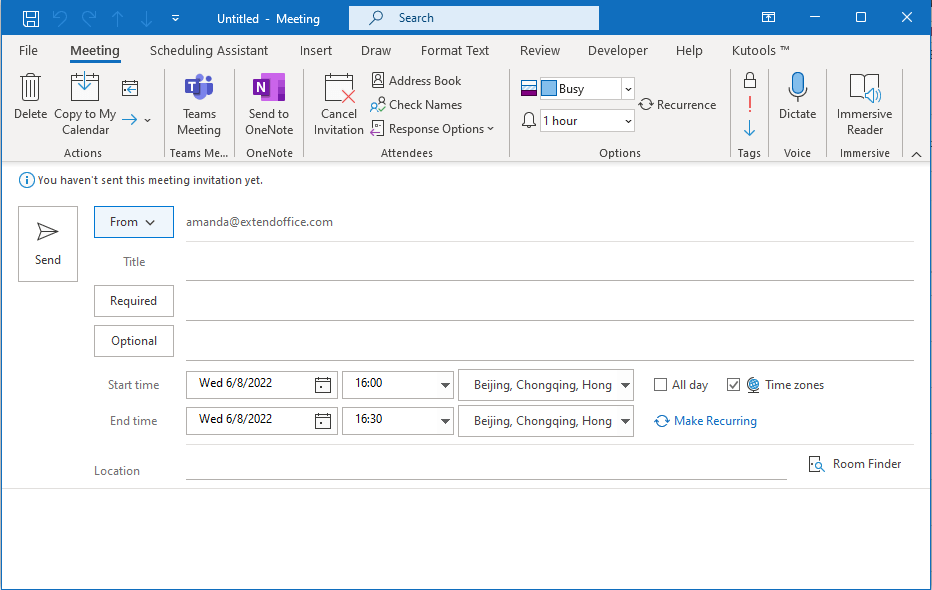
Связанные статьи
Как добавить несколько часовых поясов в календаре Outlook
Мы живем в взаимосвязанном мире, где встреча с людьми со всего мира очень важна. Однако, поскольку часовые пояса различаются по всему миру, может быть сложно планировать и организовывать встречи в разных часовых поясах. В этой статье мы расскажем, как добавить часовые пояса в ваш календарь Outlook. Таким образом, когда кто-то, например, из Китая спросит, свободны ли вы для встречи в 16:00 (GMT+8), вы сможете легко определить, свободны ли вы в это время в своем календаре.
Как создать шаблон встречи или собрания в Outlook?
Без сомнения, иногда вам нужно многократно создавать встречи или собрания с одинаковой темой и текстом в папке календаря в Outlook. Это занимает много времени — каждый раз вводить одну и ту же тему и текст при создании такого рода встречи или собрания. Чтобы избежать повторного ввода, здесь мы покажем вам два способа создания шаблона встречи или собрания в Outlook. С помощью шаблона встречи или собрания вы сможете легко создавать встречи или собрания с одинаковой темой и текстом.
Как создать повторяющееся собрание с исключениями в Outlook?
Как вы знаете, повторяющиеся собрания происходят через регулярные промежутки времени в Outlook. Например, ежемесячное повторяющееся собрание происходит в 9:00 утра первого понедельника каждого месяца. Однако иногда в серии могут возникать исключения. Поэтому, как создать повторяющееся собрание с исключениями? Ниже приведен обходной путь, который может помочь вам:
Как создать повторяющееся собрание на первый и третий среды каждого месяца?
Например, вы хотите создать повторяющееся собрание, которое повторяется дважды в месяц — в первую и третью среду каждого месяца в Outlook. Есть идеи, как это сделать легко? Предложенный ниже метод может ускорить вашу работу:
Лучшие инструменты для повышения продуктивности работы с Office
Срочные новости: бесплатная версия Kutools для Outlook уже доступна!
Оцените обновленный Kutools для Outlook с более чем100 невероятными функциями! Нажмите, чтобы скачать прямо сейчас!
📧 Автоматизация Email: Автоответчик (Доступно для POP и IMAP) / Запланировать отправку писем / Авто Копия/Скрытая копия по правилам при отправке писем / Автоматическое перенаправление (Расширенное правило) / Автоматически добавить приветствие / Авторазделение Email с несколькими получателями на отдельные письма ...
📨 Управление Email: Отозвать письмо / Блокировать вредоносные письма по теме и другим критериям / Удалить дубликаты / Расширенный Поиск / Организовать папки ...
📁 Вложения Pro: Пакетное сохранение / Пакетное открепление / Пакетное сжатие / Автосохранение / Автоматическое отсоединение / Автоматическое сжатие ...
🌟 Волшебство интерфейса: 😊Больше красивых и стильных эмодзи / Напоминание при поступлении важных писем / Свернуть Outlook вместо закрытия ...
👍 Удобные функции одним кликом: Ответить всем с вложениями / Антифишинговая Email / 🕘Показать часовой пояс отправителя ...
👩🏼🤝👩🏻 Контакты и Календарь: Пакетное добавление контактов из выбранных Email / Разделить группу контактов на отдельные / Удалить напоминание о дне рождения ...
Используйте Kutools на вашем языке – поддерживаются Английский, Испанский, Немецкий, Французский, Китайский и более40 других!


🚀 Скачайте все дополнения Office одним кликом
Рекомендуем: Kutools для Office (5-в-1)
Скачайте сразу пять установщиков одним кликом — Kutools для Excel, Outlook, Word, PowerPoint и Office Tab Pro. Нажмите, чтобы скачать прямо сейчас!
- ✅ Все просто: скачайте все пять установочных пакетов одним действием.
- 🚀 Готово для любой задачи Office: Установите нужные дополнения тогда, когда они вам понадобятся.
- 🧰 Включено: Kutools для Excel / Kutools для Outlook / Kutools для Word / Office Tab Pro / Kutools для PowerPoint