Как импортировать или синхронизировать Google Календарь с Outlook?
Для пользователей, которые полагаются на Outlook и Google Календарь для управления своей повседневной жизнью, важно синхронизировать информацию между ними, чтобы не пропустить важные встречи. Но для тех, кто больше не планирует использовать Google Календарь и хочет сохранить события, достаточно просто импортировать Google Календарь в Outlook. В этом руководстве мы покажем вам способы импорта или синхронизации Google Календаря с Outlook.
Импорт Google Календаря в Outlook для Windows
1. Войдите в свою учетную запись Gmail и перейдите в Google Календарь.

2. Нажмите значок «Настройки» (значок шестеренки), затем выберите опцию «Настройки» в выпадающем меню.
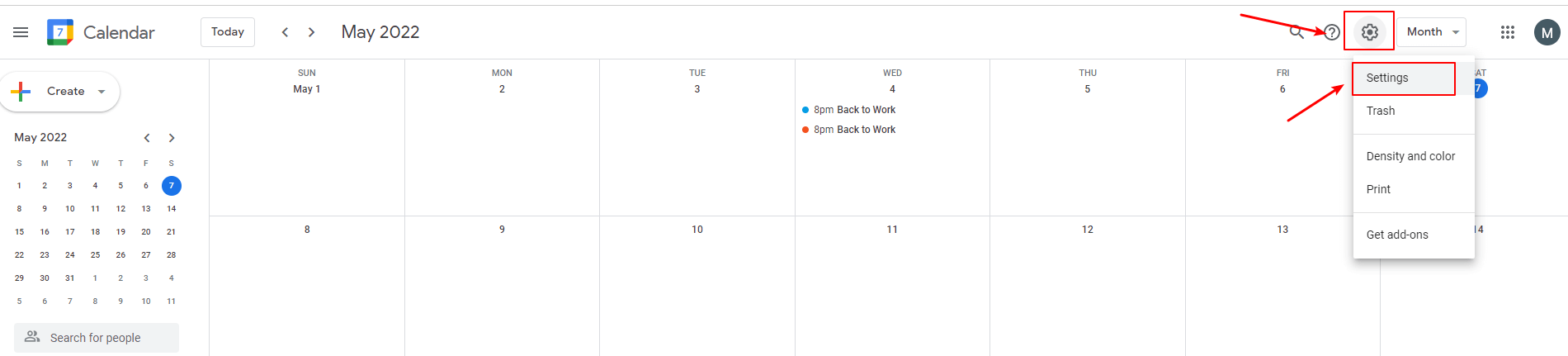
3. Нажмите «Импорт и экспорт» в окне «Настройки».
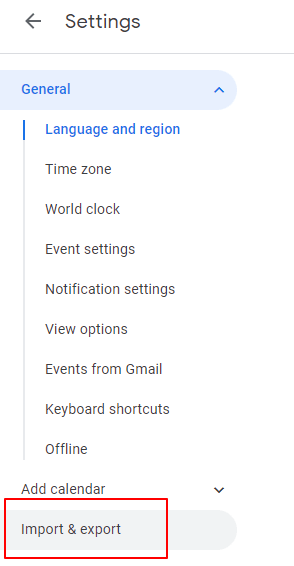
4. Нажмите «Экспорт» и перейдите в поле «Экспорт», затем нажмите кнопку «Экспорт».

Затем Google Календарь в формате iCalendar будет загружен на компьютер.
√ Примечание: Если календарь был загружен как zip-файл, вам нужно его распаковать и продолжить следующие шаги.
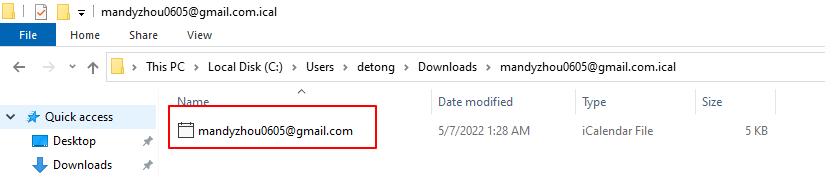
5. Откройте Microsoft Outlook и переключитесь на вид «Календарь».
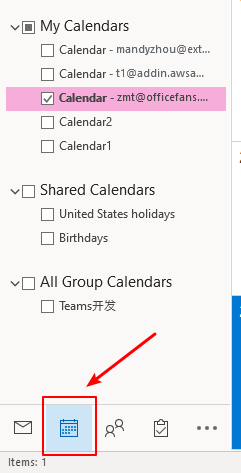
6. Нажмите «Файл» > «Открыть и экспортировать» > «Импорт/Экспорт».

7. Нажмите «Импортировать файл iCalendar (.ics) или vCalendar (.vcs)» в окне «Мастер импорта и экспорта». Затем нажмите кнопку «Далее».
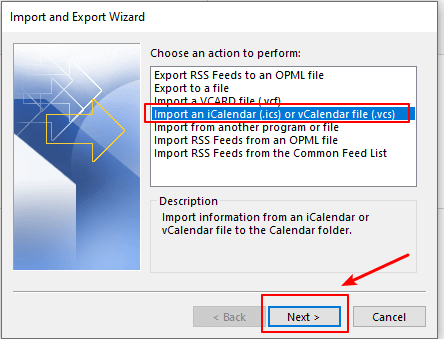
8. Выберите файл iCalendar, который вы только что скачали, и нажмите кнопку «ОК».
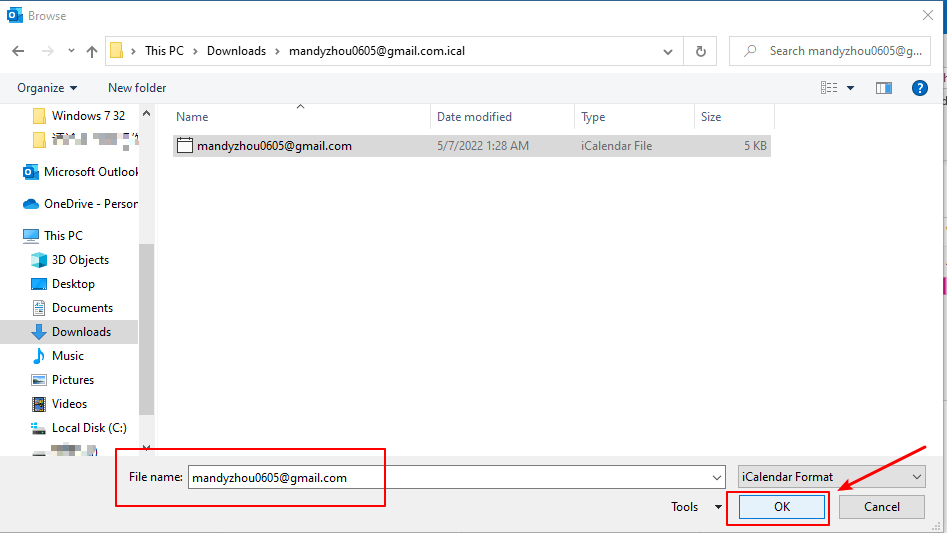
9. Появится диалоговое окно. Здесь предлагаются две опции.
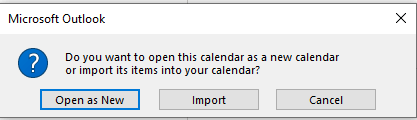
- Нажмите кнопку «Открыть как новый», и Google Календарь будет импортирован в раздел «Другие календари» в календаре Outlook.

- Нажмите кнопку «Импорт», и элементы Google Календаря будут слиты в календарь Outlook.
AI Mail Assistant в Outlook: Умные ответы, четкое общение (волшебство в один клик!) БЕСПЛАТНО
Оптимизируйте свои ежедневные задачи в Outlook с помощью AI Mail Assistant от Kutools для Outlook. Этот мощный инструмент изучает ваши прошлые письма, чтобы предлагать умные и точные ответы, оптимизировать содержание ваших писем и помогать легко создавать и редактировать сообщения.

Эта функция поддерживает:
- Умные ответы: Получайте ответы, созданные на основе ваших предыдущих разговоров — персонализированные, точные и готовые к отправке.
- Улучшенное содержание: Автоматически улучшайте текст ваших писем для большей ясности и воздействия.
- Простое составление: Просто укажите ключевые слова, и пусть ИИ сделает остальную работу, предлагая несколько стилей написания.
- Интеллектуальные расширения: Расширяйте свои мысли с помощью контекстно-зависимых предложений.
- Суммаризация: Мгновенно получайте краткие обзоры длинных писем.
- Глобальный охват: Легко переводите ваши письма на любой язык.
Эта функция поддерживает:
- Умные ответы на письма
- Оптимизированное содержание
- Черновики на основе ключевых слов
- Интеллектуальное расширение содержания
- Краткое изложение писем
- Перевод на несколько языков
Лучше всего то, что эта функция будет полностью бесплатной навсегда! Не ждите — скачайте AI Mail Assistant прямо сейчас и наслаждайтесь
Импорт Google Календаря в Outlook.com
1. Войдите в свою учетную запись Gmail и перейдите в Google Календарь.

2. Перейдите в раздел «Мои календари» и наведите курсор на календарь, который хотите экспортировать в Outlook. Нажмите три точки справа.

3. Нажмите опцию «Настройки и общий доступ» в появившемся меню.

4. Нажмите «Интеграция календаря» на странице Настроек.

5. Скопируйте ссылку «Секретный адрес в формате iCal» в разделе «Интеграция календаря» справа.

6. Войдите в Outlook.com и переключитесь на вид «Календарь».
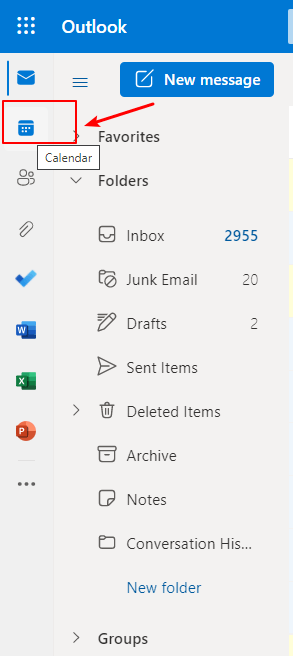
7. Нажмите «Добавить календарь».
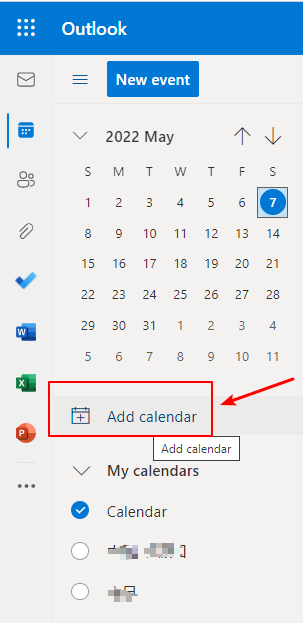
8. Нажмите «Подписаться из интернета» и вставьте скопированную ссылку в поле.
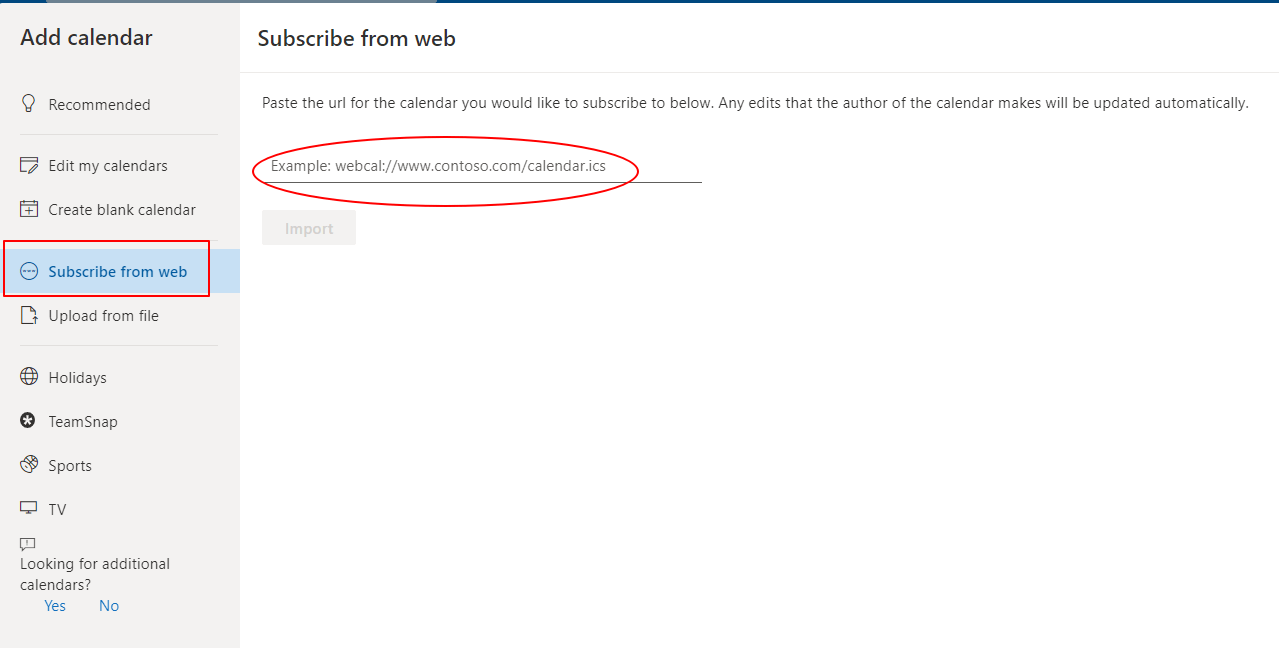
9. Введите желаемое имя календаря и укажите опцию «Добавить в». Я выбираю здесь «Другие календари». Вы также можете выбрать, настраивать ли цвет и символы.
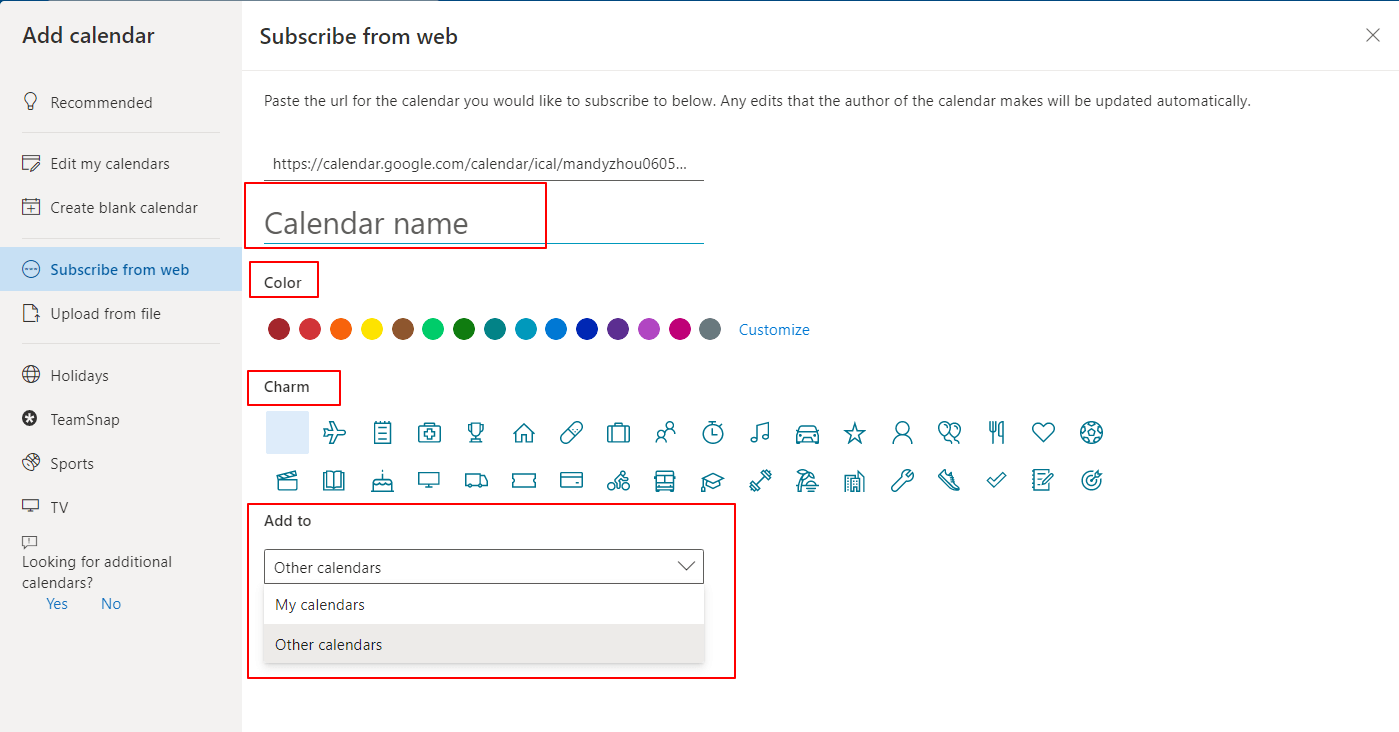
10. Нажмите кнопку «Импорт».
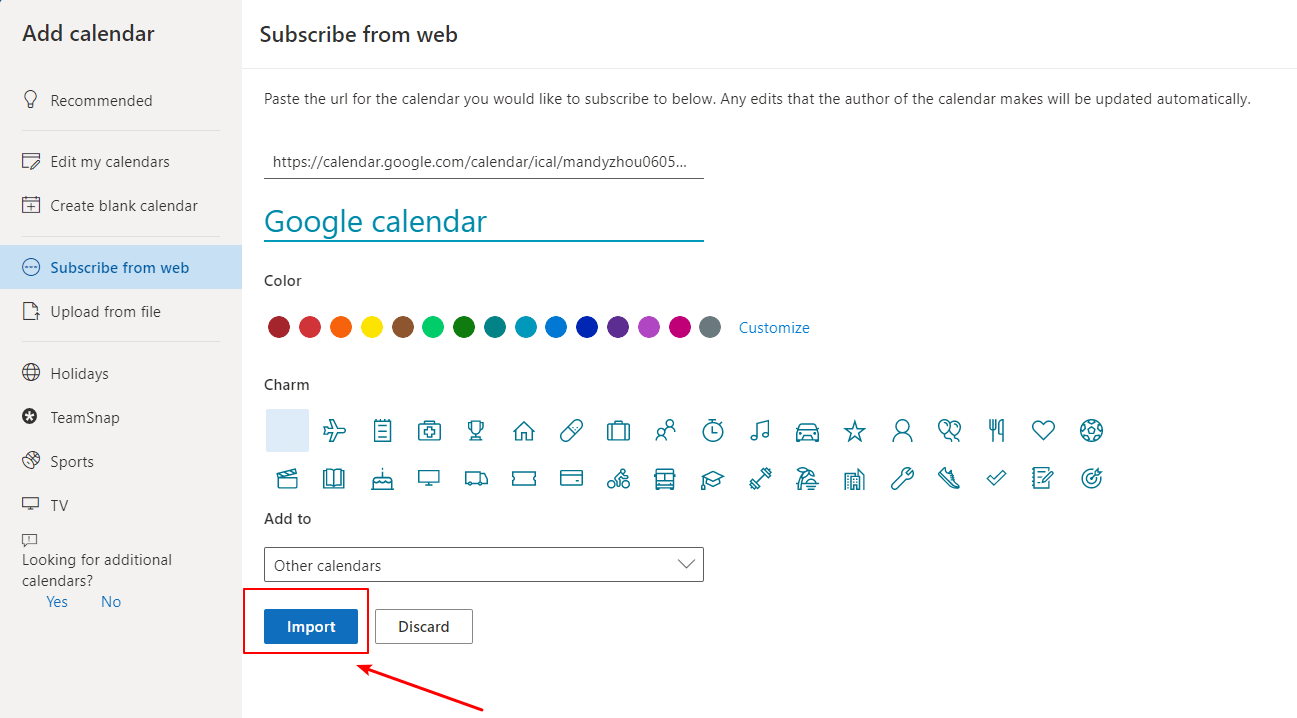
11. Google Календарь успешно добавлен в раздел «Другие календари» в Outlook.com.

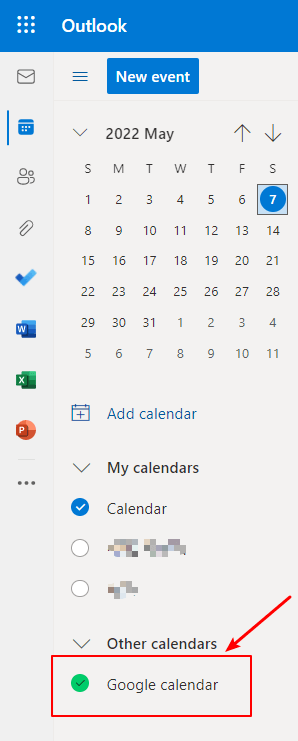
Если вы выбрали «Добавить в Мои календари» на шаге 9, то Google Календарь будет импортирован в раздел «Мои календари» в Outlook.com.
√ Примечание: Импортированный календарь является статическим снимком, что означает, что после импорта Google Календаря в Outlook будущие изменения в Google Календаре не будут синхронизироваться. Чтобы синхронизировать его, мы должны подписаться на него или повторить вышеуказанные процедуры для импорта самой актуальной версии Google Календаря в Outlook.
Синхронизация Google Календаря с Outlook через подписку
1. Войдите в свою учетную запись Gmail и перейдите в Google Календарь.

2. Перейдите в раздел «Мои календари» и наведите курсор на календарь, который хотите экспортировать в Outlook. Нажмите три точки справа.

3. Нажмите опцию «Настройки и общий доступ» в появившемся меню.

4. Нажмите «Интеграция календаря» на странице Настроек.

5. Скопируйте ссылку «Секретный адрес в формате iCal» в разделе «Интеграция календаря» справа.

6. Откройте Microsoft Outlook, нажмите «Файл» > «Настройки учетной записи» > «Настройки учетной записи».

7. В окне «Настройки учетной записи» перейдите на вкладку «Интернет-календари», затем нажмите кнопку «Новый».
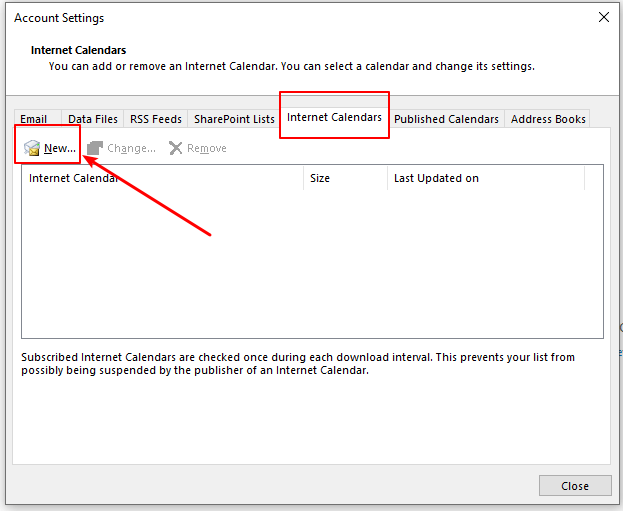
8. Появится диалоговое окно «Новая подписка на интернет-календарь», вставьте адрес, скопированный на шаге 5, и нажмите кнопку «Добавить».
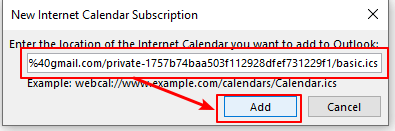
9. В окне «Параметры подписки» введите имя календаря в поле «Имя папки». Затем нажмите кнопку «ОК».
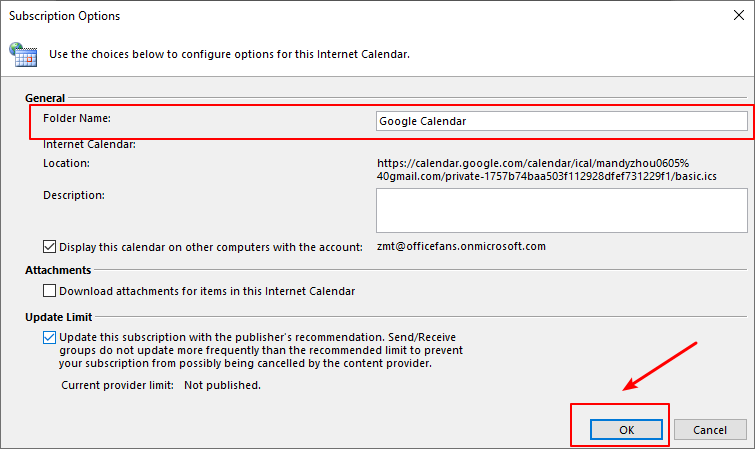
10. После того как Google Календарь подписан в Outlook, вы сможете увидеть размер и время обновления.
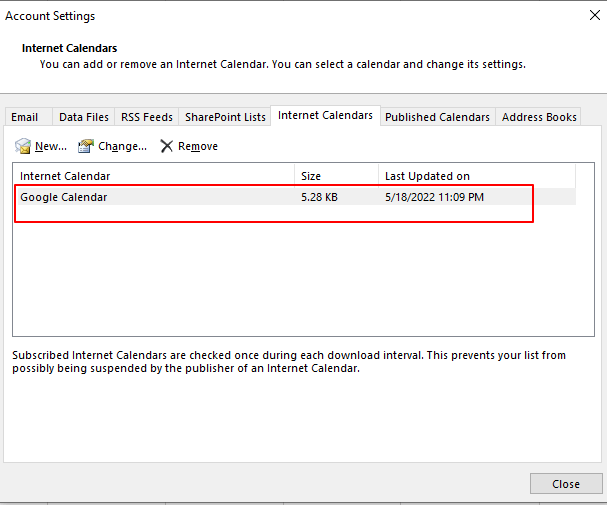
11. Переключитесь на вид «Календарь», вы увидите, что подписанный календарь находится в разделе «Другие календари». Любые изменения, сделанные в Google Календаре, будут синхронизированы с Outlook в течение нескольких секунд.
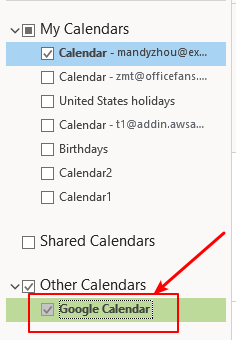
Связанные статьи
"Как поделиться и просмотреть календарь Outlook в Google?"
Microsoft Outlook и Google Gmail, как самые популярные почтовые и календарные приложения в нашей повседневной жизни, часто требуют обмена информацией между собой. Когда речь идет о совместном использовании календаря из Microsoft Outlook в Google Gmail и просмотре его в календаре Gmail, как это сделать? В этом руководстве мы покажем вам три простых способа достичь вашей цели.
"Как подписаться на Google Календарь в Outlook.com?"
В этой статье представлено руководство по легкой подписке на Google Календарь в онлайн-версии Outlook.com.
"Как открыть (Google) Календарь из Интернета/гиперссылки в Outlook?"
Допустим, вы раньше добавляли свое рабочее расписание и планирование в Google Календарь онлайн. Но теперь вы начинаете работать с Outlook, и хотите перенести Google Календарь в свой Outlook, как быстро это сделать? Решение ниже облегчит вашу работу.
"Как добавить/подписаться на Google Календарь в Outlook?"
Допустим, вы создали много встреч и событий в своем личном Google Календаре, и теперь вы хотите импортировать эти встречи в Microsoft Outlook, как это сделать? А что если автоматически синхронизировать элементы Google Календаря с Microsoft Outlook? В этой статье я подробно опишу, как добавить или подписаться на ваш личный Google Календарь в Microsoft Outlook.
Лучшие инструменты для повышения продуктивности работы с Office
Срочные новости: бесплатная версия Kutools для Outlook уже доступна!
Оцените обновленный Kutools для Outlook с более чем100 невероятными функциями! Нажмите, чтобы скачать прямо сейчас!
📧 Автоматизация Email: Автоответчик (Доступно для POP и IMAP) / Запланировать отправку писем / Авто Копия/Скрытая копия по правилам при отправке писем / Автоматическое перенаправление (Расширенное правило) / Автоматически добавить приветствие / Авторазделение Email с несколькими получателями на отдельные письма ...
📨 Управление Email: Отозвать письмо / Блокировать вредоносные письма по теме и другим критериям / Удалить дубликаты / Расширенный Поиск / Организовать папки ...
📁 Вложения Pro: Пакетное сохранение / Пакетное открепление / Пакетное сжатие / Автосохранение / Автоматическое отсоединение / Автоматическое сжатие ...
🌟 Волшебство интерфейса: 😊Больше красивых и стильных эмодзи / Напоминание при поступлении важных писем / Свернуть Outlook вместо закрытия ...
👍 Удобные функции одним кликом: Ответить всем с вложениями / Антифишинговая Email / 🕘Показать часовой пояс отправителя ...
👩🏼🤝👩🏻 Контакты и Календарь: Пакетное добавление контактов из выбранных Email / Разделить группу контактов на отдельные / Удалить напоминание о дне рождения ...
Используйте Kutools на вашем языке – поддерживаются Английский, Испанский, Немецкий, Французский, Китайский и более40 других!


🚀 Скачайте все дополнения Office одним кликом
Рекомендуем: Kutools для Office (5-в-1)
Скачайте сразу пять установщиков одним кликом — Kutools для Excel, Outlook, Word, PowerPoint и Office Tab Pro. Нажмите, чтобы скачать прямо сейчас!
- ✅ Все просто: скачайте все пять установочных пакетов одним действием.
- 🚀 Готово для любой задачи Office: Установите нужные дополнения тогда, когда они вам понадобятся.
- 🧰 Включено: Kutools для Excel / Kutools для Outlook / Kutools для Word / Office Tab Pro / Kutools для PowerPoint
